Popravite, da se računalnik ni ponovno sinhroniziral, ker niso bili na voljo podatki o času
Miscellanea / / January 24, 2022
Če želite sistemski čas pravilno posodabljati v rednih intervalih, ga boste morda raje sinhronizirali z zunanjim Strežnik Network Time Protocol (NTP).. Toda včasih se lahko soočite z napako, ki navaja, da se računalnik ni ponovno sinhroniziral, ker ni bilo na voljo podatkov o času. Ta napaka je precej pogosta, ko poskušate sinhronizirati čas z drugimi časovnimi viri. Torej, nadaljujte z branjem, da popravite računalnik se ni ponovno sinhroniziral, ker niso bili na voljo podatki o času napaka na vašem računalniku z operacijskim sistemom Windows.

Vsebina
- Kako popraviti napako, da se računalnik ni ponovno sinhroniziral, ker v sistemu Windows 10 niso bili na voljo podatki o času.
- 1. način: spremenite registrske ključe
- 2. način: Spremenite urejevalnik pravilnika lokalne skupine
- 3. način: Zaženite ukaz Windows Time Service
- 4. način: Znova zaženite storitev Windows Time Service
- 5. način: onemogočite požarni zid Windows Defender (ni priporočljivo)
Kako popraviti napako, da se računalnik ni ponovno sinhroniziral, ker v sistemu Windows 10 niso bili na voljo podatki o času
Med izvajanjem ukaza se morda soočate s težavo w32tm/resinh do sinhronizirajte datum in čas v sistemu Windows. Če čas ni pravilno sinhroniziran, lahko to povzroči težave, kot so poškodovane datoteke, nepravilni časovni žigi, težave z omrežjem in še nekaj drugih. Za sinhronizacijo časa s strežnikom NTP morate biti povezani z internetom. Tukaj je nekaj razlogov za to napako:
- Nepravilno nastavljen pravilnik skupine
- Napačno nastavljen parameter storitve Windows Time Service
- Splošna težava s storitvijo Windows Time
1. način: spremenite registrske ključe
Spreminjanje registrskih ključev bi lahko pomagalo pri razrešitvi računalnik se ni ponovno sinhroniziral zaradi odsotnosti časovnih podatkov težava.
Opomba: Pri spreminjanju registrskih ključev bodite vedno previdni, saj so spremembe lahko trajne in vse napačne spremembe lahko povzročijo resne težave.
Sledite podanim korakom, da to storite:
1. Pritisnite Windows + Rključi hkrati odpreti teci pogovorno okno.
2. Vrsta regedit in kliknite na v redu zagnati urejevalnik registra.
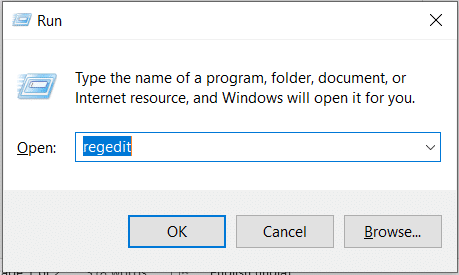
3. Kliknite na da v Nadzor uporabniškega računa hitro.
4. Pomaknite se na naslednje lokacija:
HKEY_LOCAL_MACHINE\SYSTEM\CurrentControlSet\Services\W32Time\Parameters

5. Z desno miškino tipko kliknite na Vrsta vrvico in izberite Spremeni … kot je prikazano spodaj.
Opomba: Če ni vrstice Type, ustvarite niz z imenom Vrsta. Z desno miškino tipko kliknite na prazno območje in izberite Novo > Vrednost niza.

6. Vrsta NT5DS pod Podatki o vrednosti: polje, kot je prikazano.
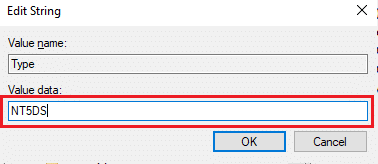
7. Kliknite na v redu da shranite te spremembe.
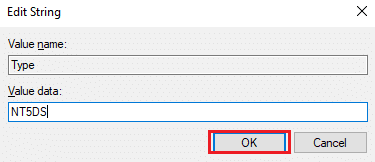
Preberite tudi:Kako odpreti urejevalnik registra v sistemu Windows 11
2. način: Spremenite urejevalnik pravilnika lokalne skupine
Podobno kot pri spreminjanju registrskih ključev bodo tudi spremembe pravilnika skupine trajne in morda popravljene računalnik se ni ponovno sinhroniziral, ker niso bili na voljo podatki o času napaka.
1. Pritisnite Windows + Rključi hkrati odpreti teci pogovorno okno.
2. Vrsta gpedit.msc in pritisnite Vnesite ključ odpreti Urejevalnik pravilnika lokalne skupine.

3. Dvokliknite na Konfiguracija računalnika > Skrbniške predloge da bi ga razširili.

4. Zdaj dvokliknite na sistem za ogled vsebine mape, kot je prikazano.

5. Kliknite na Windows Time Service.
6. V desnem podoknu dvokliknite na Globalne nastavitve konfiguracije prikazano poudarjeno.

7. Kliknite na možnost Ni konfigurirano in kliknite na Prijavite se in v redu da shranite spremembo.

8. Zdaj dvokliknite na Ponudniki časa mapo v levem podoknu.

9. Izberite možnost Ni konfigurirano za vse tri predmete v desnem podoknu:
- Omogoči odjemalec Windows NTP
- Konfigurirajte odjemalca Windows NTP
- Omogoči strežnik Windows NTP
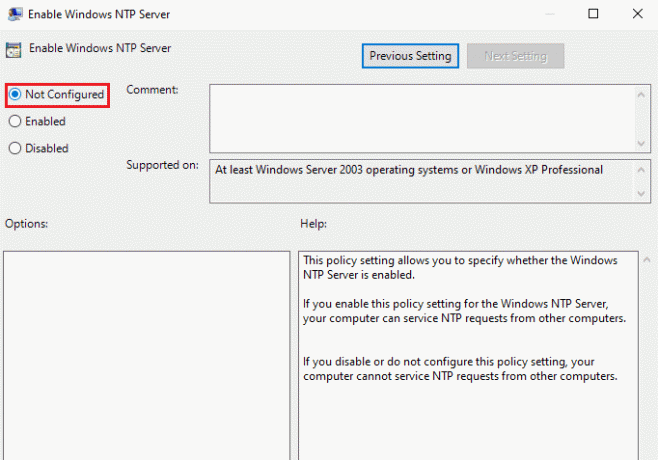
10. Kliknite na Uporabi >v redu da shranite takšne spremembe
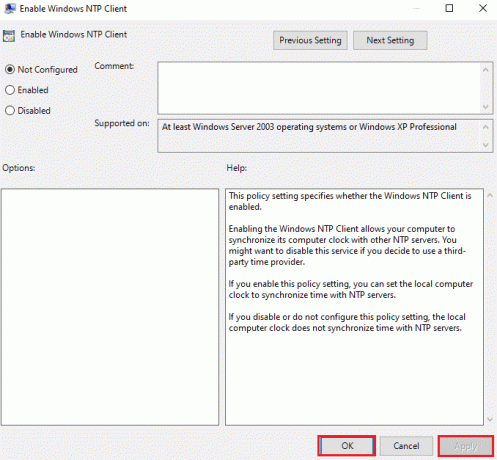
11. končno, ponovni zagonvaš računalnik in preverite, ali je težava odpravljena ali ne.
Preberite tudi:Namestite urejevalnik pravilnika skupine (gpedit.msc) na Windows 10 Home
3. način: Zaženite ukaz Windows Time Service
Je ena najboljših rešitev za rešitev računalnik, ki se ni ponovno sinhroniziral, ker niso bili na voljo podatki o času napaka.
1. Pritisnite na tipka Windows, tip ukazni poziv in kliknite na Zaženi kot skrbnik.

2. V Nadzor uporabniškega računa poziv, kliknite na da.
3. Vnesite naslednje ukaz in udari Vnesite ključ za zagon:
w32tm /config /manualpeerlist: time.windows.com, 0x1 /syncfromflags: manual /reliable: da /update

Zdaj preverite in preverite, ali se napaka ponavlja. Če je tako, sledite kateri koli od naslednjih metod.
4. način: Znova zaženite storitev Windows Time Service
Vsako težavo je mogoče rešiti, če ponovno zaženete storitev Time. Ponovni zagon storitve bo znova zagnal celoten postopek in odstranil vse napake, ki povzročajo takšne težave, kot sledi:
1. Zaženite teci pogovorno okno, vnesite storitve.msc, in zadeti Vnesite ključ zagnati Storitve okno.

2. Pomaknite se navzdol in dvokliknite na Windows Time storitev za odpiranje Lastnosti

3. Izberite Vrsta zagona: do Samodejno, kot je prikazano spodaj.

4. Kliknite na Ustavi se če Stanje storitve je Tek.

5. Kliknite na Začni gumb za spremembo Stanje storitve: do Tek še enkrat in kliknite Prijavite se potem, v redu da shranite spremembe.
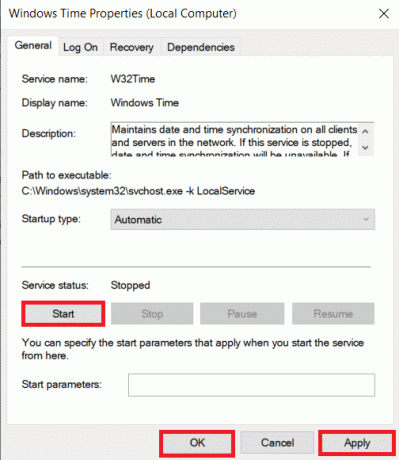
Preberite tudi:Ura Windows 10 je napačna? Tukaj je, kako to popraviti!
5. način: onemogočite požarni zid Windows Defender (ni priporočljivo)
To težavo lahko povzročijo tudi kakršne koli spremembe v nastavitvah požarnega zidu Windows Defender.
Opomba: Ne priporočamo, da onemogočite Windows Defender, saj ščiti računalnik pred zlonamerno programsko opremo. Windows Defender bi morali onemogočiti samo začasno in ga nato znova aktivirati.
1. Pritisnite Tipke Windows + I istočasno zagnati Nastavitve.
2. Kliknite na Posodobitev in varnost ploščice, kot je prikazano.

3. Izberite Varnost Windows iz levega podokna.
4. Zdaj kliknite Zaščita pred virusi in grožnjami v desnem podoknu.

5. V Varnost Windows okno, kliknite na Upravljajte nastavitve prikazano poudarjeno.

6. Preklopi Izklopljeno preklopna vrstica za Zaščita v realnem času in kliknite da potrditi.
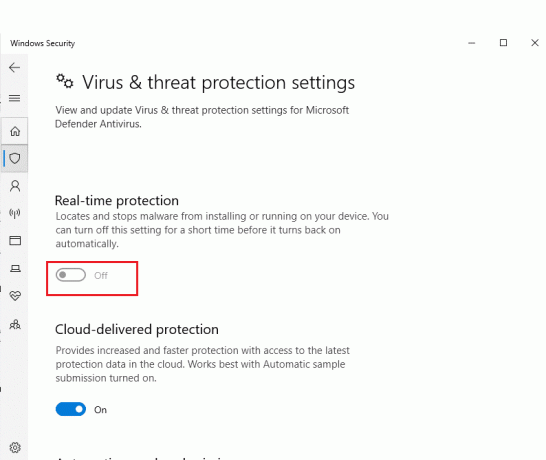
Pogosto zastavljena vprašanja (FAQ)
Q1. Kaj je glavni razlog za težavo, da se računalnik ni ponovno sinhroniziral zaradi odsotnosti časovnih podatkov?
Ans. Glavni vzrok za to napako je sistem napaka pri sinhronizaciji s strežnikom NTP.
Q2. Ali je v redu, da onemogočite ali odstranite, da odpravite težavo s časovno nesinhronizacijo?
Ans.da, je v redu, da ga začasno onemogočite tako pogosto, Windows Defender lahko blokira sinhronizacijo s strežnikom NTP.
Priporočeno:
- Kako nastaviti ločljivost možnosti zagona TF2
- Kako odstraniti zunanji trdi disk v sistemu Windows 10
- Popravite visoko porabo CPU-ja za storitev .NET Runtime Optimization
- Kako do prepovedi dostopa do Omegle
Upamo, da vam je ta priročnik pomagal popraviti računalnik se ni ponovno sinhroniziral, ker niso bili na voljo podatki o času napaka. Sporočite nam, katera metoda je delovala za vas. V spodnjem razdelku za komentarje se lahko obrnete na nas s svojimi vprašanji in predlogi.

Elon je tehnološki pisatelj pri TechCultu. Vodnike z navodili piše že približno 6 let in je zajel številne teme. Rad pokriva teme, povezane z operacijskim sistemom Windows, Android ter najnovejšimi triki in nasveti.
O Techcultu
Techcult je destinacija naslednje generacije za vodnike in nasvete za uporabo za Windows, Mac, Linux, Android in iOS. Naš cilj je razložiti vse, kar je povezano s tehnologijo, na preprost in dostopen način.



