Kako popraviti zvočno storitev, ki ne deluje v sistemu Windows 10
Miscellanea / / January 27, 2022
Čeprav je Windows 10 odličen, se zagotovo srečuje z veliko težavami, kot je zvočna storitev, ki se ne izvaja. Ta težava preprečuje, da bi vaš računalnik zagotavljal kakršen koli zvok prek vgrajenih zvočnikov in celo prek priključenih slušalk. Označena je z a drobna ikona rdečega križa prisoten v spodnjem desnem kotu ikona zvočnika v opravilni vrstici. Če premaknete kazalec miške nad ta križec, se prikaže sporočilo o napaki v sistemu Windows 10: Zvočna storitev se ne izvaja. To lahko ogrozi vaše načrte, da bi si ogledali nov video svojega najljubšega ustvarjalca na YouTubu. Predstavljamo vam popoln vodnik, ki vam bo pomagal popraviti zvočne storitve Windows, ki se ne odzivajo na napake v računalnikih z operacijskim sistemom Windows 10.
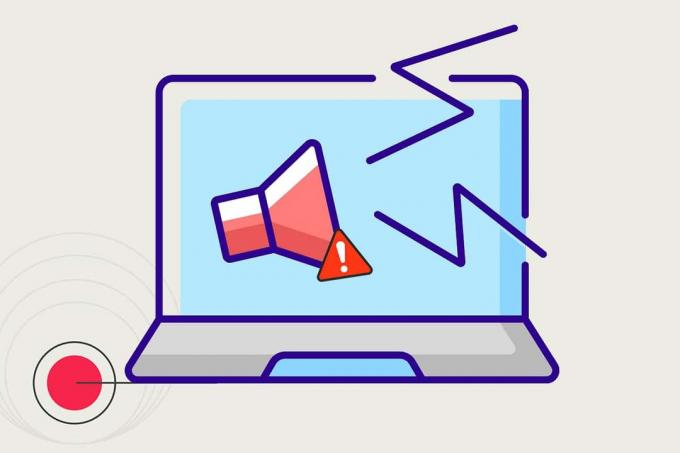
Vsebina
- Kako popraviti zvočno storitev, ki ne deluje v sistemu Windows 10
- Preliminarni pregledi
- 1. način: Zaženite orodje za odpravljanje težav s predvajanjem zvoka
- 2. način: Ročno zaženite avdio storitve
- 3. način: spremenite nastavitve za prijavo storitev
- 4. način: Popravite lokalne konfiguracije računa
- 5. način: Uredite register
- 6. način: Posodobite zvočni gonilnik
- 7. način: povrnitev posodobitev gonilnikov
Kako popraviti zvočno storitev, ki ne deluje v sistemu Windows 10
Z napako zvočne storitve se uporabniki sistema Windows 10 zelo pogosto srečujejo, zato je bilo že najdenih več rešitev. Lahko preberete o Zvočna arhitektura Windows v Microsoftovih dokumentih. Spodaj je nekaj razlogov, ki lahko povzročijo to težavo:
- Ta težava izhaja iz neaktivna storitev Windows Audio.
- Storitev se je morda nepričakovano ustavila ali pa se je se ni uspelo zagnati ob zagonu.
- V nekaterih drugih primerih, zvočni gonilniki ali pa je lahko kriva strojna oprema sama.
V tem članku so razloženi vsi načini, kako se znebiti težav v zvezi z zvočno storitvijo, ki ne izvaja operacijskega sistema Windows 10.
Preliminarni pregledi
- Preden nadaljujete, vam priporočamo znova zaženite računalnik in preverite, ali prevladuje težava z zvočno storitvijo. Povsem možno je, da do napake pride, če pride do začasne napake ali nepopolnega ponovnega zagona sistema.
- Lahko tudi poskusite zagon sistema Windows 10 v varnem načinu da zagotovite, da težave z zvokom ne povzročajo aplikacije tretjih oseb. Če je, odstranite takšne aplikacije.
- Čeprav je ena najlažjih rešitev za omenjeno napako preprosto povečati ali zmanjšati glasnost. Še vedno je fascinantno in neznano, kako ta izvrsten trik odpravi to težavo, vendar je veliko uporabnikov z njegovo pomočjo res rešilo svoje težave z zvokom. Če želite prilagoditi glasnost računalnika,
1. Kliknite na Ikona zvočnika v opravilni vrstici.

2. Povlecite sledi drsnik za glasnost v obe smeri.
Opomba: Če povlečete drsnik v levo, bo glasnost zmanjšana, medtem ko jo vlečenje drsnika v desno poveča.

Če je vaš srečen dan in računalniški bogovi, kot ste vi, bo rdeči križ izginil in avdio izhod se bo vrnil. Če ne, izvajajte spodnje rešitve eno za drugo, dokler strašni rdeči križ ne preneha obstajati.
1. način: Zaženite orodje za odpravljanje težav s predvajanjem zvoka
Domača orodja za odpravljanje težav, vgrajena v operacijski sistem Windows, so lahko priročna, ko naletite na pogoste težave, kot je npr zvočna storitev ne deluje. Ta orodja skenirajo računalnik in poskrbijo, da so vse povezane nastavitve pravilno konfigurirane, skupaj z izvajanjem nekaterih vnaprej določenih dejanj za odpravljanje težav. Če želite zagnati orodje za odpravljanje težav z zvokom,
1. Pritisnite na tipka Windows, tip Nadzorna plošča, in kliknite na Odprto.

2. Set Ogled po > Velike ikone nato kliknite na Odpravljanje težav možnost.

3. Kliknite na Poglej vse možnost v levem podoknu.

4. Kliknite na Predvajanje zvoka možnost za odpravljanje težav Poiščite in odpravite težave s predvajanjem zvoka.

5. Kliknite na Napredno možnost v Predvajanje zvoka orodje za odpravljanje težav.

6. Nato preverite Samodejno uporabite popravila možnost in kliknite na Naslednji.

7. Zaželo se bo orodje za odpravljanje težav odkrivanje težav.

8. Sledite navodila na zaslonu odpraviti težavo.
Preberite tudi:Popravite Windows 10 Ni nameščenih zvočnih naprav
2. način: Ročno zaženite avdio storitve
Prvi korak, da se znebite kakršne koli napake, je izvajanje dejanj, navedenih v samem sporočilu o napaki. V zvezi z zvočna storitev ne deluje sporočilo o napaki v operacijskem sistemu Windows 10, bi najverjetneje težavo odpravili s ponovnim vklopom omenjene storitve. Storitev je morda prenehala delovati zaradi motenj aplikacij ali virusov tretjih oseb, nenadne spremembe izhodnih naprav za zvok ali neuspeha pri zagonu ob zagonu računalnika. Če želite to popraviti, morate spremeniti vrsto zagona avdio storitve in jo znova zagnati, kot je razloženo spodaj:
1. Pritisnite na Tipke Windows + R hkrati odpreti teci pogovorno okno.
2. Vrsta storitve.msc in kliknite na v redu zagnati Storitve Upravitelj.
Opomba: Če želite aplikacijo Storitve odpreti na drug način, si oglejte naš članek o 8 načinov za odpiranje upravitelja storitev Windows v sistemu Windows 10.

3. Kliknite na ime glavo stolpca, da razvrstite storitve po abecedi.

4. Kliknite Windows Audio storitev in nato kliknite Znova zaženite storitev možnost, ki se prikaže v levem podoknu.

5. Nato z desno tipko miške kliknite na Windows Audio storitev in izberite Lastnosti kot je prikazano.

6. V General zavihek, izberite Vrsta zagona kot Samodejno iz danega spustnega menija.

7A. Preverite tudi Stanje storitve če se bere Ustavil se, kliknite na Začni gumb za spremembo Stanje storitve do Tek.
7B. Če se stanje glasi Tek, pojdite na naslednji korak.

8. Kliknite na Prijavite se da shranite spremembo in nato kliknite na v redu gumb za izhod.

9. Prav tako ponovite koraki od 4 do 7 za vse Storitve, povezane z Windows Audio, tj.
- Storitev Windows Audio Endpoint Builder
- Storitev Multimedia Class Scheduler (če je prisoten)
3. način: spremenite nastavitve za prijavo storitev
Če ima vaš računalnik več računov, je zelo možno, da ti računi nimajo enakega dostopa ali nimajo pravilne konfiguracije. Če se zvočna storitev ne sme prijaviti v določen račun, je težava Zvočne storitve Windows se ne odzivajo se bo srečal. To zadevo lahko rešite tako:
1. Zaženite Windows Storitve aplikacijo in pojdite na Lastnosti Windows Audio kot je navedeno v Koraki 1-5 od 2. metoda.
2. Tukaj preklopite na Prijavi se zavihek.
3. Preverite Lokalni sistemski račun in kliknite na Prijavite se da shranite spremembe
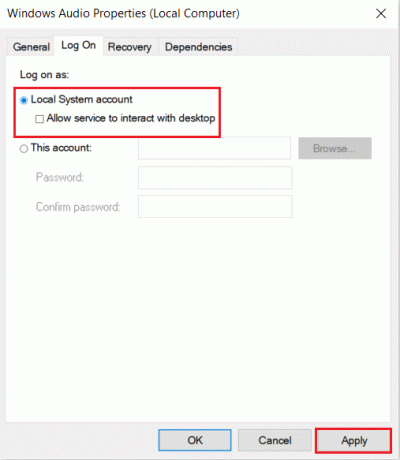
Preverite, ali zvočna storitev ne izvaja Windows 10. Napaka še vedno obstaja. Če je, potem
4. V Prijavi se zavihek, izberite Ta račun: in tip Lokalna storitev v sosednjem besedilnem polju, kot je prikazano spodaj.
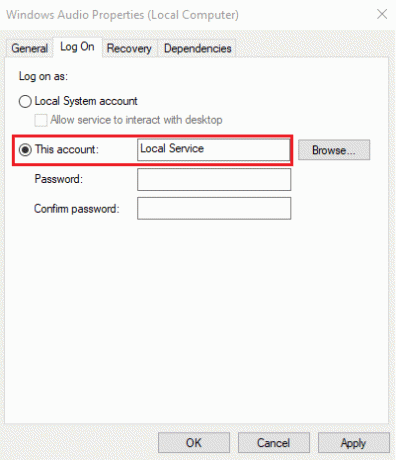
5. Napolnite Geslo in Potrdi geslo polja.
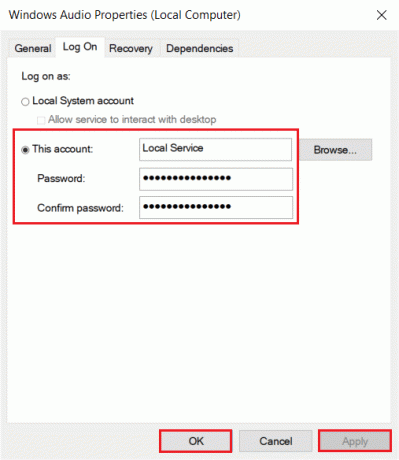
6. Kliknite na Uporabi > V redu da shranite spremembe.
Preberite tudi:Kako popraviti zastoj zvoka v sistemu Windows 10
4. način: Popravite lokalne konfiguracije računa
Poleg težav z zvočno storitvijo in nepravilne konfiguracije lokalnega računa se lahko pojavi tudi poziv Zvočna storitev se ne izvaja napaka. Te napačne konfiguracije je mogoče popraviti iz ukaznega poziva na naslednji način:
1. Pritisnite na tipka Windows, tip ukazni poziv in kliknite na Zaženi kot skrbnik.
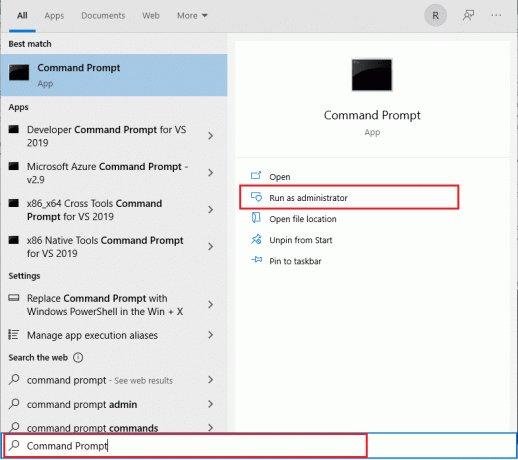
2. Vtipkajte in udarite Vnesite spodnji ukazi eden za drugim in preverite, ali odpravlja težavo.
net skrbniki lokalne skupine /add networkservicenet skrbniki lokalne skupine /dodaj lokalno storitevSC config Audiosrv start= autoREG ADD "HKLM\SYSTEM\CurrentControlSet\Services\Audiosrv" /V start /T REG_DWORD /D 2 /F secedit /configure /cfg %windir%\inf\defltbase.inf /db defltbase.sdb /verbose

5. način: Uredite register
Podobno kot napačno konfiguriran lokalni račun lahko tudi napačno konfiguriran vnos v registru Windows povzroči napako zvočne storitve.
Opomba: Pri spreminjanju registra bodite izjemno previdni, saj lahko nesreča povzroči večje število težav.
1. Pritisnite Tipka Windows + tipke R odpreti teci pogovorno okno.
2. Vrsta regedit, in zadel Vnesite ključ za zagon urejevalnik registra aplikacijo.

3. Pomikajte se po naslednjem pot:
HKEY_Local_Machine\System\CurrentControlSet\Services\AudioEndPointBuilder\Parameter
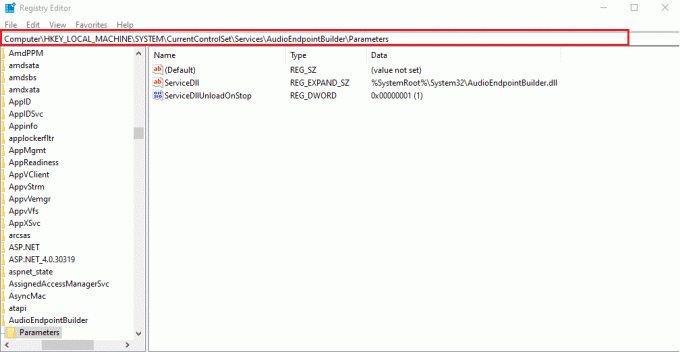
4A. tukaj, Podatki stolpec od ServiceDll naj se glasi kot:
%SystemRoot%\System32\AudioEndPointBuilder.dll

4B. Če se ne, morate ročno spremeniti vrednost podatkov z implementacijo Koraki 5-7.
5. Z desno miškino tipko kliknite ServiceDll in izberite Spremeni kot je prikazano spodaj.
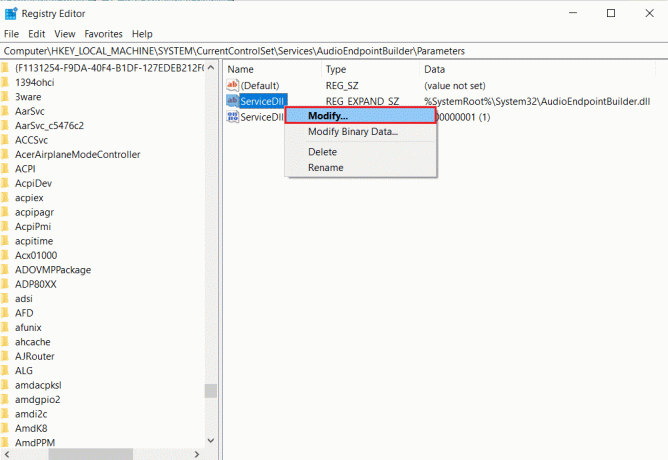
6. Previdno vtipkajte %SystemRoot%\System32\AudioEndPointBuilder.dll in kliknite na v redu.
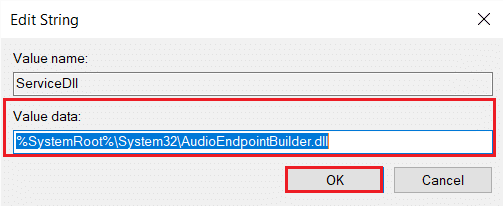
7. Ponovni zagonvaš računalnik da te spremembe uveljavijo.
Preberite tudi:Popravite, da nadzor glasnosti Windows 10 ne deluje
6. način: Posodobite zvočni gonilnik
Pogosto so lahko zastareli gonilniki tisti, ki povzročajo to težavo. Če je napaka povezana z gonilnikom, posodobite svoj zvočni gonilnik in preverite, ali je Windows zvočne storitve se ne odzivajo je problem odpravljen ali ne.
1. Kliknite na Začni, tip upravitelja naprav, in pritisnite Vnesite ključ.

2. Dvokliknite na Krmilniki zvoka, videa in iger razširiti.

3. Z desno miškino tipko kliknite svoj zvočni gonilnik (npr. Realtek zvok visoke ločljivosti) in izberite Lastnosti.

4. Pojdite na voznik zavihek in kliknite na Posodobite gonilnik

5. Izberite Samodejno iskanje gonilnikov. Windows bo samodejno poiskal potrebne gonilnike za vaš računalnik in ga namestil.

6. Kliknite na Zapri po zaključku postopka in Znova zaženite računalnik enkrat opravljeno.
Opomba: Lahko tudi kliknete na Poiščite posodobljene gonilnike v storitvi Windows Update ki vas bo pripeljala do Nastavitve in bo iskal gonilnike v nedavnih posodobitvah sistema Windows.

7. način: povrnitev posodobitev gonilnikov
Če ste po namestitvi nove sistemske posodobitve naleteli na težavo z zvokom, je velika verjetnost, da bi posodobitev povzročila, da bi zvočni gonilniki postali poškodovani ali nezdružljivi z zvočno kartico. Zamenjava teh nedelujočih gonilnikov s svežim naborom datotek gonilnikov bi morala rešiti težavo z avdio storitvijo ne izvaja Windows 10.
1. Pomaknite se do Upravitelj naprav > Krmilniki zvoka, videa in iger > Lastnosti zvočnega gonilnika kot je prikazano v 6. metoda.

2. Pojdite na voznik zavihek in kliknite na Povrni gonilnik gumb.
Opomba: Če je gumb zatemnjen ali ni na voljo, to pomeni, da nimate nameščenih posodobitev za ustrezni gonilnik.

3. V Vrnitev paketa gonilnikov, navedite razlog za Zakaj se vračaš? in kliknite na da za povrnitev posodobitev gonilnikov.

4. Ponovni zagonvaš računalnik z operacijskim sistemom Windows 10 da se po zagonu sistema samodejno namestijo ustrezni gonilniki.
Priporočeno:
- Kako popraviti, da me Xbox One nenehno odjavlja
- Popravite nizko glasnost mikrofona v sistemu Windows 11
- Kaj je NVIDIA Virtual Audio Device Wave Extensible?
- Popravite en AirPod glasnejši od drugega
Upajmo, da je ena od zgoraj pojasnjenih rešitev rešena Zvočna storitev ne izvaja operacijskega sistema Windows 10 težava. Za dodatno pomoč v zvezi s tem se obrnite na spodnji razdelek za komentarje.

Elon je tehnološki pisatelj pri TechCultu. Vodnike z navodili piše že približno 6 let in je zajel številne teme. Rad pokriva teme, povezane z operacijskim sistemom Windows, Android ter najnovejšimi triki in nasveti.
O Techcultu
Techcult je destinacija naslednje generacije za vodnike in nasvete za uporabo za Windows, Mac, Linux, Android in iOS. Naš cilj je razložiti vse, kar je povezano s tehnologijo, na preprost in dostopen način.



