Kako onemogočiti geslo za prebujanje v sistemu Windows 11
Miscellanea / / January 27, 2022
Prenosni računalniki in računalniki so postali enotna delovna postaja, še posebej po scenariju pandemije. Nenehno delate na njih, poučujete in študirate na spletu ali jih uporabljate za igranje iger in pretakanje. Zato je preklop računalnika v stanje spanja zaradi nenehnega prestavljanja opravil ali zabave najboljša možnost namesto popolnega izklopa. Tudi računalniški sistemi so postali zasebni prostori, zaščita z geslom pa temu z lahkoto služi. Toda ponavljajoče se zahteve gesla za zgolj prebujanje osebnih računalnikov iz spanja, tj. vklop ali izklop sistema Windows 11 z geslom za prebujanje, so lahko naporna parada. Predstavljamo vam ta vodnik o tem, kako omogočiti ali onemogočiti geslo za prebujanje v sistemu Windows 11.
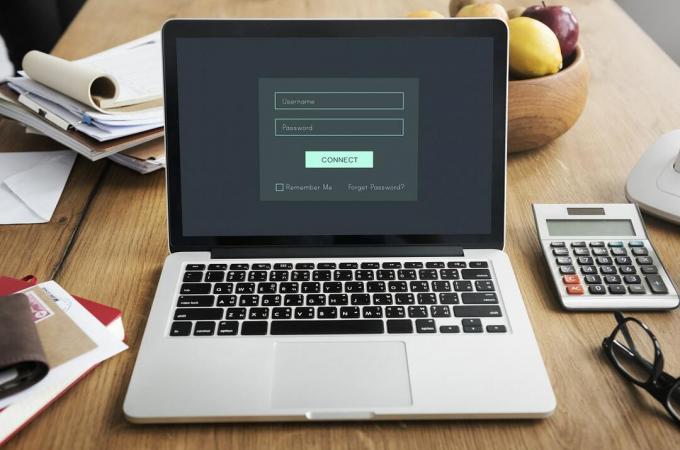
Vsebina
- Kako omogočiti ali onemogočiti geslo za prebujanje v sistemu Windows 11
- 1. način: prek nastavitev sistema Windows
- 2. način: prek ukaznega poziva
- 3. način: prek urejevalnika pravilnika lokalne skupine
- 4. način: prek nastavitev registra
Kako omogočiti ali onemogočiti geslo za prebujanje v sistemu Windows 11
Obstaja več načinov za konfiguriranje in nastavitev zahtev za geslo v sistemu Windows 11 glede na vaše udobje. Od možnosti zelo stare šole do najnovejših tehnik posodobljenega vmesnika je mogoče gesla izklopiti in vklopiti na več načinov Pogoje po mirovanju je mogoče konfigurirati na prenosnih/namiznih računalnikih z operacijskim sistemom Windows 11. Poleg tega so te precej reverzibilne in oblikovne. Preberite naslednji razdelek in izberite najboljšo metodo, ki vam najbolj ustreza.
1. način: prek nastavitev sistema Windows
Najboljši način za omogočanje ali onemogočanje gesla za prebujanje v sistemu Windows 11 je uporaba same aplikacije za nastavitve sistema Windows.
1. Odprite Windows Nastavitve s pritiskom na Tipke Windows + I hkrati.
2. Pojdite na Računi odsek iz levega podokna Nastavitve okno in kliknite na Možnosti prijave v desnem podoknu.

3. Spodaj Dodatne nastavitve, poiščite možnost sprašuje Če vas ni bilo, kdaj naj Windows zahteva, da se znova prijavite?
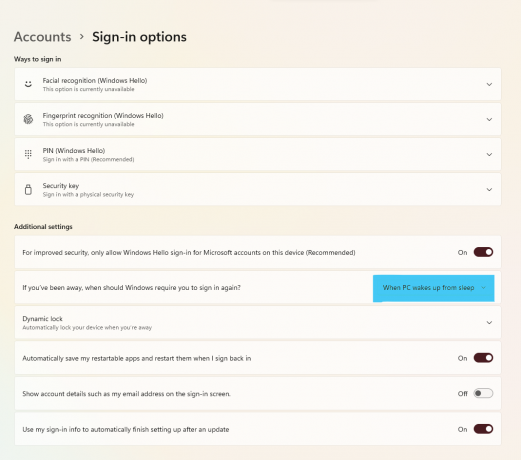
4. Tukaj kliknite na spustni meni in izberite Nikoli možnost, kot je prikazano spodaj.

5. končno, znova zaženite računalnik.
Zdaj ste svoj sistem nastavili tako, da izklopi geslo pri prebujanju računalnika iz stanja spanja in lahko deluje učinkovito glede na vaš način. Če se želite naučiti drugih alternativnih metod, nadaljujte z branjem.
Preberite tudi:Kako spremeniti dejanje odpiranja pokrova v sistemu Windows 11
2. način: prek ukaznega poziva
Drug način za omogočanje ali onemogočanje gesla za prebujanje v sistemu Windows 11 je uporaba ukaznega poziva za spreminjanje nastavitev spanja v računalniku. Sledite tem korakom, da vklopite ali izklopite geslo za prebujanje sistema Windows 11 prek CMD:
1. Kliknite na Ikona za iskanje, tip ukazni poziv, in kliknite na Zaženi kot skrbnik.

2. Tukaj vnesite naslednje ukaz in pritisnite Vnesite ključ izvesti.
powercfg /SETDCVALUEINDEX SCHEME_CURRENT SUB_NONE CONSOLELOCK 0
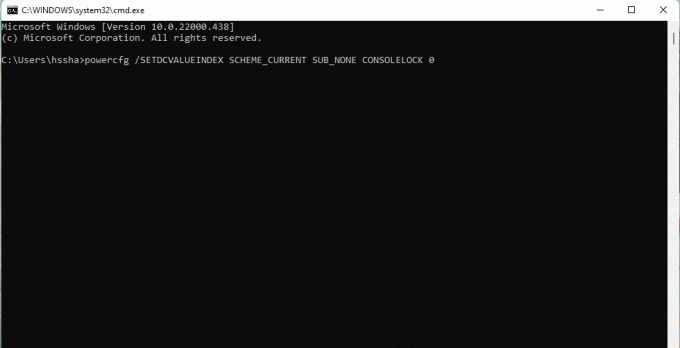
3. Ponovno vnesite ukaz podano spodaj in pritisnite Vnesite ključ da ga izvede.
powercfg /SETACVALUEINDEX SCHEME_CURRENT SUB_NONE CONSOLELOCK 0
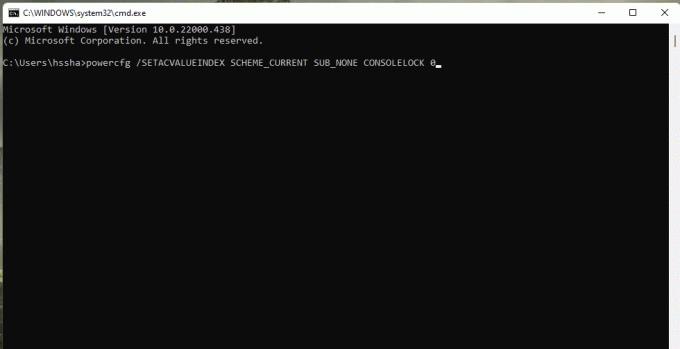
4. Znova zaženite računalnik po izvedbi ukazov.
Tako ukažete svoji konfiguraciji napajanja, da onemogoči geslo za prebujanje sistema Windows 11.
Preberite tudi:Kako preveriti, ali je moderno stanje pripravljenosti podprto v sistemu Windows 11
3. način: prek urejevalnika pravilnika lokalne skupine
Drug način za omogočanje ali onemogočanje gesla za bujenje v sistemu Windows 11 je prek lokalnega urejevalnika pravilnika skupine. Najprej preberite naš vodnik Kako omogočiti urejevalnik pravilnika skupine v sistemu Windows 11 Home Edition. Nato sledite danim korakom:
1. Pritisnite na Tipke Windows + R skupaj odpreti teci pogovorno okno.
2. Vrsta gpedit.msc in kliknite na v redu odpreti Urejevalnik pravilnika lokalne skupine.
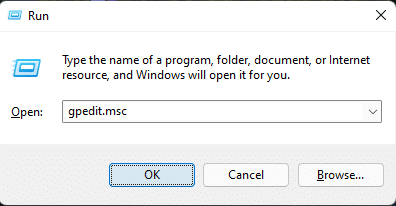
3. Pomaknite se do Konfiguracija računalnika >Upravne predloge > sistem > Upravljanje moči > Nastavitve spanja tako, da dvokliknete vsako od teh map v levem podoknu.

4. Poiščite možnost Zahtevaj geslo, ko se računalnik zbudi (na baterijo) in dvakrat kliknite nanj.

5. Zdaj izberite Onemogočeno možnost aktiviranja nastavitve.
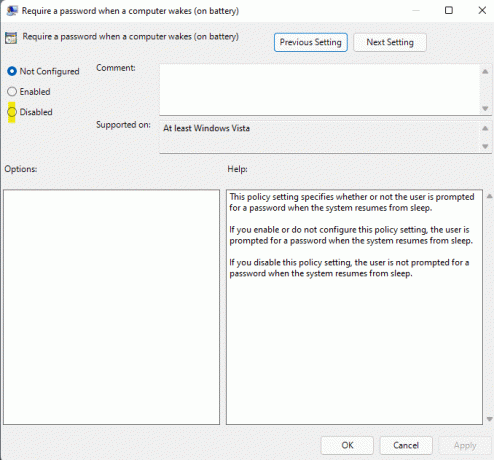
6. Kliknite na Uporabi > v redu da uporabite te nastavitve.
7. S sledenjem koraki 4-6, izberite Onemogočeno možnost za Zahtevaj geslo, ko se računalnik zbudi (priključen) tudi.
Opomba: Če želite znova omogočiti geslo za prebujanje v sistemu Windows 11, nastavite naslednje nastavitve do Omogočeno:
- Zahtevaj geslo, ko se računalnik zbudi (baterija)
- Zahtevaj geslo, ko se računalnik zbudi (priključen)
Preberite tudi:Kako omogočiti ali onemogočiti mobilno dostopno točko v sistemu Windows 11
4. način: prek nastavitev registra
To je še en način za izklop gesla za prebujanje po mirovanju v računalniku z operacijskim sistemom Windows 11, tako da ustvarite izjemo možnosti napajanja, da zaobidete zahtevo po geslu, ko se znova prijavite v sistem v stanju mirovanja. Tukaj je opisano, kako omogočite ali onemogočite geslo za prebujanje v sistemu Windows 11 prek urejevalnika registra:
1. Zaženite teci pogovorno okno, vnesite regedit, in zadeti Vnesite ključ zagnati urejevalnik registra.

2. Pomaknite se na naslednje pot iz naslovne vrstice:
Računalnik\HKEY_LOCAL_MACHINE\SOFTWARE\Policies\Microsoft\
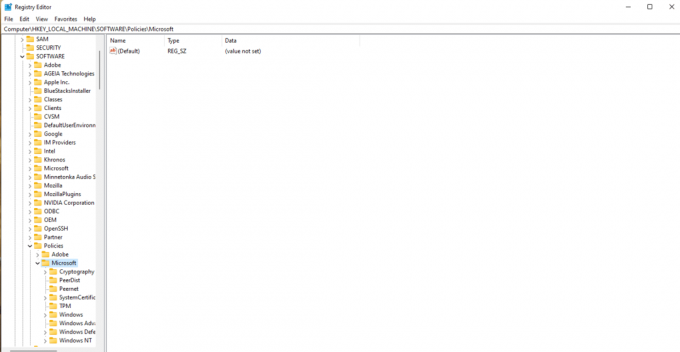
3. Z desno tipko miške kliknite Microsoft mapo, izberite Novo > Ključ kot je prikazano spodaj.
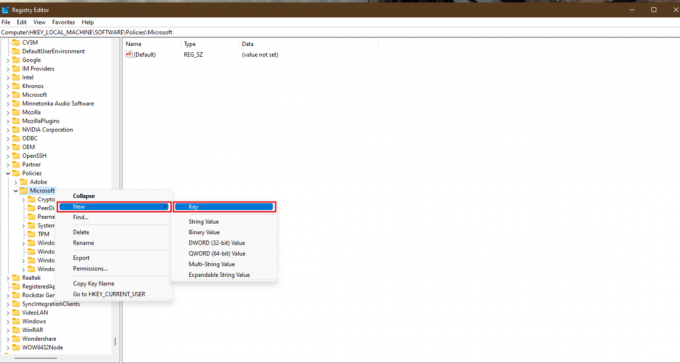
4. Ustvarjena bo nova mapa. Preimenujte ga v Moč s pritiskom Tipka F2.

5. Spet z desno miškino tipko kliknite na Moč tipko in izberite Novo > Ključ kot prej. Preimenujte ta ključ kot Nastavitve moči.

6. Z desno tipko miške kliknite na prazen prostor, izberite Novo >DWORD (32-bitna) vrednost kot je prikazano spodaj.
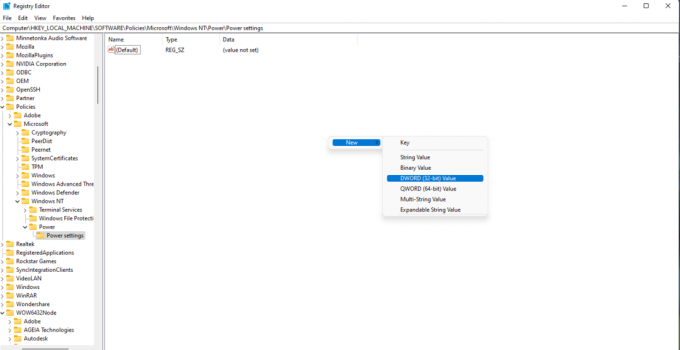
7. Preimenujte REG_DWORD ustvarjeno zgoraj kot DCSettingIndex.
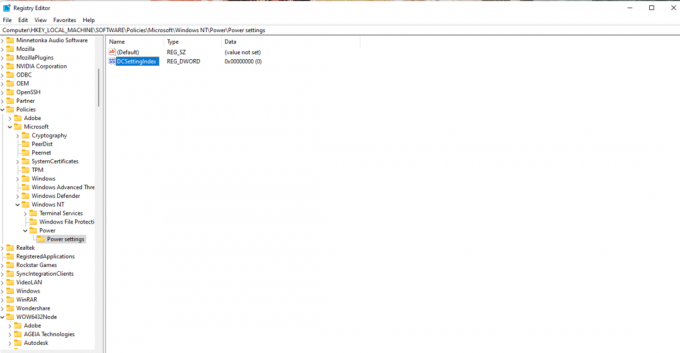
8. Dvokliknite na DCSettingIndex datoteko in nastavite Podatki o vrednosti do 0.
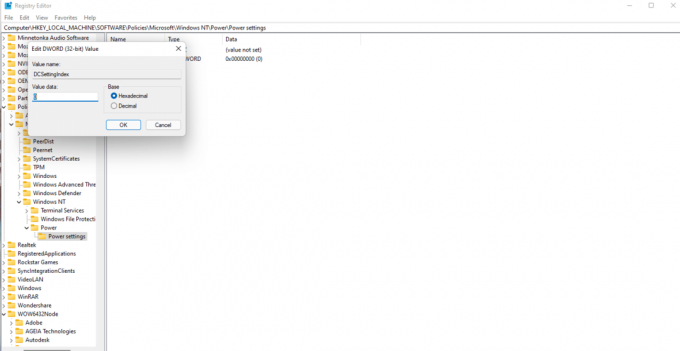
9. Še enkrat, ponovite korak 8 in ustvarite novo DWORD (32-bitna) vrednost. Preimenujte novo vrednost kot ACSettingIndex kot je prikazano.
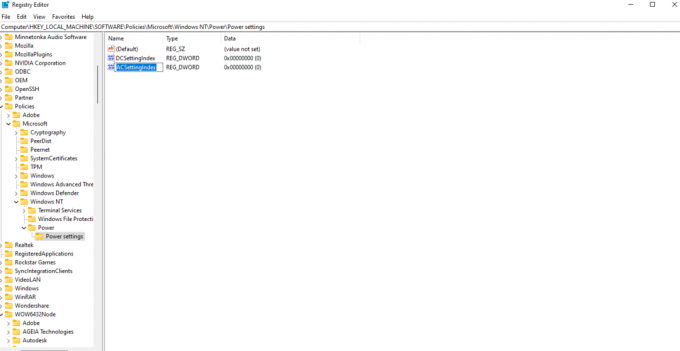
10. Dvokliknite in nastavite Podatki o vrednosti do 0 za ACSettingIndex tudi vrednost.
11. Na koncu zaprite urejevalnik registra in znova zaženite računalnik za izvedbo omenjenih sprememb.
Opomba: Če želite omogočiti geslo za prebujanje v sistemu Windows 11, morate nastaviti podatke o vrednosti za oba DCSettingIndex in ACSettingIndex do 1.
Priporočeno:
- Kako popraviti zvočno storitev, ki ne deluje v sistemu Windows 10
- Kako nastaviti ločljivost možnosti zagona TF2
- Popoln seznam ukazov za zagon sistema Windows 11
- Popravite napako Halo Infinite No Ping v naših podatkovnih centrih v sistemu Windows 11
Upamo, da smo vam ponudili dovolj metod omogočitiozonemogočite geslo za prebujanje v sistemu Windows 11. V razdelku za komentarje nam povejte vaš najljubši način za spreminjanje nastavitev in tudi morebitne težave, s katerimi ste se pri tem soočili.

Pete je višji kadrovski pisatelj pri TechCultu. Pete obožuje vse tehnologije in je tudi po duši navdušen mojster. Ima desetletje izkušenj s pisanjem navodil, funkcij in tehnoloških vodnikov na internetu.
O Techcultu
Techcult je destinacija naslednje generacije za vodnike in nasvete za uporabo za Windows, Mac, Linux, Android in iOS. Naš cilj je razložiti vse, kar je povezano s tehnologijo, na preprost in dostopen način.



