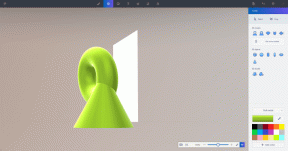Kako najti lokacije aplikacij in programov v sistemu Windows 11
Miscellanea / / January 31, 2022
Po namestitvi programa v računalnik ga sistem shrani nekje v pogon računalnika. Običajno vam sistem omogoča izbiro lokacije za shranjevanje datoteke. S tem lahko izberete katero koli mapo ali pogon na vašem računalniku za shranjevanje programskih datotek.

Če imate v računalniku nekaj programov, jih lahko preprosto poiščete ali njihove programske datoteke, ko je to potrebno. Vendar pa se pojavi izziv, ko morate najti aplikacijo ali programsko datoteko med številnimi programi. Večinokrat ste morda celo pozabili, kam ste program shranili. Če ste v takšni situaciji, lahko uporabite katero koli od spodaj obravnavanih metod, da poiščete aplikacije ali programe.
Tudi na Guiding Tech
Kako najti lokacije aplikacij in programov z ikono programa
Prek ikone programa lahko preprosto poiščete aplikacijo ali namestitveno mapo programa. Ikona bo najverjetneje na vašem namizju. Tukaj je opisano, kako uporabiti to metodo za iskanje lokacij aplikacij ali programov v sistemu Windows 11 s pomočjo ikone programa:
Korak 1: V računalniku zaženite želeni brskalnik in poiščite ikono programa, da ugotovite, kako izgleda ali če se je ikona spremenila.

2. korak: Na namizju računalnika brskajte po seznamu programov.

3. korak: Z desno tipko miške kliknite ikono programa ali bližnjico na namizju in kliknite Lastnosti.

4. korak: V novem pogovornem oknu kliknite Odpri lokacijo datoteke.

Ko to storite, vas računalnik pripelje do mesta, kjer je shranjena namestitvena datoteka programa. Poskusite naslednjo metodo spodaj, če vam ta metoda ne deluje.
Tudi na Guiding Tech
Kako najti lokacije aplikacij in programov z uporabo menija Start
V sistemu Windows 11 se lahko premaknete iz menija Start v namestitveno mapo katerega koli programa. Torej, če nimate ikone programa na namizju, to ni problem. Spodnji koraki vas bodo vodili do navigacije do lokacije aplikacije ali programa prek menija Start v sistemu Windows 11:
Korak 1: Kliknite znotraj iskalne vrstice poleg menija Start.

2. korak: Vnesite ime programa, ki ga iščete, in videli bi se seznam rezultatov iskanja.

3. korak: Izberite program, ki ga potrebujete, in poglejte v podokno na desni, da vidite seznam različnih možnosti.
4. korak: Kliknite Odpri lokacijo datoteke na seznamu menijev na desni.

Ko to storite, vas računalnik po namestitvi pripelje na lokacijo, kjer je shranil program.
Tudi na Guiding Tech
Kako najti lokacije aplikacij in programov z upraviteljem opravil
Upravitelj opravil v sistemu Windows 11 je lahko uporaben tudi, ko morate poiskati namestitveno mapo aplikacije ali programa. Za izvedbo tega preprostega postopka preverite spodnje korake:
Korak 1: Zaženite aplikacijo Upravitelj opravil v računalniku tako, da se na tipkovnici hkrati dotaknete tipk Ctrl + Shift + Esc.
2. korak: Ko zaženete upravitelja opravil, kliknite zavihek Podrobnosti na vrhu okna. Tukaj boste videli seznam vseh procesov in aplikacij v ozadju, ki se trenutno izvajajo v računalniku.

3. korak: Z desno miškino tipko kliknite katero koli aplikacijo, ki jo potrebujete, da poiščete njeno namestitveno mapo.

4. korak: Izberite Odpri lokacijo datoteke.

Vaš računalnik bo samodejno zagnal mapo z lokacijo namestitvenega imenika izbranega programa.
Kako najti lokacije aplikacij in programov z raziskovalcem datotek
Zadnja metoda, o kateri bomo razpravljali v tej objavi, je uporaba File Explorerja. Ni skrivnost, da je File Explorer domača aplikacija sistema Windows za iskanje in krmarjenje po datotekah. Kot rezultat, ga lahko uporabite za iskanje katere koli programske mape ali namestitvene datoteke v vašem računalniku. Upoštevajte, da lahko postopek traja nekaj časa, odvisno od števila datotek in map v vašem računalniku. Tukaj je tisto, kar morate storiti:
Korak 1: Zaženite File Explorer tako, da hkrati kliknete tipki Windows + E na tipkovnici. Prav tako lahko kliknete ikono mape v opravilni vrstici.
2. korak: Kliknite Ta računalnik v levem podoknu okna File Explorer.

3. korak: Na seznamu možnosti izberite Lokalni disk (C:) ali OSDisk (C:).

4. korak: Videti bi morali dve mapi, C:\Program Files (x86) in C:\Program Files.

5. korak: Dvokliknite katerega koli od teh imenikov, da jih odprete, in našli boste namestitveno mapo za različne programe.

6. korak: Pomikajte se po različnih mapah, da poiščete tisto, ki jo potrebujete, in jo dvokliknite, da odprete mapo.
Shranjevanje slik v središču pozornosti v sistemu Windows 11
Poznavanje lokacij aplikacij in programov v sistemu Windows 11 olajša njihovo upravljanje. Primer je Funkcija osvetlitve slike v sistemu Windows 11. Uporaba možnosti raziskovalca datotek za iskanje aplikacij in programov vas usmeri na seznam map v računalniku. Ena od teh map vsebuje slike žarometov, ki jih pogosto vidite na vašem računalniku.