Kako popraviti Skyrim Crash na namizju
Miscellanea / / January 31, 2022

Skyrim je priljubljena igra, ki ne zahteva predstavitve. Znan je po igranju vlog, akciji in pustolovskih učinkih s fantastičnimi zvočnimi posnetki in stranskimi nalogami. To igro lahko igrate na Xbox, PlayStation in PC. Vendar pa se v nekaterih primerih lahko soočite s pogosto težavo, da se Skyrim naključno zruši brez napake med igranjem v računalniku z operacijskim sistemom Windows. Ta članek vam bo pomagal odpraviti težavo z zrušitvijo Skyrim na namizju z učinkovitimi in enostavnimi metodami za odpravljanje težav. Torej, nadaljujte z branjem!
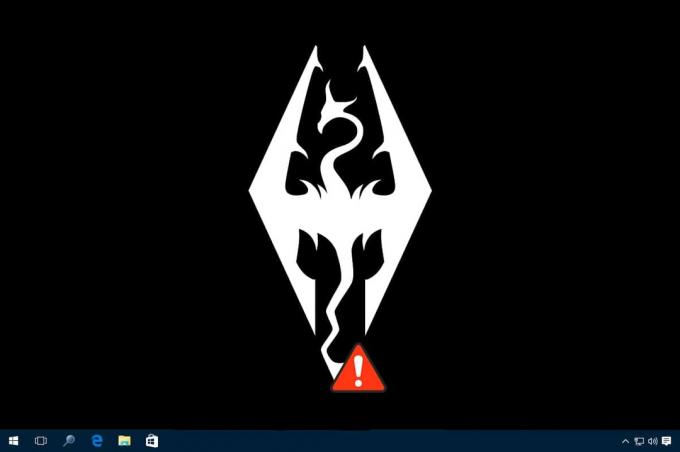
Vsebina
- Kako popraviti Skyrim Crash na namizju v sistemu Windows 10
- 1. način: Zaprite programe v ozadju
- 2. način: nastavite nastavitve sence na nizko
- 3. način: Ročno shranite napredek igre
- 4. način: Namestite DirectX 12
- 5. način: Preverite celovitost datotek igre (samo Steam)
- 6. način: Spremenite nastavitve zvoka
- 7. način: onemogočite avdio in video dekoderje ffdshow (če je na voljo)
- 8. način: Dovoli Skyrim v požarnem zidu Windows Defender
- 9. način: onemogočite storitev tipkovnice na dotik
- 10. način: Posodobite grafični gonilnik
- 11. način: Posodobite Windows
- 12. način: Posodobite Skyrim
- 13. način: Znova namestite Skyrim
Kako popraviti Skyrim Crash na namizju v sistemu Windows 10
Morda boste naleteli na težavo z zrušitvijo Skyrim na namizju v sistemu Windows 10 zaradi nekaterih pogostih težav, navedenih spodaj;
- Omogočenih je preveč modov
- Zastarel grafični gonilnik
- Nezdružljive nastavitve igre
- Požarni zid Windows Defender blokira igro zaradi groženj.
V tem razdelku je bil sestavljen seznam metod za odpravo napake v vaši napravi. Metode so razvrščene glede na resnost in stopnjo vpliva težave. Sledite jim v enakem vrstnem redu, dokler ne najdete najboljših rezultatov.
Opomba: Preden greste skozi metode, poskusite onemogočite vse modifikacije za Skyrim in zaženite igro, da preverite, ali se Skyrim naključno zruši ali ne.
1. način: Zaprite programe v ozadju
Morda je veliko aplikacij, ki delujejo v ozadju. To bo povečalo CPE in pomnilniški prostor, kar bo vplivalo na delovanje računalnika in povzročilo naključno zrušitev Skyrima. Sledite spodnjim korakom, da zaprete neželene procese v ozadju.
1. Kosilo Upravitelj opravil s pritiskom na Ctrl + Shift + Escključi ob istem času.
2. Poiščite in izberite nezaželenoozadjeprocesov z uporabo visokega pomnilnika.
3. Nato kliknite Končaj nalogo, kot je poudarjeno.

4. končno, zaženite igro Skyrim in preverite, ali je težava rešena ali ne.
2. način: nastavite nastavitve sence na nizko
Tudi če je zmogljivost računalnika na ravni, se lahko soočite s težavami Skyrim CTD zaradi nezdružljivih nastavitev senc. Te nastavitve senc izboljšajo kakovost slike, prikazane na zaslonu, in včasih lahko povzročijo, da se Skyrim zruši na namizje. Zato, da se izognete tovrstnim težavam, izklopite nastavitve senc ali znižajte kakovost nastavitve. Tukaj je opisano, kako to storiti.
1. Pojdite na Mapa igre Skyrim in odprto SkyrimOpcije.
2. Tukaj v Podrobnosti razdelku, izberite Napredno… možnost.
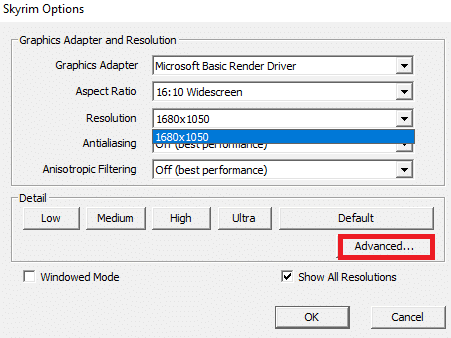
3. V Podrobnosti zavihku, nastavite dani dve možnosti na nizka iz spustnega menija oz.
- Kakovost sence
- Senčna razdalja
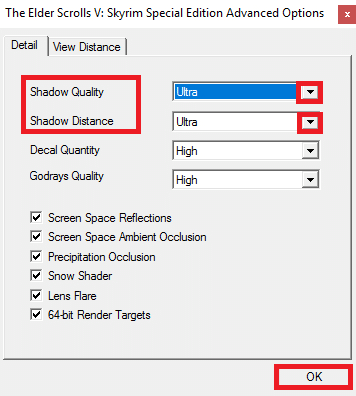
4. Kliknite na v redu da shranite spremembe in zaženete igro, da preverite, ali je težava odpravljena ali ne.
5. končno, znova zaženite igro in preverite, ali se težava ponavlja ali ne.
3. način: Ročno shranite napredek igre
Skyrim ima funkcijo samodejnega shranjevanja, ki shrani napredek vaše igre vsakih nekaj minut. Svojo igro lahko tudi hitro shranite z uporabo ustrezne funkcije. Vendar pa lahko včasih napačna funkcija samodejnega ali hitrega shranjevanja vaše igre povzroči, da se Skyrim nepričakovano zruši. Zato izbrišite shranjene datoteke in ročno shranite napredek igre, tako da sledite spodnjim korakom.
1. Kosilo Skyrim in začnite igrati.
2. Zdaj pa pritisnite Tipka Esc.
3. Tukaj v meniju za premor izberite SHRANI možnost.
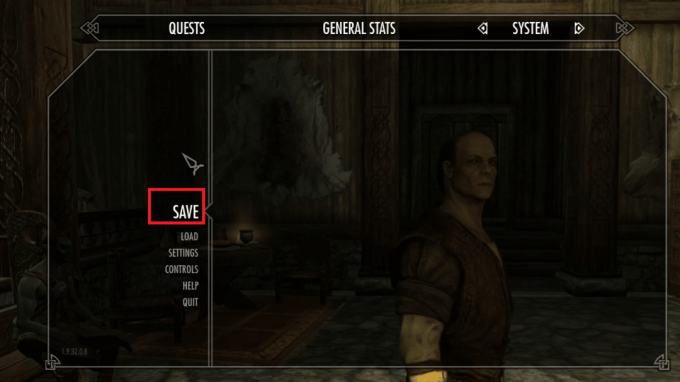
4. Shranite napredek v igri na nova reža in vedno uporabite ustrezno shranjeno datoteko.
5. Zdaj pa odpri Raziskovalec datotek s pritiskom Tipke Windows + E skupaj.
6. Pomaknite se do Ogled zavihek in potrdite polje Skriti predmeti.

7. Zdaj se pomaknite do naslednjega pot.
C:\Users\Username\Documents\My Games\Skyrim\Saves
Opomba: Če se vaše shranjene igre nahajajo na drugi lokaciji, se pomaknite do te lokacije.
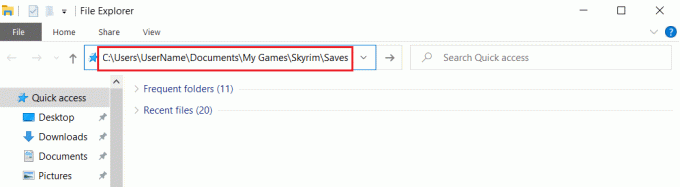
8. Izbrišite datoteke, ki so Samodejno shranjeno oz Hitro shranjeno iz vašega računalnika.
9. končno, ponovni zagon vaš sistem in preverite, ali je težava zdaj odpravljena.
Preberite tudi:Popravite, da se Steam nenehno zruši
4. način: Namestite DirectX 12
DirectX 12 je aplikacija, ki je potrebna za igranje iger v vašem sistemu Windows 10. Tako vaš računalnik komunicira z uporabniki in jim pove, kaj naj naredijo. Če želite optimizirati Windows 10 za igre, namestite DirectX 12 v svoj sistem.
Sledite spodnjim korakom, da preverite, ali vaš sistem že vsebuje DirectX 12.
1. Pritisnite na tipka Windows, tip dxdiag in kliknite na teci.
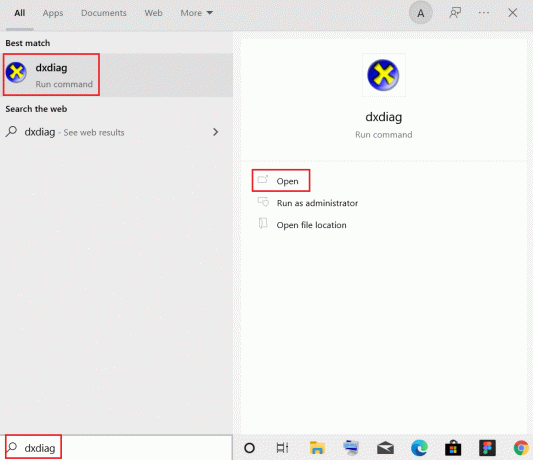
2. Preverite, ali vaš sistem vsebuje DirectX 12 v Različica DirectX.

3. Če nimate DirectX 12 v vašem sistemu, prenesite in namestite to iz uradna spletna stran tako, da sledite navodilom na zaslonu.
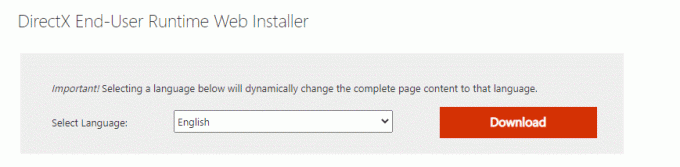
Po namestitvi DirectX preverite, ali se težava znova ponovi.
5. način: Preverite celovitost datotek igre (samo Steam)
Bistveno je, da preverite celovitost iger in predpomnilnika iger, da zagotovite, da vaša igra deluje v najnovejši različici in da so vsi programi posodobljeni. V tem primeru to ne bo vplivalo na datoteke, shranjene v vašem sistemu. To je precej dolg proces, vendar je dovolj vreden, da se izognete težavam v Steamu in odpravite težavo, da se Skyrim naključno zruši, namesto da ga odstranite. Spodaj je nekaj točk v zvezi z uporabo te metode.
- The poškodovane datoteke in podatke je treba posodobiti če je potrebno za zagotovitev normalne funkcionalnosti iger.
- The datoteke v vašem sistemu bodo primerjane z datotekami v strežniku Steam, in če je razlika, je treba vse te posamezne datoteke popraviti.
Če želite preveriti celovitost datotek igre, preberite naš članek o Kako preveriti integriteto datotek igre v Steamu
Ta metoda je preprosta rešitev za težave, povezane z igrami Steam, in deluje za večino uporabnikov.
6. način: Spremenite nastavitve zvoka
Tukaj je nekaj standardnih navodil za prilagajanje nastavitev zvoka v sistemu Windows, da odpravite težavo z zrušitvijo Skyrim na namizju.
1. Pritisnite na tipka Windows, tip Nadzorna plošča, in kliknite na Odprto.

2. Set Ogled po: > Kategorija in kliknite na Strojna oprema in zvok, kot je prikazano.

3. Zdaj kliknite na Zvok.

4. Tukaj z desno tipko miške kliknite Zvočniki in izberite Lastnosti, kot je prikazano.
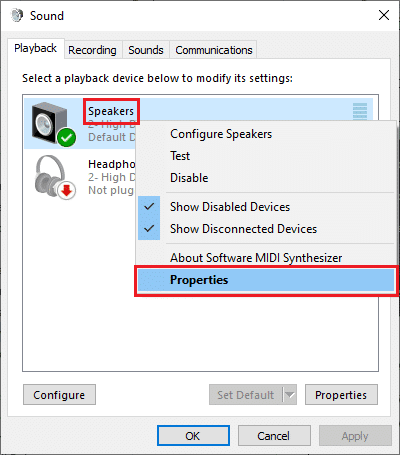
5. Zdaj pa preklopite na Napredno zavihek in izberite 24bit, 44100 Hz (studijska kakovost) iz spustnega menija pod Privzeta oblika.
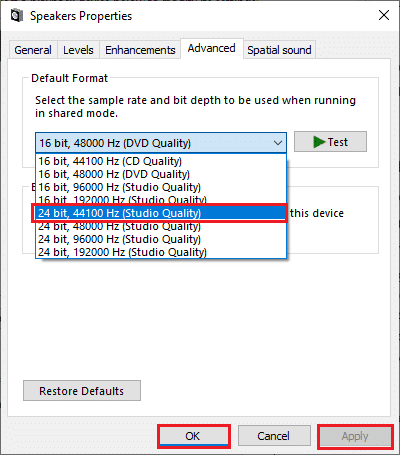
6. Na koncu kliknite na Uporabi > V redu da shranite spremembe in zaprete vsa okna.
Preberite tudi:Kako popraviti zvočno storitev, ki ne deluje v sistemu Windows 10
7. način: onemogočite avdio in video dekoderje ffdshow (če je na voljo)
Včasih lahko ffdshow avdio in video dekoderji, ko so nameščeni v vašem sistemu, motijo normalno delovanje igre, kar povzroči zrušitev Skyrima na namizju. Če želite izklopiti avdio in video dekoderje ffdshow za Skyrim, sledite spodnjim korakom.
1. Pritisnite na tipka Windows, tip ffdshow video dekoderin kliknite Odprto.

2. Pojdi do Nadzor DirectShow iz levega podokna.
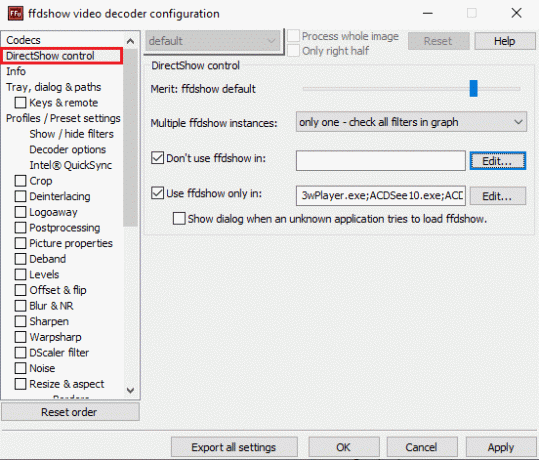
3. Tukaj v desnem podoknu potrdite polje za Ne uporabljajte ffdshow v: možnost. Nato kliknite na Uredi… gumb.

4. Zdaj pa poiščite Skyrim.exe datoteko s seznama. Če igre ne najdete, kliknite na Dodaj… gumb
5. Brskajte po shrambi in izberite Izvedljiva datoteka Skyrim.
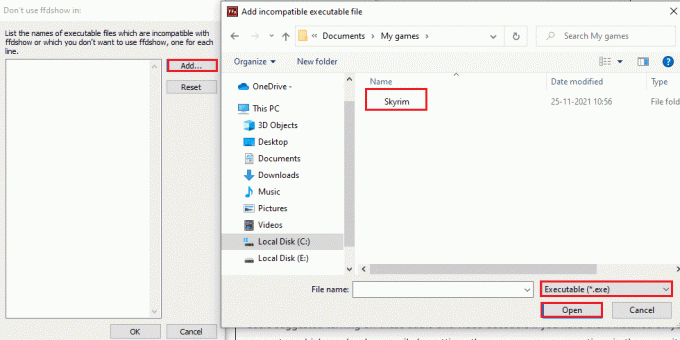
6. Ko izberete datoteko igre Skyrim, kliknite na v redu v Ne uporabljajte ffdshow v: okno.
7. Na koncu kliknite na Uporabi > V redu do izklopite video dekoder ffdshow za Skyrim.
8. Zdaj pritisnite na tipka Windows, tip ffdshow avdio dekoder, in kliknite na Odprto.
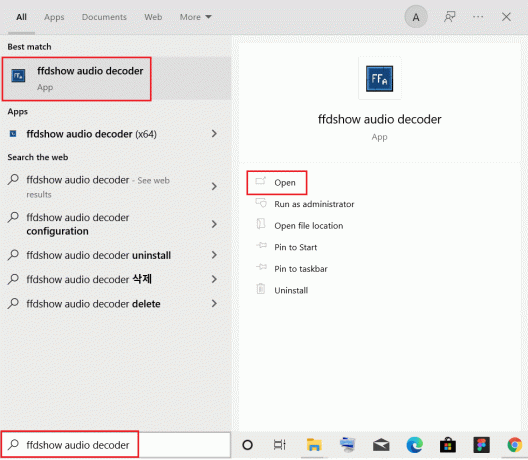
9. Kliknite na Nadzor DirectShow možnost.
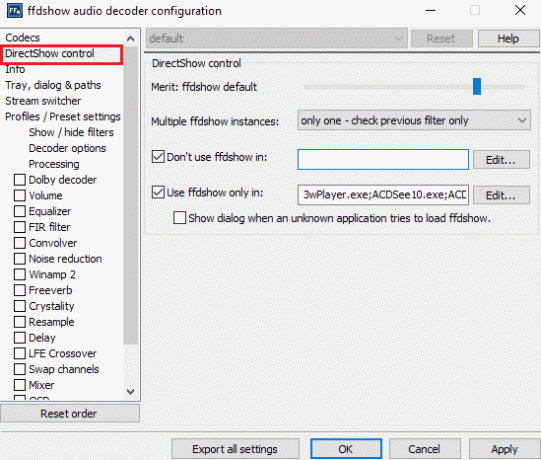
10. Sledite koraki 3-7 do izklopite zvočni dekoder ffdshow za Skyrim.
8. način: Dovoli Skyrim v požarnem zidu Windows Defender
Morda se boste soočili z naključnimi težavami z zrušitvijo Skyrim, če požarni zid Windows Defender blokira Skyrim, če prepozna datoteke, povezane z igro, kot grožnjo. Če želite odpraviti to težavo, so naslednji koraki, s katerimi omogočite Skyrim v požarnem zidu Windows Defender in odpravite težavo z zrušitvijo Skyrim na namizju.
1. Pritisnite na tipka Windows, tip Nadzorna plošča v Iskalna vrstica Windowsin kliknite Odprto.

2. Tukaj, nastavite Ogled po: > Velike ikone in kliknite na Požarni zid Windows Defender nadaljevati.

3. Nato kliknite na Dovoli aplikacijo ali funkcijo prek požarnega zidu Windows Defender.

4A. Išči in dovoli Skyrim prek požarnega zidu tako, da označite označena potrditvena polja Zasebno in Javno

4B. Druga možnost je, da kliknete na Spremeni nastavitve, potem Dovoli drugo aplikacijo... gumb za brskanje in dodajanje Skyrim aplikacijo na seznam. Nato potrdite polja, ki ustrezajo temu.
5. Na koncu kliknite v redu da shranite spremembe.
Preberite tudi:Kako popraviti No Man's Sky Crashing na računalniku
9. način: onemogočite storitev tipkovnice na dotik
Ta metoda velja za uporabnike operacijskih sistemov Windows 8 in Windows 10, kjer je težavo z zrušitvijo mogoče odpraviti tako, da onemogočite storitev tipkovnice na dotik. Morda boste to metodo videli kot nejasno, toda ko boste to poskusili, boste presenečeni nad rezultati, saj lahko odpravi težavo z zrušitvijo Skyrim na namizju. Tu so koraki za onemogočanje storitve tipkovnice na dotik.
1. Zaženite Pogovorno okno Zaženi s pritiskom Tipke Windows + R skupaj.
2. Vrsta storitve.msc in kliknite v redu za zagon Storitve app.
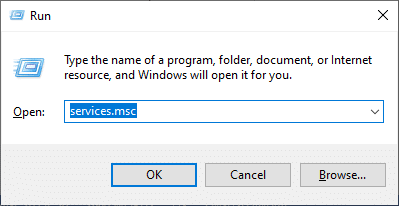
3. Zdaj se pomaknite navzdol in z desno miškino tipko kliknite Dotaknite se tipkovnice in plošče za rokopis Storitev in izberite Lastnosti.
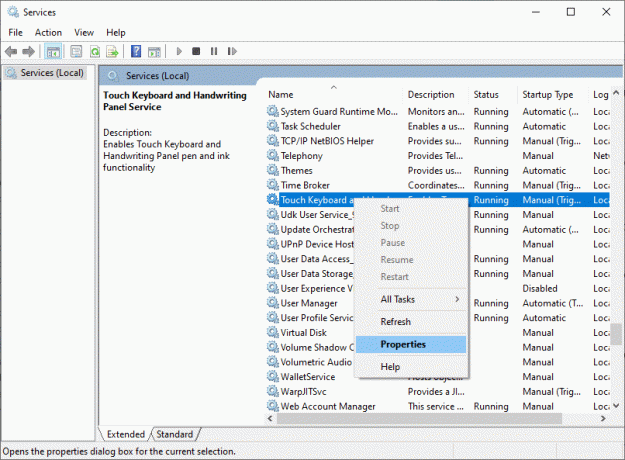
4. V General zavihek, nastavite Vrsta zagona do Onemogočeno iz spustnega menija, kot je označeno spodaj.
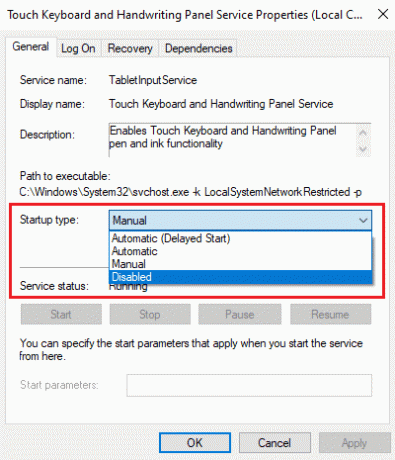
5. Če Stanje storitve je Tek, kliknite na Ustavi se gumb.
6. Na koncu kliknite na Uporabi > V redu da shranite spremembe.
10. način: Posodobite grafični gonilnik
Če so trenutni gonilniki v vašem sistemu nezdružljivi/zastareli z datotekami igre, se bo Skyrim naključno zrušil. Zato vam svetujemo, da posodobite svojo napravo in gonilnike, da preprečite težavo z zrušitvijo Skyrim na namizju.
1. Pritisnite na tipka Windows, tip upravitelja naprav, in kliknite na Odprto.

2. Kliknite na puščico poleg Adapterji zaslona da bi ga razširili.

3. Z desno miškino tipko kliknite svoj grafični gonilnik (npr. NVIDIA GeForcevoznik) in izberite Posodobite gonilnik, kot je prikazano.

4. Zdaj kliknite na Samodejno iskanje gonilnikov za samodejno iskanje in namestitev gonilnikov.

5A. Počakajte, da se gonilniki posodobijo na najnovejšo različico. potem Znova zaženite računalnik.
5B. Če so že v posodobljeni fazi, se prikaže naslednji zaslon s sporočilom: Najboljši gonilniki za vašo napravo so že nameščeni. Kliknite na Zapri gumb za izhod iz okna.

Preberite tudi:Popravite kodo napake Steam e502 l3 v sistemu Windows 10
11. način: Posodobite Windows
Če vaš Windows ni posodobljen, se lahko soočite s težavo Skyrim z zrušitvijo na namizju. Zato sledite tem korakom za posodobitev sistema Windows.
1. Pritisnite Tipke Windows + I istočasno zagnati Nastavitve.
2. Kliknite na Posodobitev in varnost ploščice, kot je prikazano.

3. V Windows Update zavihek, kliknite na Preveri za posodobitve gumb.

4A. Če je na voljo nova posodobitev, kliknite Namestiti zdaj in sledite navodilom za posodobitev.

4B. V nasprotnem primeru, če je Windows posodobljen, se bo prikazal Ste na tekočem sporočilo.

12. način: Posodobite Skyrim
Novi popravki, ki jih pogosto izdajajo razvijalci Skyrim, bodo odpravili vse napake in pomanjkljivosti v nastavitvah v igri. Zato poskusite posodobiti najnovejši popravek, tako da sledite spodnjim korakom.
1. Pomaknite se do Bethesda spletno stran, da preverite, ali obstaja najnovejši popravek za Skyrim.

2. Če najdete nove opombe o posodobitvah za Skyrim, posodobite svojo igro iz Steam.
Preberite tudi:Top 10 ljubkih idej za hišo Minecraft
13. način: Znova namestite Skyrim
Če vam nobena od metod ni pomagala odpraviti sesutja Skyrim na namizju, poskusite znova namestiti igro. Vse pogoste napake, povezane s programsko opremo, je mogoče odpraviti, ko aplikacijo v celoti odstranite iz sistema in jo znova namestite. Tukaj je nekaj korakov za izvajanje istega.
1. Pritisnite na tipka Windows, tip aplikacije in funkcije, in kliknite na Odprto.

2. Išči Skyrim v Poiščite ta seznam polje. Izberite Skyrim in kliknite na Odstrani.
Opomba: Pokazali smo Igralec Roblox kot primer.

3. Ponovno kliknite na Odstrani da ga še enkrat potrdite.
4. Po odstranitvi Skyrima, znova zaženite računalnik z operacijskim sistemom Windows 10.
5. Pojdi do Steam do prenesite in namestite Skyrim ponovno in nadaljujte z igranjem.
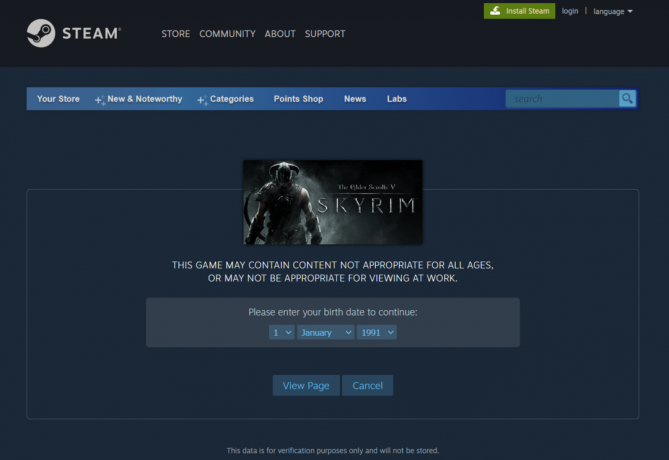
Priporočeno:
- Kako popraviti kodo napake Netflix M7111-1101
- Kako popraviti zrušitev Overwatch
- Kako popraviti Steam, ki se ne odpre v sistemu Windows 10
- Kako igrati 3DS igre na računalniku
Upamo, da vam je bil ta vodnik koristen in da ste ga lahko popravili Skyrim se zruši na namizje težava. Sporočite nam, katera metoda je delovala pri reševanju težave pri naključnem zrušitvi Skyrima. Tudi, če imate kakršna koli vprašanja/predloge v zvezi s tem člankom, jih lahko spustite v razdelek za komentarje.



