Kako omogočiti ali onemogočiti nadzor uporabniškega računa v sistemu Windows 11
Miscellanea / / February 01, 2022

Nadzor uporabniškega računa (UAC) je varnostna funkcija v sistemu Windows, ki vam pomaga preprečiti nepooblaščen dostop do vašega sistema. Ta funkcija pomaga zaščititi vaše datoteke in nastavitve sistema Windows. Če želite spremeniti nastavitve nadzora uporabniškega računa, vam predstavljamo popoln vodnik, ki vas bo naučil, kako omogočiti ali onemogočiti nadzor uporabniškega računa v sistemu Windows 11. Torej, nadaljujte z branjem, da vklopite ali izklopite nadzor uporabniškega računa.
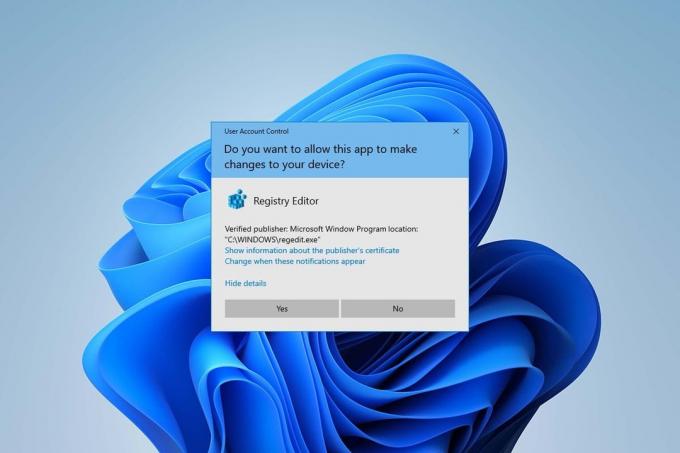
Vsebina
- Kako omogočiti ali onemogočiti nadzor uporabniškega računa v sistemu Windows 11
- Zakaj bi morali vklopiti nadzor uporabniškega računa (UAC)?
- 1. način: prek nadzorne plošče
- 2. način: prek urejevalnika registra
- 3. način: prek urejevalnika lokalne varnostne politike
- Profesionalni nasvet: Prenesite in zaženite registrske datoteke
Kako omogočiti ali onemogočiti nadzor uporabniškega računa v sistemu Windows 11
Nadzor uporabniškega računa je odlična funkcija v sistemu Windows za varnost in nadzor nad sistemskimi datotekami in nastavitvami. Dostop lahko omogočite drugim uporabnikom in vsem drugim aplikacijam tretjih oseb tako, da spremenite nastavitve UAC. V tem članku smo prikazali metode za vklop ali onemogočanje UAC
Windows 11.Zakaj bi morali vklopiti nadzor uporabniškega računa (UAC)?
Vklop nadzora uporabniških računov (UAC) je potreben, če v računalniku delite en sam uporabniški račun različnih ljudi ali članov ekipe in želite zagotoviti, da bodo spremembe, narejene na osebnem računalniku, začele veljati šele po vaši odobritvi kot admin. Spodaj je nekaj funkcij nadzora uporabniškega računa (UAC)
- To omogoča nadzorovan dostop s strani skrbnika za uporabnike in uporabnikom omogoča, da pridobijo skrbniško dovoljenje za pomembne spremembe na osebnem računalniku.
- To upravlja funkcije sistema Windows, kot je prenos, dostopa do določenih spletnih mest, deljenje ali prenos podatkov iz računalnika v drugo napravo, namestitev aplikacije v računalnik itd.
- Številni učitelji in organizacije uporabljajo to funkcijo v šolah, fakultetah in drugih podobnih ustanovah urejajo naprave, ki so predvidene za učne ali delovne namene v skladu z osnovnim dekorjem, ki ga je ustvarila oblast.
Zdaj pa se pogovorimo o nekaterih metodah, ki jih lahko uporabite za vklop ali izklop nadzora uporabniškega računa v sistemu Windows 11.
1. način: prek nadzorne plošče
Skrbniška dovoljenja v sistemu Windows 11 lahko omogočite s spremembami v razdelku Uporabniški računi v nastavitvah nadzorne plošče. Če želite to narediti, sledite tem korakom:
1. Kliknite na Ikona za iskanje in tip Nadzorna plošča, nato kliknite na Odprto.

2. Tukaj, nastavite Ogled po: > Kategorija, nato kliknite na Uporabniški računi.
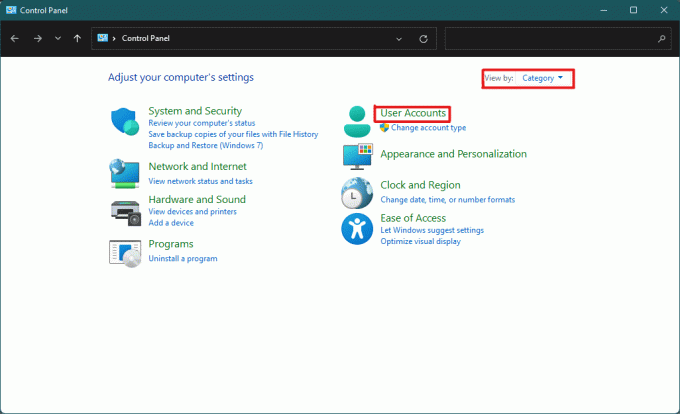
3. V Uporabniški računi nastavitve, kliknite na Uporabniški računi možnost, kot je poudarjeno spodaj.
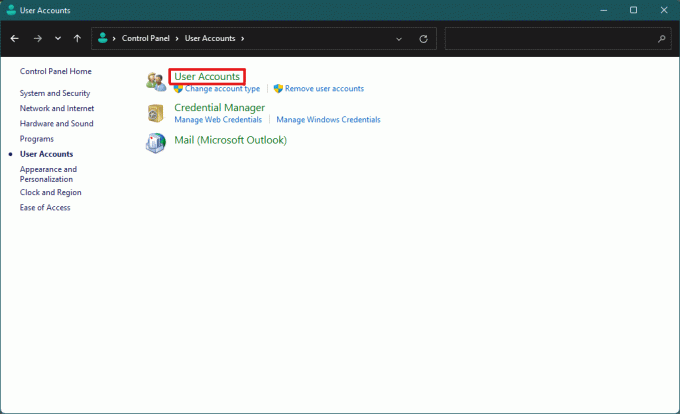
4. Zdaj, v Spremenite svoj uporabniški račun razdelku, kliknite na Spremenite nastavitve nadzora uporabniškega računa.
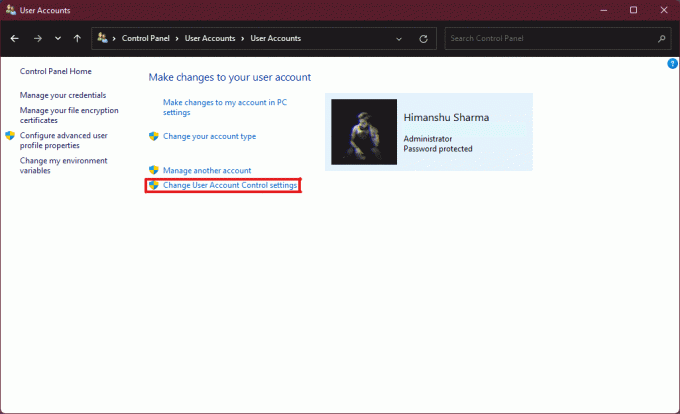
5. To bo odprlo a Nastavitve nadzora uporabniškega računa okno, kjer boste našli a navpični drsnik. Lahko premaknete drsnik, da spremenite Nastavitve nadzora uporabniškega računa.
6A. Privzeto bo drsnik v druga najvišja stopnja potem to omogoča Obvesti me samo, ko aplikacije poskušajo spremeniti moj računalnik nastavitev.
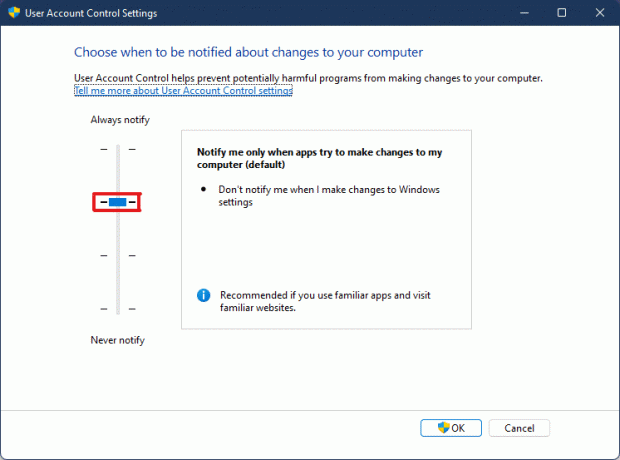
6B. Če drsnik premaknete na tretja najvišja stopnja potem bo omogočilo Obvesti me samo, ko aplikacije poskušajo izvesti spremembe v mojem računalniku (ne zatemnite namizja) nastavitev.
Opomba: Ta nastavitev je enaka privzetim nastavitvam, vendar ne bo zatemnila vašega namizja. V tej nastavitvi lahko zlonamerna programska oprema vstopi v vaš sistem. Zato ta nastavitev ni priporočljiva.
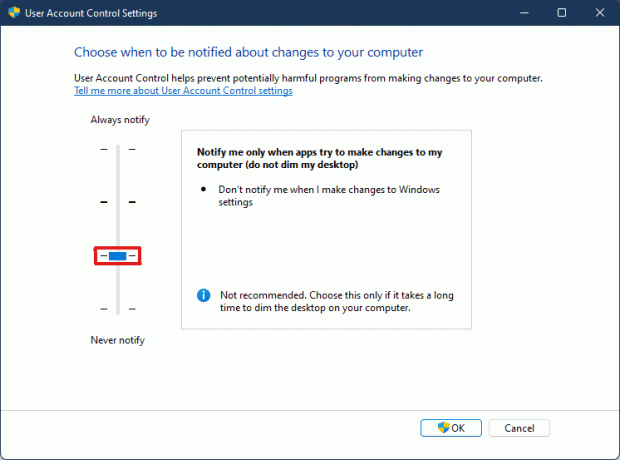
6C. Če drsnik premaknete na spodnji nivo potem bo to izklop UAC v sistemu Windows 11. Ta nastavitev ni priporočljiva, saj lahko kateri koli uporabniki in aplikacije spreminjajo vaš sistem.
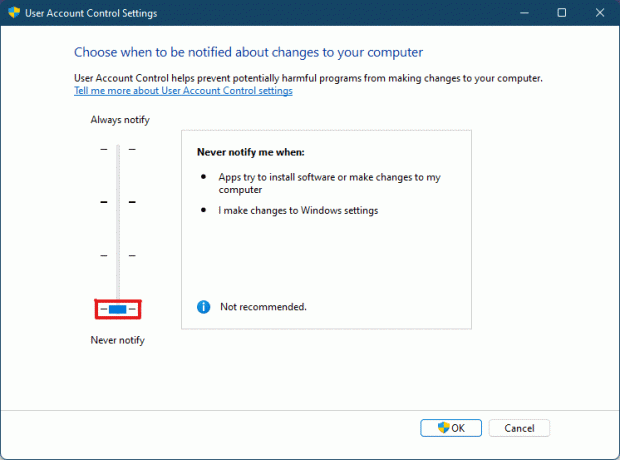
6D. Drsnik lahko premaknete na najvišji nivo kar bo omogočilo nastavitev na vedno obvesti ko aplikacije ali uporabniki spremenijo vaš sistem.

7. Po izbiri prednostna nastavitev, kliknite na v redu da uporabite nastavitve in zaprete okno.
Preberite tudi:Kako ustvariti lokalni račun v sistemu Windows 11
2. način: prek urejevalnika registra
Sledijo koraki za omogočanje ali onemogočanje nadzora uporabniškega računa v sistemu Windows 11 prek urejevalnika registra.
1. Pritisnite na Tipke Windows + R hkrati odpreti teci pogovorno okno.
2, Vrsta regedit in kliknite na v redu.

3. V urejevalnik registra, pojdite na naslednjo lokacijo pot iz naslovne vrstice.
HKEY_LOCAL_MACHINE\SOFTWARE\Microsoft\Windows\CurrentVersion\Policies\System

4. Nato v desnem podoknu poiščite OmogočiLUA vrednost, z desno miškino tipko kliknite nanjo in izberite Spremeni … možnost.
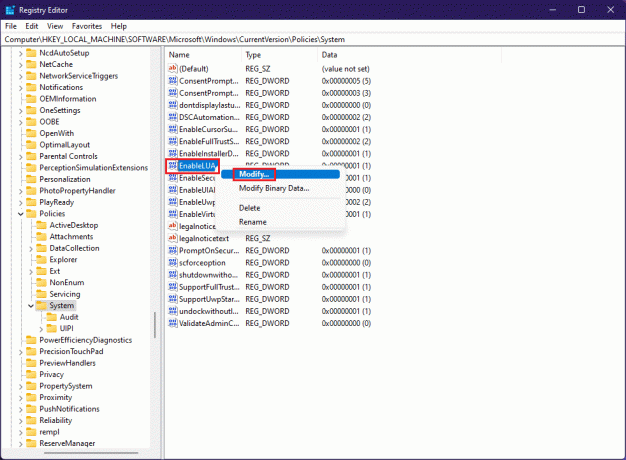
5. Spremenite Podatki o vrednosti do 0 in kliknite na v redu onemogočiti Nadzor uporabniškega računa.
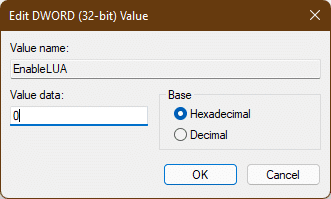
Za omogoči nadzor uporabniškega računa spet lahko sledite istim korakom in spremenite Podatki o vrednosti do 1 v 4. korak.
3. način: prek urejevalnika lokalne varnostne politike
Drug način za vklop ali izklop UAC je prek aplikacije lokalne varnostne politike. Tukaj so koraki za to.
1. Kosilo urejevalnik registra, tip secpol.msc in kliknite na v redu odpreti Lokalna varnostna politika app.

2. Dvokliknite na Lokalne politike da ga razširite iz levega podokna.

3. Spet dvakrat kliknite na Varnostne možnosti v Lokalne politike mapo.

4. Zdaj v levem podoknu dvokliknite na Nadzor uporabniškega računa: Zaženite vse skrbnike v načinu odobritve skrbnika politiko

5. V Lokalna varnostna nastavitev zavihek, izberite Onemogočeno možnost onemogočanja Nadzor uporabniškega računa (UAC)

6. Nato kliknite na Uporabi > V redu da shranite spremembe.
7. Na koncu zaprite vsa okna in ponovni zagon vaš sistem.
Opomba: Če želite omogočiti Nadzor uporabniškega računa (UAC) ponovno sledite istim korakom kot zgoraj in izberite Omogočeno možnost v 5. korak.

Uporabljene bodo skrbniške nastavitve in spremembe bodo vidne pri izbranih dejanjih, zato zdaj veste, kako omogočiti skrbniška dovoljenja v sistemu Windows 11.
Preberite tudi:Kako omogočiti ali onemogočiti Compact OS v sistemu Windows 11
Profesionalni nasvet: Prenesite in zaženite registrske datoteke
Druga možnost je, da omogočite ali onemogočite nadzor uporabniškega računa v sistemu Windows 11 tako, da združite posebej nastavljene registrske datoteke z registrskimi datotekami vašega računalnika. Če želite to narediti, sledite tem korakom:
1. Prenesi the registrske datoteke za uporabo različnih UACnastavitve iz spodnjih povezav.
- Vedno obvesti način
- Privzeto način
- Ne zatemni mojega namizja način
- Nikoli ne obvesti način
2. Zdaj pa odprite .reg datoteko za določeno Nastavitev UAC.
3. Kliknite na teci v Varnostno opozorilo se prikaže poziv.
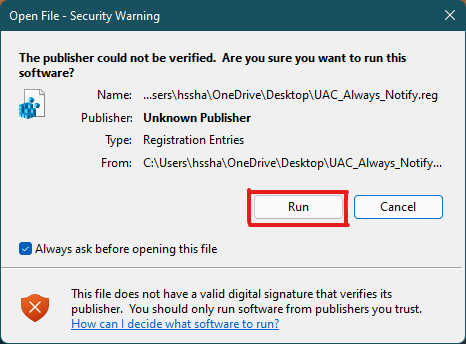
4. Na koncu kliknite na da v urejevalnik registra poziv za uporabo ustrezne nastavitve UAC.
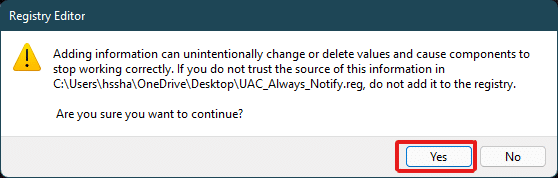
5. Ponovni zagon vaš računalnik, da uporabite spremembe.
Priporočeno:
- Kako popraviti Skyrim Crash na namizju
- Kako onemogočiti geslo za prebujanje v sistemu Windows 11
- 6 načinov za popravljanje kode napake Netflix M7121-1331-P7
- Kako popraviti, da se Galaxy S6 ne polni
Upamo, da vam je ta članek dovolj pomagal pri vprašanju kako omogočiti ozonemogočite nadzor uporabniškega računa v sistemu Windows 11. Zapišite v spodnji razdelek za komentarje, če menite, da smo kaj zamudili, med temi ne pozabite omeniti svoje najljubše metode. Če imate dodatne dvome o tej temi, to napišite v spodnji razdelek za komentarje ali se obrnite neposredno na nas.



