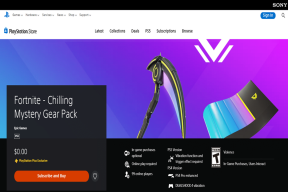Onemogoči sledilno ploščico, ko je miška povezana v sistemu Windows 10
Miscellanea / / November 28, 2021
Onemogoči sledilno ploščico, ko je miška povezana v sistemu Windows 10: Ali še vedno raje uporabljate miško namesto a sledilna ploščica? Veliko je uporabnikov, ki še vedno raje delajo z miško namesto s sledilno ploščico. Sčasoma se je sledilna ploščica izboljšala in uporabnikom ponuja več funkcij. Na srečo ima Windows funkcijo, s katero lahko onemogočite sledilno ploščico, ko a miško je povezan. Vse kar morate storiti je, da prilagodite nekaj nastavitev v operacijskem sistemu Windows in pripravljeno je.
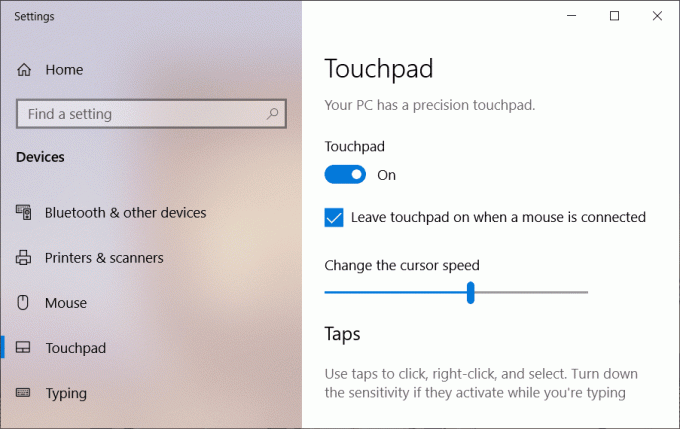
Uporaba te možnosti lahko uporabnikom olajša navigacijo po sistemu Windows in jih zaščiti pred nenamerno uporabo sledilne ploščice pri uporabi USB miško. Torej, ne da bi izgubljali čas, poglejmo, kako samodejno onemogočiti sledilno ploščico, ko je miška povezana v sistemu Windows 10 s pomočjo spodnjega vodnika.
Vsebina
- Onemogoči sledilno ploščico, ko je miška povezana v sistemu Windows 10
- 1. način - Onemogočite sledilno ploščico v nastavitvah
- 2. način – onemogočite sledilno ploščico, ko je miška povezana z nadzorno ploščo
- 3. način – onemogočite sledilno ploščico, ko je miška povezana prek registra
Onemogoči sledilno ploščico, ko je miška povezana v sistemu Windows 10
Poskrbite za ustvarite obnovitveno točko samo v primeru, da gre kaj narobe.
1. način - Onemogočite sledilno ploščico v nastavitvah
1.Pritisnite Tipka Windows + I da odprete nastavitve, nato kliknite na Naprave.

2. Zdaj v levem meniju kliknite na Sledilna ploščica.
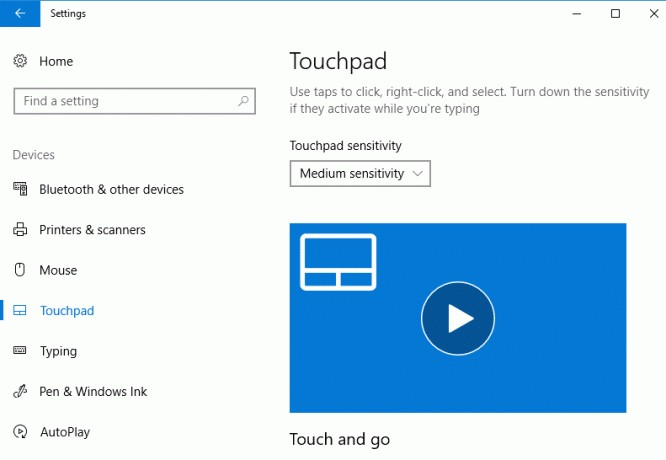
3. Pod sledilno ploščico počistite potrditveno polje “Ko je miška priključena, pustite sledilno ploščico vklopljeno“.

4. Po zaključku teh korakov se sledilna ploščica bo samodejno onemogočena vsakič, ko povežete miško.
Opomba: Pod možnostjo nastavitve boste to možnost dobili samo, če imate natančno sledilno ploščico. Če v sistemu nimate te sledilne ploščice ali drugih sledilnih ploščic, morate uporabiti drugo metodo.
2. način – onemogočite sledilno ploščico, ko je miška povezana z nadzorno ploščo
1.Vrsta Nadzorna plošča v iskanju Windows in kliknite na Nadzorna plošča iz rezultata iskanja.

2.Naprej kliknite na Strojna oprema in zvok.

3.Pod Naprave in tiskalniki kliknite na miška.

4. Preklopite na ELAN ali nastavitve naprave zavihek potem počistite potrditveno polje “Onemogočite notranjo kazalno napravo, ko je priključena zunanja kazalna naprava USB” možnost.

5. Kliknite Uporabi in nato V redu.
Opomba: Razumeti morate, da pri nekaterih napravah s sledilno ploščico ne boste mogli najti zgornjih nastavitev naprave ali zavihka ELAN. To je zato, ker proizvajalci sledilne ploščice zgornje nastavitve zakopljejo v svojo programsko opremo. Eden takšnih primerov je, če uporabljate prenosni računalnik Dell, potem boste morali za to uporabiti Dellovo podporno programsko opremo onemogočite sledilno ploščico, ko je miška povezana v sistemu Windows 10.
1. Pritisnite tipko Windows + R in nato vnesite main.cpl in pritisnite Enter, da odprete Lastnosti miške.

2. Pod zavihkom sledilne ploščice Dell kliknite »Kliknite, če želite spremeniti nastavitve sledilne ploščice Dell“.

3. Iz kazalnih naprav izberite Slika miške od zgoraj.
4.Kljukica "Onemogoči sledilno ploščico, ko je prisotna miška USB“.
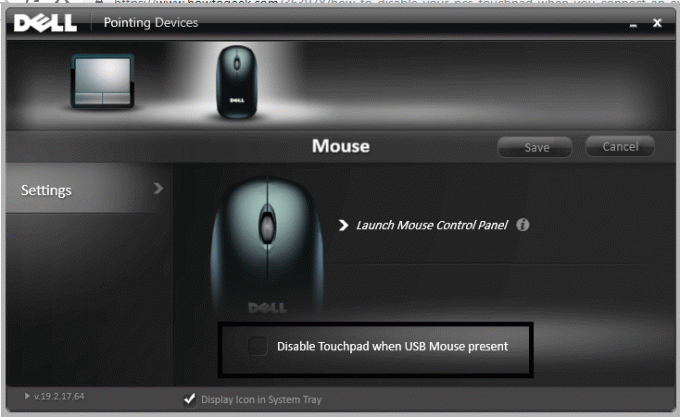
3. metoda – Onemogoči sledilno ploščico, ko je miška povezana prek registra
To je še ena metoda, ki vam bo pomagala onemogočiti sledilno ploščico, ko povežete miško.
1.Pritisnite Tipka Windows + R in tip regedit in pritisnite Enter.

2. Ko se odpre urejevalnik registra, se morate pomakniti na naslednjo pot:
HKEY_LOCAL_MACHINE\SOFTWARE\Synaptics\SynTPEnh
3. Zdaj morate z desno tipko miške kliknite DisableIntPDFeature pod desnim podoknom okna in izberite Spremeni.

Opomba: Če ne najdete DisableIntPDFeature DWORD, ga morate ustvariti. Z desno miškino tipko kliknite SynTPEnh nato izberite Novo > DWORD (32-bitna) vrednost.

4. Poimenujte to DWORD kot DisableIntPDFeature in nato dvokliknite nanjo, da spremenite njeno vrednost.
5. Poskrbite za to Izbrana je šestnajstiška številka potem pod osnovo spremeni njegovo vrednost na 33 in kliknite V redu.

6. Znova zaženite računalnik, da shranite spremembe.
Upajmo, da lahko svojo nalogo opravite s katero koli od zgoraj omenjenih metod. Vendar so glede na napravo metode lahko različne. Na nekaterih napravah lahko najdete prvo metodo, ki jo je treba implementirati, da opravite svojo nalogo. Medtem ko v drugih napravah te možnosti morda ne boste našli. Zato smo omenili 3 metode, tako da lahko glede na vaše zahteve izberete metodo, ki vam ustreza. Vse kar morate storiti je, da sistematično sledite zgoraj omenjenim korakom.
Priporočeno:
- Kako uporabljati OneDrive: Kako začeti uporabljati Microsoft OneDrive
- Popravite visok CPU upravitelja oken namizja (DWM.exe)
- Kako nastaviti samodejni izklop v sistemu Windows 10
- Kako onemogočiti požarni zid Windows 10
Upam, da vam je bil ta članek koristen in da lahko zdaj enostavno Onemogoči sledilno ploščico, ko je miška povezana v sistemu Windows 10, če pa imate še vedno kakršna koli vprašanja v zvezi s to vadnico, jih lahko postavite v razdelku za komentarje.