Kako spremeniti privzeti OS v nastavitvah dvojnega zagona
Miscellanea / / November 28, 2021
Spremenite privzeti OS v nastavitvah dvojnega zagona: Zagonski meni se prikaže vsakič, ko zaženete računalnik. Če imate v računalniku več operacijskih sistemov, morate ob zagonu računalnika izbrati operacijski sistem. Kakorkoli že, če ne izberete operacijskega sistema, se bo sistem zagnal s privzetim operacijskim sistemom. Vendar pa lahko preprosto spremenite privzeti OS v nastavitvah z dvojnim zagonom za vaš sistem.
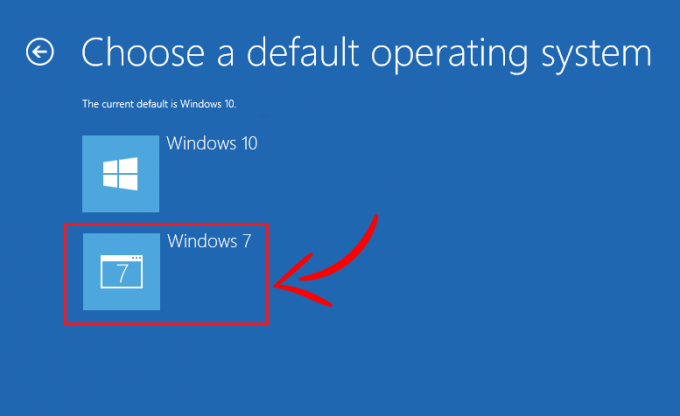
V bistvu morate spremeniti privzeti OS, ko namestite ali posodobite svoj Windows. Ker vsakič, ko posodobite OS, bo ta operacijski sistem postal privzeti operacijski sistem. V tem članku se bomo naučili, kako spremeniti vrstni red zagona operacijskega sistema na različne načine.
Vsebina
- Kako spremeniti privzeti OS v nastavitvah dvojnega zagona
- 1. način: spremenite privzeti OS v sistemski konfiguraciji
- 2. način: spremenite privzeti operacijski sistem v nastavitvah dvojnega zagona z uporabo naprednih možnosti
- 3. način: spremenite privzeti operacijski sistem v nastavitvah dvojnega zagona z nastavitvami
- 4. metoda: programska oprema EasyBCD
Kako spremeniti privzeti OS v nastavitvah dvojnega zagona
Opomba: Poskrbite za ustvarite obnovitveno točko samo v primeru, da gre kaj narobe.
1. način: spremenite privzeti OS v sistemski konfiguraciji
Najosnovnejši način za spreminjanje vrstnega reda zagona s konfiguracijo sistema. Za izvedbo sprememb morate slediti zelo malo korakov.
1. Najprej odprite okno za zagon s tipko za bližnjico “Windows + R”. Zdaj vnesite ukaz "msconfig” in pritisnite Enter, da odprete okno za konfiguracijo sistema.

2. To bo odprlo Okno za konfiguracijo sistema od koder morate preklopiti na Zavihek za zagon.
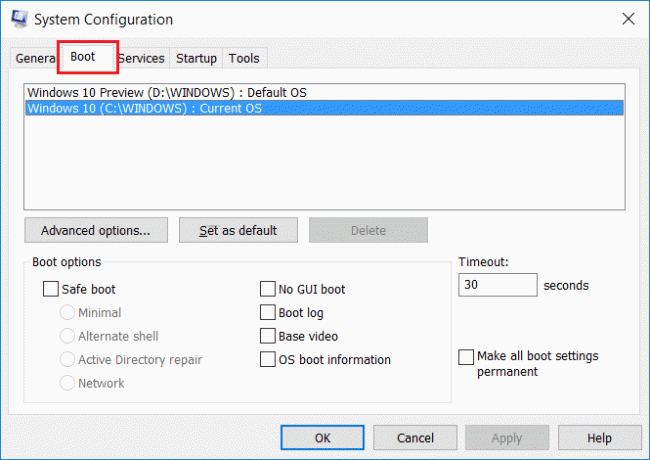
3. Zdaj izberite operacijski sistem, ki ga želite nastaviti kot privzeti, nato kliknite na "Nastavi na privzeto” gumb.
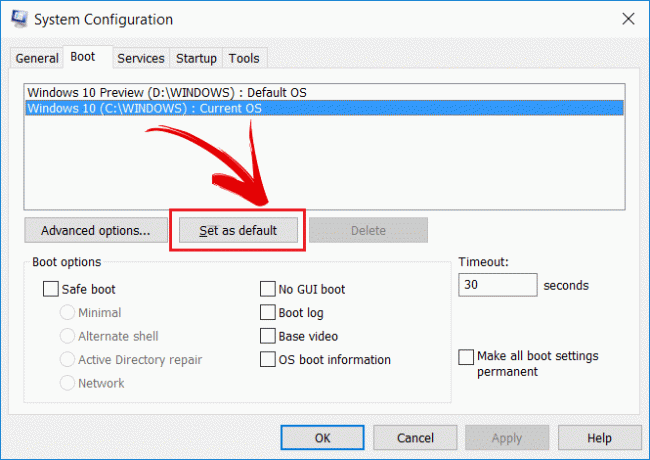
Na ta način lahko spremenite operacijski sistem, ki se bo zagnal, ko se vaš sistem znova zažene. Prav tako lahko spremenite privzeto nastavitev časovne omejitve v sistemski konfiguraciji. Lahko ga spremenite v svojega želeni čakalni čas za izbiro operacijskega sistema.
2. način: spremenite privzeti operacijski sistem v nastavitvah dvojnega zagona z uporabo naprednih možnosti
Vrstni red zagona lahko nastavite, ko se sistem zažene. Sledite spodnjim korakom, da spremenite privzeti OS v nastavitvah z dvojnim zagonom:
1. Najprej znova zaženite sistem.
2. Ko se prikaže zaslon za izbiro operacijskega sistema, izberite »Spremenite privzete nastavitve ali izberite druge možnosti” na dnu zaslona namesto operacijskega sistema.
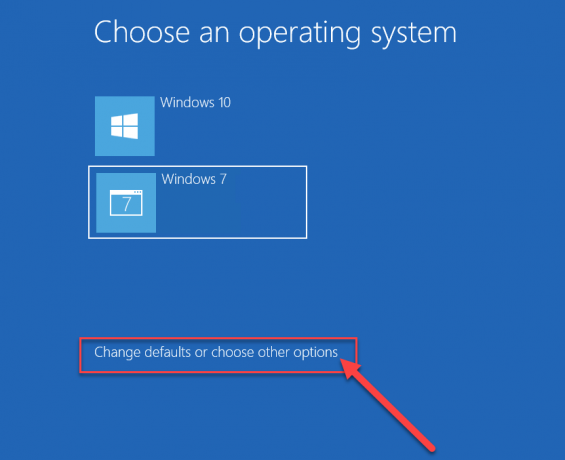
3. Zdaj v oknu z možnostmi izberite »Izberite privzeti operacijski sistem”.

4.Izberite prednostni privzeti operacijski sistem.

Opomba: Tukaj je operacijski sistem, ki je na vrhu trenutnothePrivzeto operacijski sistem.
5. Na zgornji sliki Windows 10 je trenutno privzeti operacijski sistem. Če se odločite Windows 7 potem bo postal tvoj privzeti operacijski sistem. Upoštevajte le, da ne boste prejeli nobenega potrditvenega sporočila.
6. V oknu Možnosti lahko spremenite tudi privzeta čakalna doba nato se Windows samodejno zažene s privzetim operacijskim sistemom.
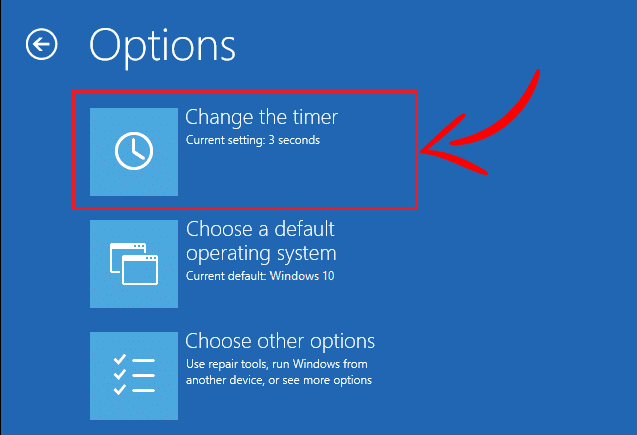
7. Kliknite na "Spremenite časovnik” pod oknom Možnosti in ga nato spremenite na 5, 10 ali 15 sekund po vaši izbiri.

Pritisnite "nazaj” za ogled zaslona z možnostmi. Zdaj boste videli operacijski sistem, ki ste ga izbrali kot "Privzeti operacijski sistem”.
3. način: spremenite privzeti OS v nastavitvah dvojnega zagona z uporabo Nastavitve
Obstaja še en način za spreminjanje vrstnega reda zagona, ki uporablja nastavitve sistema Windows 10. Uporaba spodnje metode bo spet pripeljala do istega zaslona kot zgoraj, vendar je koristno, da se naučite druge metode.
1. Pritisnite tipko Windows + I, da odprete nastavitve, nato kliknite »Posodobitev in varnost« ikona.

2. V meniju na levi strani izberite »Okrevanje” možnost.

4. Zdaj na zaslonu za obnovitev kliknite »Znova zaženite zdaj” gumb pod Razdelek Napredni zagon.

5. Zdaj se bo vaš sistem znova zagnal in dobili boste »Izberite možnost” zaslon. Izberite "Uporabite drug operacijski sistem” na tem zaslonu.
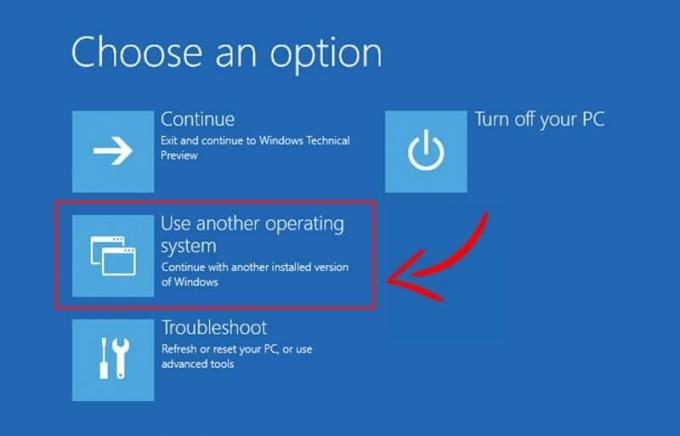
6. Na naslednjem zaslonu boste dobili seznam operacijskega sistema. Prvi bo trenutni privzeti operacijski sistem. Če ga želite spremeniti, kliknite na "Spremenite privzete nastavitve ali izberite druge možnosti“.
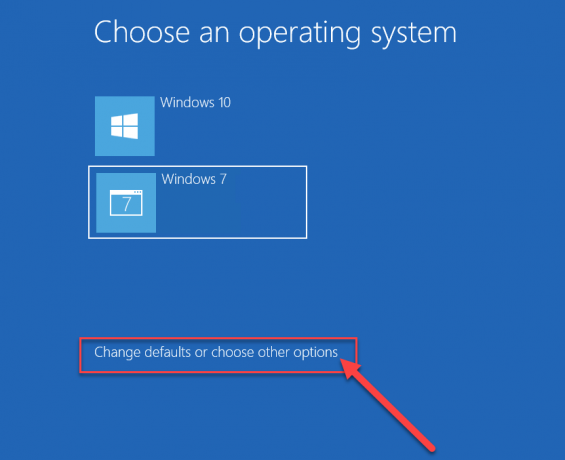
7. Po tem kliknite na možnost “Izberite privzeti operacijski sistem« na zaslonu z možnostmi.

8. Zdaj lahko izberite privzeti operacijski sistem kot ste storili pri zadnji metodi.

To je to, uspešno ste spremenili privzeti OS v nastavitvah dvojnega zagona za vaš sistem. Zdaj bo ta izbrani operacijski sistem vaš privzeti operacijski sistem. Vsakič, ko se sistem zažene, bo ta operacijski sistem samodejno izbran za zagon, če na začetku ne izberete nobenega OS.
4. metoda: programska oprema EasyBCD
Programska oprema EasyBCD je programska oprema, ki je lahko zelo uporabna za spreminjanje vrstnega reda BOOT operacijskega sistema. EasyBCD je združljiv z Windows, Linux in macOS. EasyBCD ima zelo uporabniku prijazen vmesnik in s temi koraki lahko uporabite programsko opremo EasyBCD.
1. Prvič, prenesite programsko opremo EasyBCD in ga namestite na namizje.
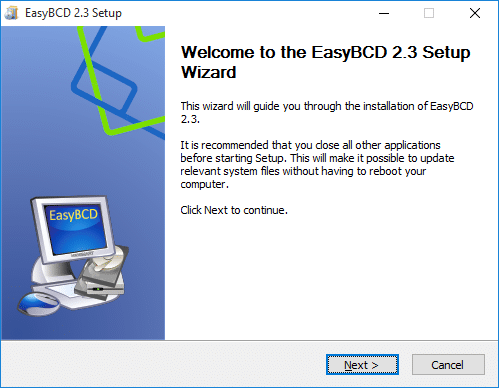
2. Zdaj zaženite programsko opremo EasyBCD in kliknite »Uredi zagonski meni« z leve strani zaslona.
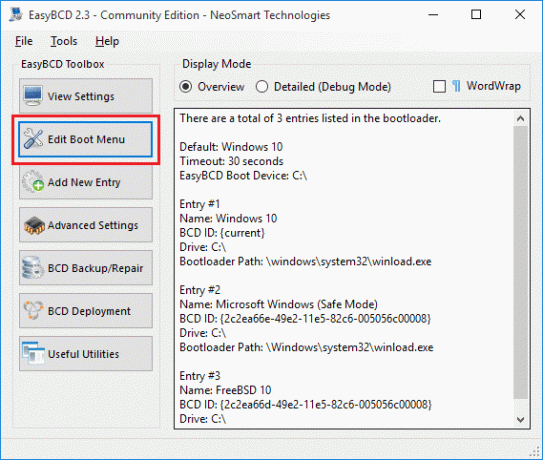
3. Zdaj lahko vidite seznam operacijskega sistema. S puščico gor in dol spremenite zaporedje operacijskega sistema v računalniku.

4. Po tem samo shranite spremembe s klikom na "Shrani nastavitve” gumb.
To so metode, ki jih lahko uporabite za spreminjanje vrstnega reda zagona, če uporabljate več operacijskih sistemov.
Priporočeno:
- Stisnite video datoteke brez izgube kakovosti [2019]
- Odkrijte skrita gesla za zvezdico brez kakršne koli programske opreme
- Kako začeti zasebno brskanje v priljubljenem brskalniku
- 4 načini za onemogočanje zagonskih programov v sistemu Windows 10
Upam, da so bili zgornji koraki v pomoč in zdaj lahko enostavno Spremenite privzeti OS v nastavitvah dvojnega zagona, če pa imate še vedno kakršna koli vprašanja v zvezi s to vadnico, jih lahko postavite v razdelku za komentarje.



