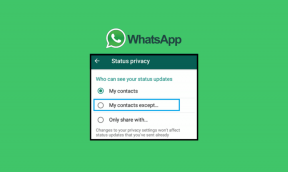Kako prenesti udeležbo na srečanju v Microsoft Teams
Miscellanea / / February 03, 2022
Ker so virtualna srečanja zdaj običajna, orodja za video konference kot je Microsoft Teams, so uvedli funkcije za podvajanje določenih značilnosti fizičnih srečanj. Primer je funkcija, ki uporabnikom omogoča prenos prisotnosti na sestanku.

Microsoft Teams trenutno ponuja tri razrede virtualnih srečanj, ki vključujejo dogodke v živo, spletne seminarje in redna srečanja. V preteklosti so samo dogodki v živo ponujali poročila o udeležbi. Pri drugih sestankih so lahko uporabniki pridobili udeležbo na sestanku le tako, da naredijo posnetek ali ročno preštejejo posameznike, ki se udeležijo sestanka. Uporabniki niso mogli zajeti tistih, ki so se sestanku pridružili pozno ali odšli zgodaj, odvisno od časa udeležbe.
Tudi na Guiding Tech
Dobra novica je, da imajo vsa ta srečanja zdaj funkcijo udeležbe na sestankih, čeprav obstaja ulov. Za dostop do te funkcije morate biti organizator sestanka ali soorganizator, skrbnik pa jo mora omogočiti pred sestankom. Trenutno obstajata dva načina za prenos prisotnosti na sestankih v Microsoft Teams.
Prenesite Microsoft Teams Udeležba med srečanjem
Če želite izkoristiti svojo udeležbo na sestanku, medtem ko je sestanek v teku, lahko storite naslednje:
Korak 1: Pridružite se sestanku in počakajte, da se udeleženci pridružijo.

2. korak: Kliknite Pokaži udeležence pod kontrolniki sestanka.

3. korak: Pojdite na Udeleženci in kliknite na elipso ali puščico navzdol.

4. korak: Kliknite Prenesi seznam udeležencev in Microsoft Teams bi moral prenesti seznam v obliki .CSV.

5. korak: Pojdite v mapo Prenosi v File Explorerju in poiščite ime datoteke srečanja AttendanceList.

6. korak: Dvokliknite nanjo, da odprete datoteko. Običajno mora datoteka vsebovati imena udeležencev, njihov čas pridružitve in nato čas odhoda vsakega udeleženca. Če se udeleženec pridruži sestanku pred organizatorjem, se mora njegov čas pridružitve ujemati s časom pridružitve organizatorja.

Prenesite Microsoft Teams Udeležba po sestanku
Večina ljudi se raje udeleži sestanka iz več razlogov. Prvi je, da je to med sestankom lahko precej moteče. Tako lahko počakate, da zberete svoj seznam.
Drugi razlog je, da želite vedeti, kdo je ostal do konca sestanka. Ne pozabite, da pridobivanje poročila o udeležbi na sestanku med sestankom zajema samo informacije, dokler poročila ne prenesete. Kljub temu obstajata dva načina za pridobitev udeležbe na sestanku v Microsoft Teams po sestanku.
Tudi na Guiding Tech
Pridobite udeležbo na sestanku s povabilom na sestanek
Preden razložite korake, upoštevajte, da tega ne morete uporabiti, če načrtujete sestanek prek kanala. Oglejte si spodnje korake, če želite izvedeti, kako prenesti udeležbo na sestanku prek povabila na sestanek:
Opomba: Kanal je spletno mesto, ustvarjeno znotraj Teams. Dostop do spletnega mesta je običajno omejen samo na člane.
Korak 1: Zaženite Microsoft Teams in kliknite ikono koledarja.

2. korak: Kliknite sestanek v koledarju.

3. korak: Kliknite na pojavno ikono.

4. korak: Kliknite puščico, ki kaže navzdol poleg Udeležba.

Opomba: Udeležba na sestanku lahko prenesete tudi z zavihka Udeležba poleg podrobnosti sestanka. Če se sestanek ponavlja, izberite poročilo, ki si ga želite ogledati in prenesti.
Tudi na Guiding Tech
Prenesite Udeležbo na sestanku z uporabo klepeta na srečanju
Ko se sestanek konča, je udeležba na sestanku na voljo v klepetu na sestanku. To metodo lahko uporabite, če je bilo vaše srečanje ustvarjeno iz kanala. Če želite prenesti svojo udeležbo na sestanku, naredite naslednje:
Korak 1: Zaženite Microsoft Teams in kliknite ikono Klepet.

2. korak: Pomikajte se po svojih klepetih za klepet na sestanku ali če je bilo srečanje ustvarjeno iz kanala, kliknite Objave.
3. korak: V območju za klepet bi morali videti ploščico z oznako Poročilo o udeležbi. Kliknite puščico, ki kaže navzdol poleg tega poročila, da prenesete svojo udeležbo na sestanku.

Izklopi zvok udeležencev sestanka v Microsoft Teams
Microsoft Teams prenese poročilo o sestanku v obliki .CSV. Za dostop do poročila o udeležbi mora skrbnik sestanka omogočiti funkcijo pred sestankom. Če ugotovite, da iz ozadja prihaja veliko hrupa udeležencev med sestankom, lahko utišate njim.