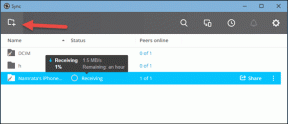Najboljših 8 načinov za odpravo napake Bluetooth v upravitelju naprav v sistemu Windows 11
Miscellanea / / February 03, 2022
Windows 11 ponuja napredne načine upravljanja povezanih naprav Bluetooth iz menija Upravitelj naprav. Kaj pa, če možnost Bluetooth izgine iz menija? Ne boste mogli posodobiti gonilnikov Bluetooth ali podrobno preveriti lastnosti naprave. Tukaj je opisano, kako lahko popravite Bluetooth, ki manjka v upravitelju naprav v sistemu Windows 11.

Upravitelj naprav navaja naprave po abecednem vrstnem redu. Običajno boste na vrhu našli možnost Bluetooth. Tako je videti Upravitelj naprav brez možnosti Bluetooth. Pojdimo naprej in odpravimo težavo Bluetooth v sistemu Windows 11.

1. Omogočite in onemogočite letalski način
Preden se premaknemo na kakršne koli napredne rešitve za odpravljanje težav z Bluetoothom v sistemu Windows 11, si oglejmo nekaj osnovnih trikov.
Kliknite ikono za glasnost v Windows 11 opravilna vrstica in odprite meni za hitra preklopa. Omogočite način za letalo in ga pustite vklopljenega približno 10 sekund. Onemogočite ga in odprite meni Upravitelj naprav. Preverite, ali se prikaže možnost Bluetooth ali ne.

2. Ponovno priključite Bluetooth adapter
To velja za tiste, ki uporabljajo adapter Bluetooth v računalniku z operacijskim sistemom Windows 11. Morda uporabljate adapter Bluetooth, da omogočite funkcijo Bluetooth v računalniku.
Odstranite adapter iz računalnika in ga znova priključite. Prav tako lahko spremenite vrata USB in napravo priključite v druga vrata USB, da odpravite težavo.
Tudi na Guiding Tech
3. Znova zaženite storitev za podporo Bluetooth
Storitev za podporo Bluetooth se samodejno zažene v ozadju, ko se prijavite v Windows 11. Če ima storitev težave pri zagonu, jo morate ročno omogočiti. Evo kako.
Korak 1: Pritisnite tipki Windows + R in odprite meni Zaženi.
2. korak: Vrsta storitve.msc v pogovornem oknu Zaženi in pritisnite tipko Enter.

3. korak: Na seznamu poiščite storitev za podporo Bluetooth.
4. korak: Dvokliknite ga in odprite meni Lastnosti storitve za podporo Bluetooth.

5. korak: Preverite trenutno stanje. Če je ustavljen, kliknite Start in pritisnite Uporabi na dnu.

V istem meniju lahko greste na Vrsta zagona in samodejno omogočite storitev.
Znova zaženite računalnik in odprite meni Upravitelj naprav, da potrdite možnost Bluetooth.
4. Znova namestite gonilnike USB
Ta možnost se uporablja, ko adapter Bluetooth deluje na vaš računalnik zaradi poškodovane reže USB.
Korak 1: Odprite meni Upravitelj naprav in se pomaknite navzdol do Krmilniki univerzalnega serijskega vodila.
2. korak: Razširite meni in z desno tipko miške kliknite USB 3.0 eXtensible Host Controller.

3. korak: Izberite Odstrani napravo in potrdite svojo odločitev.

4. korak: Z desno tipko miške kliknite ime gostitelja vaše naprave (ime vašega računalnika na vrhu, nad možnostjo avdio vhodov in izhodov) in izberite Skeniraj spremembe strojne opreme.

Premik bo znova namestil privzete gonilnike strojne opreme in morali bi lahko povezati brezžično miško, tipkovnico, spletno kamero in drugo.
Tudi na Guiding Tech
5. Pokaži skrite naprave
Morda je možnost Bluetooth skrita v meniju Upravitelj naprav. Če želite, da se prikaže, morate narediti nekaj sprememb v meniju Upravitelj naprav.
Korak 1: Pritisnite tipko Windows in poiščite Upravitelj naprav.
2. korak: Pritisnite Enter in odprite meni.
3. korak: Kliknite Pogled na vrhu in izberite Pokaži skrite naprave.

Preverite, ali je na seznamu prikazana možnost Bluetooth.
6. Zaženite orodje za odpravljanje težav Bluetooth
Windows 11 ponuja vgrajeno orodje za odpravljanje težav odpravite težave, povezane z Bluetooth na napravah. Tukaj je opisano, kako ga lahko uporabite.
Korak 1: Pritisnite tipki Windows + I in odprite meni Nastavitve.
2. korak: Pojdite na Sistem in odprite meni Odpravljanje težav.

3. korak: Izberite Druga orodja za odpravljanje težav.
4. korak: Zaženite orodje za odpravljanje težav Bluetooth v naslednjem meniju in pustite, da Windows obravnava težave z Bluetooth.

7. Zaženite skeniranje sistema
Če imate navado prenašati datoteke iz neznanih virov s spleta, ste morda v računalnik namestili poškodovane datoteke. Obstaja možnost, da so datoteke, povezane s funkcijo Bluetooth, poškodovane.
Zaženite ukaz 'scannow' v meniju ukaznega poziva in počistite takšne datoteke.
Korak 1: Pritisnite tipko Windows in poiščite ukazni poziv.
2. korak: Pritisnite Enter in odprite meni. Vrsta sfc /scannow ukaz in pritisnite Enter.

Odprite meni Upravitelj naprav in če Bluetooth še vedno manjka na seznamu, poskusite z ukazi DISM (Upravljanje storitev razmestitve slike), kot je navedeno spodaj.
DISM /Online /Cleanup-Image /CheckHealth
DISM /Online /Cleanup-Image /ScanHealth
DISM /Online /Cleanup-Image /RestoreHealth
Tukaj je, kaj naj bi vsak ukaz naredil v sistemu.
- CheckHealth: Preverite, ali je naprava poškodovana
- ScanHealth: Uporabno, ko CheckHealth ne najde napak
- Obnovi zdravje: Obnovi poškodovane datoteke
Tudi na Guiding Tech
8. Posodobite Windows 11
Microsoft še vedno poskuša ugotoviti zgodnje napake v operacijskem sistemu Windows 11. Bluetooth manjka v upravitelju naprav je morda posledica zastarele različice sistema Windows 11 v vašem računalniku.
Odprite Nastavitve in pojdite v meni Windows Update. Namestite najnovejšo različico OS.

Ostani povezan
Povezava Bluetooth je pomemben del vsakega delovnega procesa. Funkcionalnost, ki manjka v upravitelju naprav, vas lahko razočara.
Kateri trik vam je uspel? Delite svojo izkušnjo z našimi bralci v spodnjih komentarjih.