Popravite, da je Steam počasen v sistemu Windows 10
Miscellanea / / February 05, 2022

Steam je dobro znano ime v igralni skupnosti, saj je največja platforma za distribucijo računalniških iger. Toda tudi kralj vidi slabe dni. Ni nenavadno, da se soočite s težavami pri odjemalcih za osebne računalnike Steam in veliko uporabnikov se je pritožilo, da Steam občasno deluje počasi do te mere, da se dobesedno neha odzivati. Sčasoma boste morda opazili, da je Steam počasen in da se ne morete več poiskati po svoji knjižnici. Ampak ne skrbi. Zbrali smo seznam rešitev, ki jih lahko poskusite, ko v sistemu Windows 10 naletite na težavo Steam je počasen. Pa poglejmo, kakšne so te metode.

Vsebina
- Kako popraviti počasen Steam v sistemu Windows 10
- 1. način: Zaženite Steam kot skrbnik
- 2. način: Odstranite procese v ozadju
- 3. način: Spremenite prioriteto procesa Steam
- 4. način: preklopite na visokozmogljiv načrt napajanja
- 5. način: Izbrišite predpomnilnik HTTP, HTML in začasne datoteke
- 6. način: Počistite predpomnilnik in piškotke brskalnika Steam
- 7. način: počistite predpomnilnik za prenos
- 8. način: Zaženite Steam v načinu združljivosti
- 9. način: preverite celovitost datotek igre
- 10. način: spremenite nastavitve grafičnega gonilnika
- 11. način: spremenite nastavitve LAN
- 12. način: Posodobite gonilnike naprav
- 13. način: posodobite Steam
- Metoda 14: Popravite paro
- 15. način: Znova namestite Steam
Kako popraviti počasen Steam v sistemu Windows 10
Razlogi za počasno delovanje Steam so lahko številni. Nekatere izmed njih so navedene spodaj.
- Pomanjkanje dovolj CPU in pomnilniških virov povzroči pregrevanje računalnika.
- Preveč predpomnilnika in piškotkov
- Zastareli gonilniki naprav
- Zastarela aplikacija Steam
V spodnjem razdelku smo prikazali vse možne metode za odpravo počasne težave Steam. Toda preden preizkusite dane metode, morate zagnati sistem v varnem načinu. Preberite naš članek na zaženite v varnem načinu v sistemu Windows 10
1. način: Zaženite Steam kot skrbnik
Steam morate vedno zagnati kot skrbnik, saj bo Steamu dal skrbniške pravice za zagon vseh iger. Torej sledite podanim korakom, da zaženete Steam kot skrbnik.
1. Pritisnite na tipka Windows in tip Steam v Iskalna vrstica.
2. Zdaj kliknite na Zaženi kot skrbnik, kot je prikazano.

2. način: Odstranite procese v ozadju
Nepotrebne aplikacije, ki se izvajajo v ozadju, lahko povzročijo visoko porabo pomnilnika. V tem primeru je Steam počasna težava v vašem sistemu. Torej sledite tem korakom, da odstranite procese v ozadju.
1. Kosilo Upravitelj opravil, pritisnite tipko Ctrl + Shift + Escključi ob istem času.
2. Poiščite in izberite nezaželenoozadjeprocesov z uporabo visoke Spomin.
3. Nato kliknite Končaj nalogo, kot je prikazano poudarjeno.

Preberite tudi:Kako popraviti Steam, ki se ne odpre v sistemu Windows 10
3. način: Spremenite prioriteto procesa Steam
Prav tako lahko v upravitelju opravil nastavite prednost Steam na visoko, tako da sledite spodnjim korakom.
1. Kosilo Upravitelj opravil in pojdite na Podrobnosti zavihek.
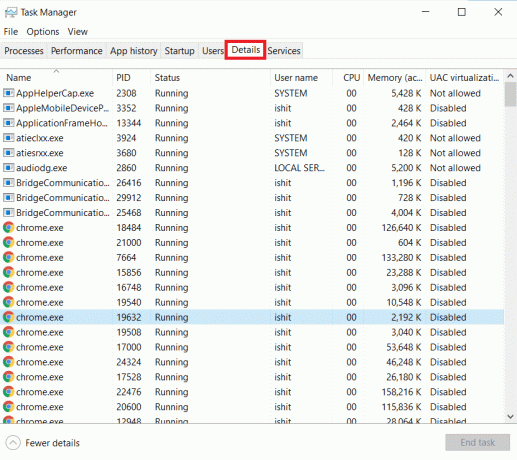
2. Pomaknite se navzdol in izberite Steam.exe proces.
3. Z desno tipko miške kliknite na Steam obdelajte in premaknite miškin kazalec na Nastavite prednost, nato izberite katero koli od spodnjih možnosti opcije.
- V realnem času
- Visoko
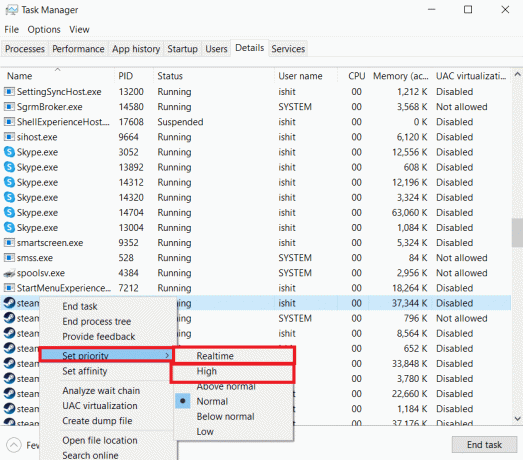
Opomba: Prednost lahko nastavite tudi na Nizko, če Steam uporablja veliko pomnilnika, tako da sledite zgornjim korakom in izberete nizka možnost v korak 3.
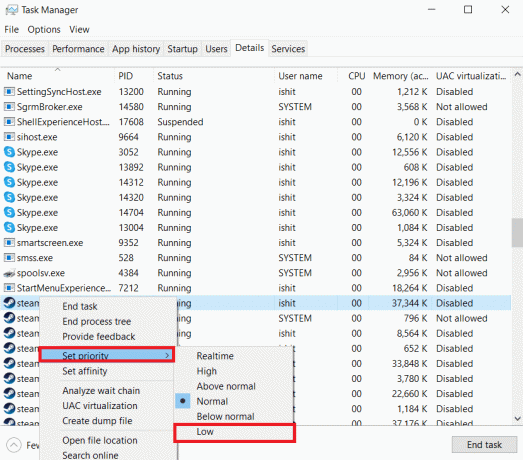
4. način: preklopite na visokozmogljiv načrt napajanja
Če uporabljate načrt za varčevanje z energijo, lahko to povzroči počasno težavo Steam. Sledite navedenim korakom, da preklopite na visokozmogljiv načrt porabe, da odpravite težavo s počasnim delovanjem Steam.
1. Z desno tipko miške kliknite na Ikona baterije na Opravilna vrstica in izberite Možnosti napajanja.

2. Zdaj izberite Visokozmogljivo možnost, kot je prikazano na spodnji sliki.

Preberite tudi:Popravite kodo napake Steam e502 l3 v sistemu Windows 10
5. način: Izbrišite predpomnilnik HTTP, HTML in začasne datoteke
Sledite spodnjim korakom, da izbrišete začasne datoteke in datoteko predpomnilnika HTML, da odpravite težavo s počasnim Steamom.
1. Pritisnite na Tipke Windows + R skupaj za zagon teci pogovorno okno.
2. Vrsta %temp% in kliknite na v redu.
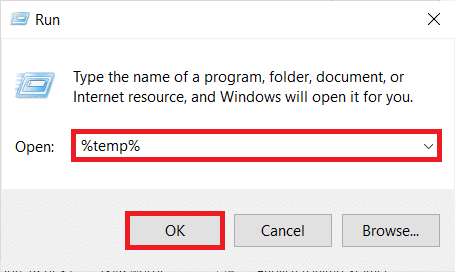
3. Pritisnite Tipke Ctrl + A skupaj, da izberete vse nepotrebne datoteke in pritisnite Tipke Shift + Del skupaj, da jih trajno izbrišete.
Opomba: Nekaterih datotek ni mogoče izbrisati, ker se uporabljajo, zato jih lahko preskočite.

4. Pritisnite Windows + Eključi skupaj odpreti Raziskovalec datotek
5. Pomaknite se do mesta, kjer ste namestili Steam: C:\Program Files (x86)\Steam
Opomba: Če niste prepričani, preberite naš vodič: Kje so nameščene igre Steam? tukaj.

6. Dvokliknite na appcache mapo.

7. Tukaj izbrišite httpcache mapo.

8. Nato pojdite na naslednje pot in izbrišite htmlcache mapo.
C:\Uporabniki\
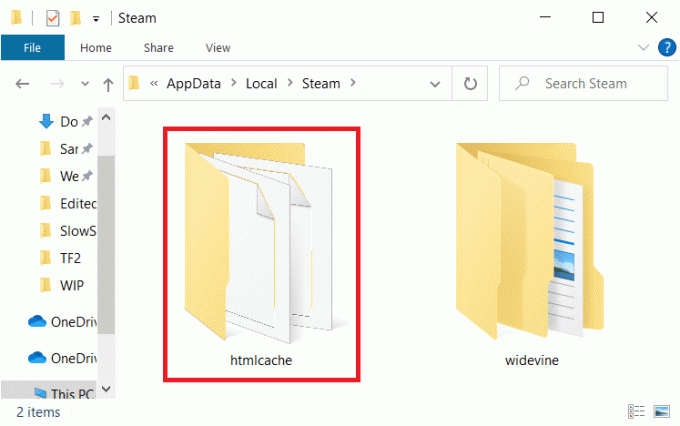
9. končno, znova zaženite računalnik in preverite, ali se težava ponavlja ali ne.
6. način: Počistite predpomnilnik in piškotke brskalnika Steam
Tukaj je opisano, kako odpraviti počasno težavo Steam, tako da počistite predpomnilnik in piškotke spletnega brskalnika Steam.
1. Pritisnite na tipka Windows, tip Steam, in kliknite na Zaženi kot skrbnik.

2. V zgornjem levem kotu okna kliknite na Steam zavihek in izberite Nastavitve iz spustnega polja.

3. Nato pojdite na Spletni brskalnik nastavitve iz levega podokna.
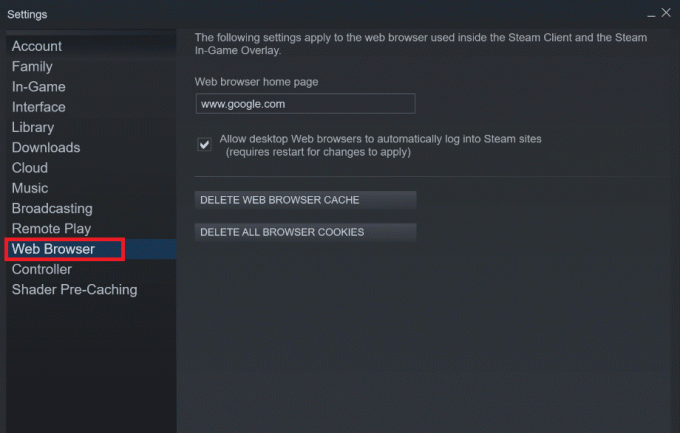
4. Kliknite na oba podana gumbi za brisanje predpomnilnika in piškotkov spletnega brskalnika.
- Izbrišite predpomnilnik spletnega brskalnika
- Izbrišite piškotke spletnega brskalnika
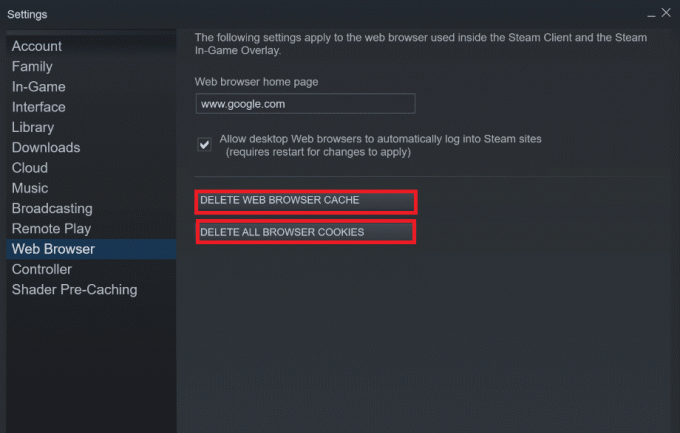
5. Kliknite na v redu v pozivu za potrditev obeh možnosti.
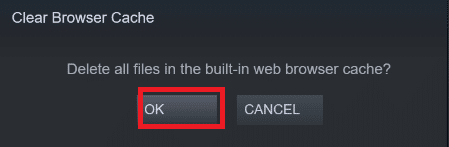
6. končno, znova zaženite Steam da preverite, ali je težava s počasnim delovanjem Steam odpravljena ali ne.
Preberite tudi:Kako onemogočiti prekrivanje Steam v sistemu Windows 10
7. metoda: Počisti predpomnilnik za prenos
Morda obstaja predpomnilnik za prenos iger v Steamu, kar lahko povzroči počasna težava Steam. Torej, tukaj so koraki za brisanje predpomnilnika za prenos.
1. Zaženite Steam aplikacijo kot skrbnik.
2. Zdaj pa pojdi na Steam zavihek in izberite Nastavitve iz spustnega menija. Oglejte si spodnjo sliko.

3. Izberite Prenosi nastavitve v levem podoknu.

4. Pomaknite se navzdol do dna in kliknite na IZBRIŠI PREPESNIMNIK ZA PRENOS gumb.

5. Kliknite na v redu v Počisti predpomnilnik za prenos potrditveni poziv.

6. Na koncu kliknite na v redu da shranite spremembe.

8. način: Zaženite Steam v načinu združljivosti
Poskusite lahko tudi zagnati Steam v načinu združljivosti v različnih različicah sistema Windows, da odpravite težavo s počasnim Steamom.
1. Z desno tipko miške kliknite Izvedljiva datoteka Steam in izberite Lastnosti možnost.
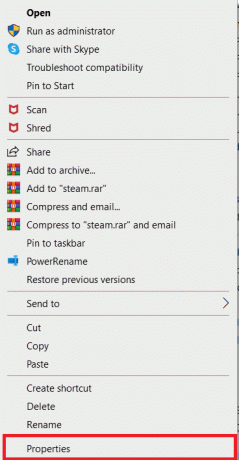
2. Pojdite na Kompatibilnost zavihek v Lastnosti Steam okno in preverite Zaženite ta program v načinu združljivosti za možnost.
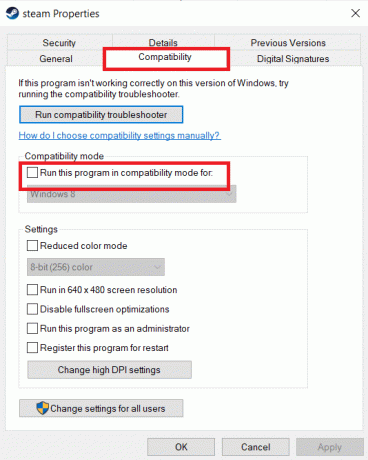
3. Izberite različica sistema Windows iz spustnega menija.
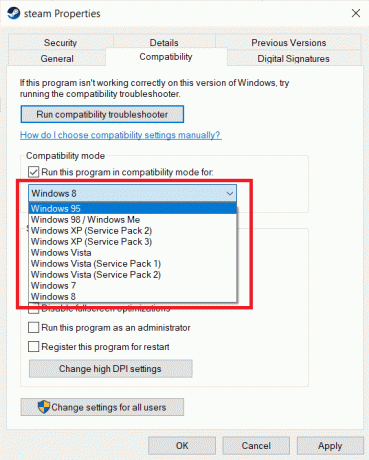
4. Kliknite na Uporabi > V redu da shranite spremembe in zaženete Steam kot skrbnik.
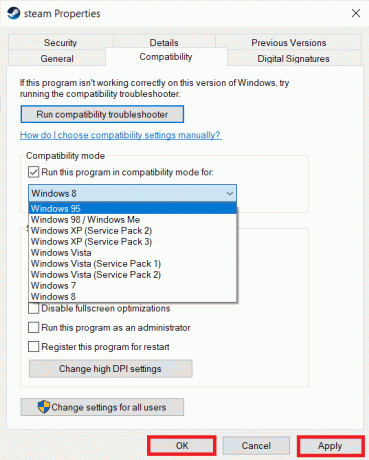
5. Preverite, ali je težava odpravljena, drugače poskusite poganja Steam v različnih različicah sistema Windows s ponovitvijo zgornjih korakov.
Preberite tudi:Odpravite napako pri nalaganju slike Steam
9. način: preverite celovitost datotek igre
Če med igranjem določene igre naletite na težave s počasnim delovanjem Steam, preverite celovitost te datoteke igre v Steamu. Preberite našo vadnico, ki jo je enostavno slediti Kako preveriti integriteto datotek igre v Steamu.
10. način: spremenite nastavitve grafičnega gonilnika
Sledite tem korakom, da spremenite nastavitve grafičnega gonilnika in odpravite težavo s počasnim Steamom.
1. Z desno miškino tipko kliknite prazen prostor na namizju in izberite Nadzorna plošča NVIDIA.

2. Kliknite na Upravljajte nastavitve 3D možnost v levem podoknu in pojdite na Nastavitve programa zavihek.
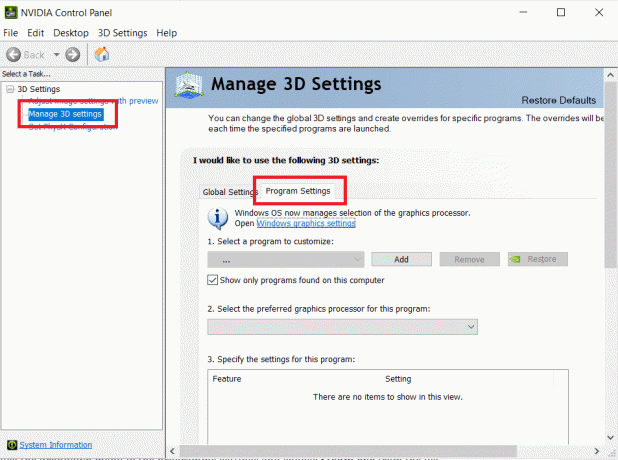
3. Izberite Steam Iz Izberite program, ki ga želite prilagoditi spustni seznam.
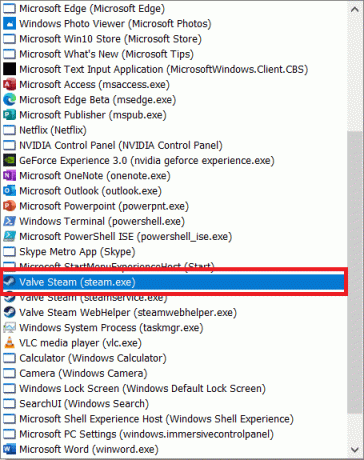
4. potem izberite želeni grafični procesor za ta program. Priporočamo, da izberete Visoko zmogljiv procesor NVIDIA.
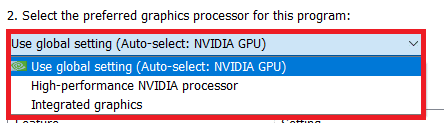
5. Na koncu kliknite na Prijavite se gumb za shranjevanje sprememb.
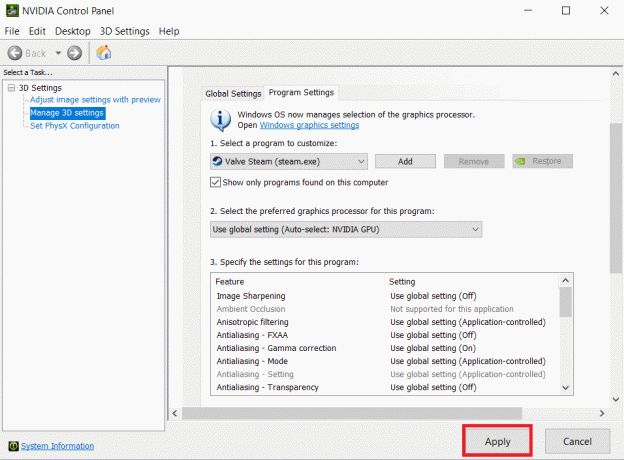
11. način: spremenite nastavitve LAN
Morda obstajajo težave s konfiguracijo omrežja, zaradi česar Steam deluje počasi. Torej, tukaj so koraki za spreminjanje nastavitev konfiguracije LAN.
1. Pritisnite na tipka Windows, tip Nadzorna plošča, in kliknite na Odprto.

2. Zdaj nastavite Ogled po možnost za Kategorija in izberite Omrežje in internet povezavo, kot je prikazano spodaj.

3. Tukaj kliknite na Internetne možnosti kot je prikazano spodaj.

4. V Internetne lastnosti okno, preklopite na Povezave zavihek in izberite Nastavitve LAN kot je prikazano spodaj.

5. Zdaj notri Nastavitve lokalnega omrežja (LAN)., potrdite polje za Samodejno zaznaj nastavitve v Samodejna konfiguracija oddelek.

6. Prav tako počistite potrditveno polje za Uporabite proxy strežnik za vaš LAN.
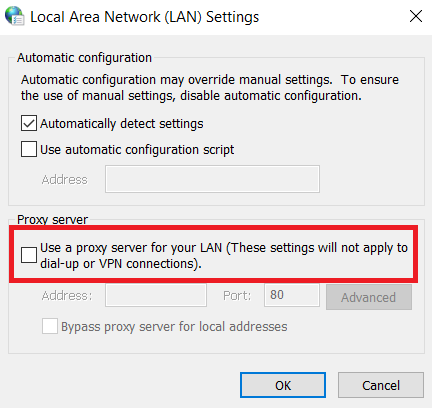
7. Na koncu kliknite na v redu da shranite spremembe in znova zaženite Steam opazovati kakršno koli izboljšanje zmogljivosti.
Preberite tudi:Popravite, da se Steam nenehno zruši
12. način: Posodobite gonilnike naprav
Zastareli gonilniki lahko povzročijo tudi počasno delovanje Steam. Torej so naslednji koraki za posodobitev gonilnikov naprav.
1. Kliknite na Začni, tip upravitelja naprav, in pritisnite Vnesite ključ.

2. Dvojni klik Adapterji zaslona da bi ga razširili.

3. Z desno miškino tipko kliknite gonilnik za video (npr. Intel (R) UHD grafika) in izberite Posodobite gonilnik kot je prikazano spodaj.

4. Nato kliknite na Samodejno iskanje gonilnikov kot je prikazano.

5A. Če so bili gonilniki že posodobljeni, se prikaže Najboljši gonilniki za vašo napravo so že nameščeni.

5B. Če so gonilniki zastareli, bodo dobili samodejno posodobljen.
6. Končno posodobite vse zastarele gonilnike tako, da sledite zgornjim korakom in znova zaženite računalnik.
13. način: posodobite Steam
Tukaj so koraki za posodobitev Steam, da bi odpravili napake in napake, ki povzročajo počasno težavo Steam.
1. Kosilo Steam in se pomaknite do meni bar.
2. Zdaj kliknite na Steam sledi Preverite posodobitve odjemalca Steam ...

3A. Steam – samoposodabljanje samodejno prenese posodobitve, če so na voljo. Kliknite ZNOVA ZAGNI STEAM da uporabite posodobitev.

3B. Če nimate posodobitev, Vaš odjemalec Steam je že posodobljen se prikaže sporočilo, kot sledi.

Preberite tudi:Kako prenesti igre Steam na zunanji trdi disk
Metoda 14: Popravite paro
Sledite tem korakom, da popravite aplikacijo Steam in odpravite težavo s počasnim Steamom.
1. Pritisnite na tipka Windows, tip windows powershell in kliknite na Zaženi kot skrbnik.

2. Kliknite da v Nadzor uporabniškega računa hitro.
3. Vnesite naslednje ukaz in zadel Vnesite ključ.
"C:\Program Files (x86)\Steam\bin\SteamService.exe" /popravilo
Opomba: Če je vaša datoteka Steam postavljena na drugo mesto, morate namesto tega vnesti ta imenik. Preberite naš vodič: Kje so nameščene igre Steam? tukaj.

4. Enkrat popravilo končano se prikaže sporočilo, ponovni zagonvaš računalnik.
Preberite tudi:Kako odstraniti igre Steam
15. način: Znova namestite Steam
Če vam nobena od zgornjih metod ne deluje, je ponovna namestitev Steam zadnja možnost za odpravo počasne težave Steam. Sledite navedenim korakom za ponovno namestitev Steam.
1. Najprej pojdite na Steam mapo in z desno miškino tipko kliknite steamapps mapo, nato izberite Kopirati možnost.

2. potem prilepite mapo na drugi lokaciji do ustvarite varnostno kopijo nameščenih iger.
3. Zdaj pritisnite tipka Windows, tip Aplikacije in funkcije, in kliknite na Odprto.

4. Izberite Steam in kliknite na Odstrani prikazan označen označen gumb.

5. Ponovno kliknite na Odstrani potrditi.
6. V Odstrani Steam okno, kliknite na Odstrani da odstranite Steam.

7. potem ponovni zagon vaš računalnik z operacijskim sistemom Windows.
8. Prenesite Najnovejša različica od Steam iz vašega spletnega brskalnika, kot je prikazano.

9. Po prenosu zaženite preneseno SteamSetup.exe datoteko z dvoklikom nanjo.
10. V Nastavitev Steam čarovnika, kliknite na Naslednji gumb.

11. Izberite Ciljna mapa z uporabo Prebrskaj… možnost ali obdržite privzeta možnost. Nato kliknite na Namestite, kot je prikazano spodaj.

12. Počakajte, da se namestitev zaključi in kliknite na Končaj, kot je prikazano.

13. Po namestitvi Steam premaknite steamapps mapo za varnostno kopiranje, ki ste jo predhodno naredili v nameščeni mapi Steam.
14. končno, znova zaženite računalnik.
Priporočeno:
- Popravite, da AdBlock ne deluje na Twitchu
- 3 načini za pomanjšanje v Minecraftu
- Kako preveriti, koliko VRAM-a imam v sistemu Windows 10
- Kako popraviti Skyrim Crash na namizju
Upamo, da so bile te informacije koristne in da ste lahko popravili Para je počasna težava. Sporočite nam, katera najboljša metoda vam je najbolj ustrezala. Če imate kakršna koli vprašanja ali pripombe, jih pustite v polju za komentarje.



