V tem računalniku manjka en ali več omrežnih protokolov [REŠENO]
Miscellanea / / November 28, 2021
Popravi V tem računalniku manjka en ali več omrežnih protokolov: Če ste pred kratkim nadgradili na Windows 10, se lahko soočite s to težavo, ko bo vaš WiFi pokazal omejeno povezljivost ali brez dostopa do interneta in ko poskusite Če želite diagnosticirati težavo z zagonom Windows Network Diagnostics, se prikaže sporočilo o napaki »V tem manjka en ali več omrežnih protokolov računalnik«. Glavna težava je, da je vaš WiFi povezan, vendar ne morete dostopati do nobenih spletnih mest in izvajati diagnostiko omrežja ne daje pomoči, namesto tega prikaže zgornje sporočilo o napaki, vendar če preverite podrobnosti, dobite naslednji razlog:
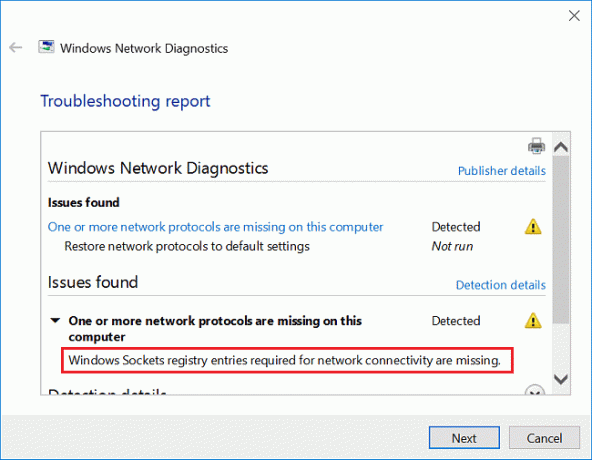
Manjkajo vnosi v registru vtičnic Windows, ki so potrebni za omrežno povezljivost.
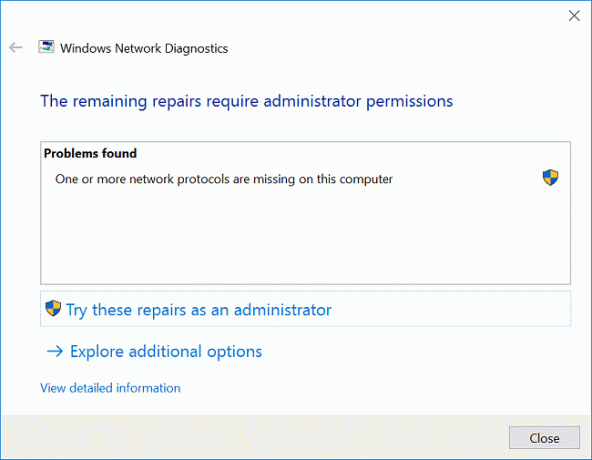
Skratka, napaka "V tem računalniku manjka en ali več omrežnih protokolov” se pojavi, ker manjkajo vnosi v registru vtičnic Windows, ki so bistveni za omrežno povezljivost. Torej, ne da bi izgubljali čas, poglejmo, kako popraviti enega ali več omrežnih protokolov, ki manjkajo v tem računalniku, s pomočjo spodaj navedenega vodnika za odpravljanje težav.
Vsebina
- Popravi V tem računalniku manjka en ali več omrežnih protokolov
- 1. način: Začasno onemogočite protivirusni in požarni zid
- 2. način: obnovite manjkajoče omrežne protokole
- 3. način: Zaženite SFC in DISM
- 4. način: Znova namestite TCP/IP
- 5. način: Znova zaženite omrežni adapter
- 6. način: ponastavite Winsock
- 7. način: Zaženite obnovitev sistema
- 8. način: onemogočite IPv6
- 9. način: Ponastavite omrežne komponente
- 10. način: onemogočite proxy
- 11. način: Posodobite gonilnike omrežnega adapterja
- 12. način: Odstranite omrežni adapter
- 13. način: Uporabite Google DNS
- 14. način: Zaženite orodje za odpravljanje težav z omrežjem Windows 10
- 15. način: Ponastavite TCP/IP
- 16. način: onemogočite NetBIOS
- 17. način: Posodobite BIOS
Popravi V tem računalniku manjka en ali več omrežnih protokolov
Poskrbite za ustvarite obnovitveno točko samo v primeru, da gre kaj narobe.
Najprej preverite, ali se lahko povežete z WiFi z drugo napravo. Nato znova zaženite usmerjevalnik in znova preverite, ali lahko uporabljate internet v računalniku. Če se napaka še vedno pojavlja, poskusite z naslednjimi koraki.
1. način: Začasno onemogočite protivirusni in požarni zid
1. Z desno miškino tipko kliknite na Ikona protivirusnega programa iz sistemske vrstice in izberite Onemogoči.

2. Nato izberite časovni okvir, za katerega Protivirusni program bo ostal onemogočen.

Opomba: Izberite najmanjši možni čas, na primer 15 minut ali 30 minut.
3. Ko končate, znova poskusite dostopati do Wifi in preverite, ali je napaka odpravljena ali ne.
4. V iskalnik Windows vnesite control in v rezultatu iskanja kliknite Nadzorna plošča.

5.Naprej kliknite na Sistem in varnost.
6. Nato kliknite na Požarni zid Windows.

7. Zdaj v levem podoknu okna kliknite Vklopi ali izklopi požarni zid Windows.

8.Izberite Izklopi požarni zid Windows in znova zaženite računalnik. Ponovno se poskusite povezati z WiFi in preverite, ali lahko Popravi V tej napaki računalnika manjka en ali več omrežnih protokolov.
Če zgornja metoda ne deluje, sledite enakim korakom, da znova vklopite požarni zid.
2. način: obnovite manjkajoče omrežne protokole
1. Pritisnite tipko Windows + X in izberite Ukazni poziv (Admin).

2. V cmd vnesite naslednji ukaz in za vsakim pritisnite Enter:
netsh int ip set dns
netsh winsock ponastavi
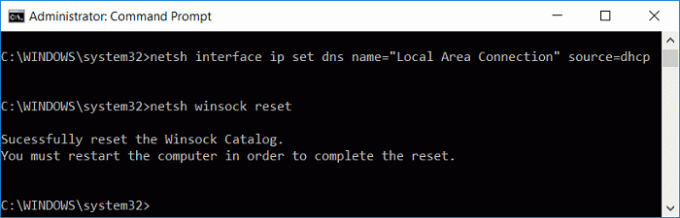
3. Zaprite cmd in znova zaženite računalnik, da shranite spremembe.
3. način: Zaženite SFC in DISM
1. Pritisnite tipko Windows + X in nato kliknite Ukazni poziv (Admin).

2. Zdaj vnesite naslednje v cmd in pritisnite enter:
Sfc /scannow. sfc /scannow /offbootdir=c:\ /offwindir=c:\windows (Če zgoraj ne uspe, poskusite s tem)

3. Počakajte, da se zgornji postopek konča in ko končate, znova zaženite računalnik.
4. Znova odprite cmd in vnesite naslednji ukaz in za vsakim pritisnite enter:
a) Dism /Online /Cleanup-Image /CheckHealth. b) Dism /Online /Cleanup-Image /ScanHealth. c) Dism /Online /Cleanup-Image /RestoreHealth

5. Pustite, da se ukaz DISM zažene in počakajte, da se konča.
6. Če zgornji ukaz ne deluje, poskusite s spodnjim:
Dism /Image: C:\offline /Cleanup-Image /RestoreHealth /Vir: c:\test\mount\windows. Dism /Online /Cleanup-Image /RestoreHealth /Vir: c:\test\mount\windows /LimitAccess
Opomba: Zamenjajte C:\RepairSource\Windows z lokacijo vira popravila (namestitveni disk za Windows ali obnovitveni disk).
7. Znova zaženite računalnik, da shranite spremembe in preverite, ali lahko Popravi V tej napaki računalnika manjka en ali več omrežnih protokolov.
4. način: Znova namestite TCP/IP
1.V iskalniku Windows vnesite control nato kliknite na Nadzorna plošča.

2. Na nadzorni plošči kliknite na Omrežje in internet.

3. Nato kliknite Center za omrežje in skupno rabo in v desnem meniju kliknite na Spremeni se nastavitve adapterja.

4. Z desno tipko miške kliknite povezavo WiFi ali Ethernet, ki prikazuje napako, in izberite Lastnosti.

5. Izberite elemente enega za drugim pod “Ta povezava uporablja naslednje elemente:« in kliknite Namesti.

6. Nato na »Izberite vrsto omrežne funkcije” izbira okna Protokol in kliknite Dodaj.

7.Izberite “Zanesljiv multicast protokol« in kliknite V redu.

8. Ne pozabite upoštevati tega za vsak naveden element in nato zaprite vse.
9. Znova zaženite računalnik, da shranite spremembe in preverite, ali lahko Fix V tej napaki računalnika manjka en ali več omrežnih protokolov.
5. način: Znova zaženite omrežni adapter
1. Pritisnite tipko Windows + R in nato vnesite ncpa.cpl in pritisnite Enter.

2. Z desno miškino tipko kliknite svoj brezžični adapter in izberite Onemogoči.

3. Znova kliknite z desno tipko miške na isti adapter in tokrat izberite Omogoči.

4. Znova zaženite in znova poskusite vzpostaviti povezavo z brezžičnim omrežjem in preverite, ali lahko Popravi V tej napaki računalnika manjka en ali več omrežnih protokolov.
6. način: ponastavite Winsock
1. Z desno tipko miške kliknite gumb Windows in izberite »Ukazni poziv (Admin).“

2. Znova odprite skrbniški ukazni poziv in vnesite naslednje in za vsakim pritisnite enter:
- ipconfig /flushdns
- nbtstat –r
- netsh int ip ponastavi
- netsh winsock ponastavi

3. Znova zaženite, da uveljavite spremembe. Zdi se, da ukaz Netsh Winsock Reset Popravi V tej napaki računalnika manjka en ali več omrežnih protokolov.
7. način: Zaženite obnovitev sistema
1. Pritisnite tipko Windows + R in vnesite«sysdm.cpl«, nato pritisnite enter.

2.Izberite Zaščita sistema zavihek in izberite Obnovitev sistema.

3. Kliknite Naprej in izberite želeno Točka za obnovitev sistema.

4. Sledite navodilom na zaslonu, da dokončate obnovitev sistema.
5. Po ponovnem zagonu boste morda lahko Popravi V tej napaki računalnika manjka en ali več omrežnih protokolov.
8. način: onemogočite IPv6
1. Z desno miškino tipko kliknite ikono WiFi v sistemski vrstici in nato kliknite »Odprite Center za omrežje in skupno rabo.“

2. Zdaj kliknite na svojo trenutno povezavo, da se odpre nastavitve.
Opomba: Če se ne morete povezati z omrežjem, uporabite ethernetni kabel za povezavo in sledite tem koraku.
3.Kliknite Gumb Lastnosti v oknu, ki se pravkar odpre.

4. Poskrbite za počistite polje Internet Protocol Version 6 (TCP/IP).

5. Kliknite V redu in nato Zapri. Znova zaženite računalnik, da shranite spremembe.
9. način: Ponastavite omrežne komponente
1. Pritisnite tipko Windows + X in izberite Ukazni poziv (Admin).

2. Vnesite naslednji ukaz v cmd enega za drugim in za vsakim pritisnite Enter:
ipconfig /flushdns. ipconfig /registerdns. ipconfig /release. ipconfig /obnovi. netsh katalog ponastavitve winsock. netsh int ipv4 ponastavi reset.log. netsh int ipv6 ponastavi reset.log. pavza. izklop /r
3. Če se prikaže napaka o zavrnjenem dostopu, pritisnite tipko Windows + R in vnesite regedit in pritisnite Enter.

4. Pomaknite se do naslednjega vnosa v registru:
HKEY_LOCAL_MACHINE\SYSTEM\CurrentControlSet\Control\Nsi\{eb004a00-9b1a-11d4-9123-0050047759bc}\26
5. Z desno tipko miške kliknite 26 in izberite Dovoljenja.

6.Kliknite Dodaj nato vtipkajte VSI in kliknite V redu. Če so že VSI tam, potem samo potrdite Popoln nadzor (Dovoli).

7. Nato kliknite Uporabi in nato V redu.
8. Znova zaženite zgornje ukaze v CMD in znova zaženite računalnik, da shranite spremembe.
10. način: onemogočite proxy
1. Pritisnite tipko Windows + R in vnesite »inetcpl.cpl« in pritisnite enter, da odprete Internetne lastnosti.

2.Naprej, Pojdi na Zavihek Povezave in izberite Nastavitve LAN.

3. Počistite polje Uporabi proxy strežnik za vaš LAN in se prepričajte, da »Samodejno zaznavanje nastavitev« je označeno.

4. Kliknite V redu, nato Uporabi in znova zaženite računalnik.
11. način: Posodobite gonilnike omrežnega adapterja
1. Pritisnite tipko Windows + R in nato vnesite devmgmt.msc in pritisnite Enter.

2. Z desno miškino tipko kliknite brezžični adapter pod Omrežni adapterji in izberite Posodobite gonilnik.

3.Izberite “Prebrskaj moj računalnik za programsko opremo gonilnika.“

4. Ponovno kliknite na "Naj izberem s seznama razpoložljivih gonilnikov na mojem računalniku.“

5. S seznama izberite najnovejši razpoložljiv gonilnik in kliknite Naprej.
6. Znova zaženite računalnik, da shranite spremembe in preverite, ali lahko Popravi V tej napaki računalnika manjka en ali več omrežnih protokolov.
12. način: Odstranite omrežni adapter
1. Pritisnite tipko Windows + R in nato vnesite devmgmt.msc in pritisnite Enter.

2.Razširite Omrežne kartice, nato z desno tipko miške kliknite vaš WiFi adapter in izberite Odstrani.

3. Ponovno kliknite Odstrani da bi potrdili.
4. Zdaj z desno miškino tipko kliknite Omrežni adapterji in izberite Preglejte spremembe strojne opreme.

5. Znova zaženite računalnik in Windows bo samodejno namestil privzete gonilnike.
13. način: Uporabite Google DNS
1. Odprite nadzorno ploščo in kliknite na Omrežje in internet.

2.Naprej kliknite Center za omrežje in skupno rabo nato kliknite na Spremenite nastavitve adapterja.

3. Izberite svoj Wi-Fi, nato dvakrat kliknite nanj in izberite Lastnosti.

4. Zdaj izberite Internetni protokol različice 4 (TCP/IPv4) in kliknite Lastnosti.

5.Kljukica "Uporabite naslednje naslove strežnika DNS« in vnesite naslednje:
Prednostni strežnik DNS: 8.8.8.8
Nadomestni strežnik DNS: 8.8.4.4

6. Zaprite vse in morda boste lahko Popravi V tej napaki računalnika manjka en ali več omrežnih protokolov.
14. način: Zaženite orodje za odpravljanje težav z omrežjem Windows 10
1. Pritisnite tipko Windows + I, da odprete nastavitve, nato kliknite na Posodobitev in varnost.

2. V levem meniju izberite Odpravljanje težav.
3. Pod Odpravljanje težav kliknite na Internetne povezave in nato kliknite Zaženite orodje za odpravljanje težav.

4. Sledite nadaljnjim navodilom na zaslonu, da zaženete orodje za odpravljanje težav.
5. Znova zaženite računalnik, da shranite spremembe.
15. način: Ponastavite TCP/IP
1. Z desno tipko miške kliknite gumb Windows in izberite »Ukazni poziv (Admin).“

2. Zdaj vnesite naslednji ukaz in za vsakim pritisnite Enter:
(a) ipconfig /release
(b) ipconfig /flushdns
(c) ipconfig /renew

3. Znova odprite skrbniški ukazni poziv in vnesite naslednje in za vsakim pritisnite enter:
- ipconfig /flushdns
- nbtstat –r
- netsh int ip ponastavi
- netsh winsock ponastavi

4. Znova zaženite, da uveljavite spremembe. Zdi se, da izpiranje DNS Popravi V tej napaki računalnika manjka en ali več omrežnih protokolov.
16. način: onemogočite NetBIOS
1. Pritisnite tipko Windows + R in nato vnesite ncpa.cpl in pritisnite Enter.

2. Z desno tipko miške kliknite svojo aktivno povezavo Wi-Fi ali ethernet in izberite Lastnosti.
3.Izberite Internetni protokol različice 4 (TCP/IPv4) in kliknite Lastnosti.

4. Zdaj kliknite Napredno v naslednjem oknu in nato preklopite na zavihek WINS pod Napredne nastavitve TCP/IP.
5. Pod nastavitvijo NetBIOS označite »Onemogoči NetBIOS prek TCP/IP« in nato kliknite V redu.
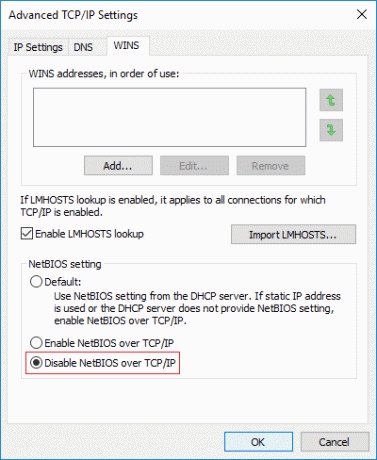
6. Znova zaženite računalnik, da shranite spremembe
17. način: Posodobite BIOS
Izvajanje posodobitve BIOS-a je kritična naloga in če gre kaj narobe, lahko resno poškoduje vaš sistem, zato je priporočljiv strokovni nadzor.
1. Prvi korak je, da prepoznate svojo različico BIOS-a, za to pritisnite Tipka Windows + R nato vnesite "msinfo32” (brez narekovajev) in pritisnite enter, da odprete System Information.

2. Enkrat Sistemska informacija Odpre se okno, poiščite različico/datum BIOS-a, nato zapišite proizvajalca in različico BIOS-a.

3. Nato pojdite na spletno mesto svojega proizvajalca, na primer v mojem primeru je Dell, zato bom šel na Dellovo spletno mesto in potem bom vnesel serijsko številko svojega računalnika ali kliknil možnost samodejnega zaznavanja.
4. Zdaj bom s prikazanega seznama gonilnikov kliknil BIOS in prenesel priporočeno posodobitev.
Opomba: Med posodabljanjem BIOS-a ne izklapljajte računalnika in ne izključujte vira napajanja, sicer lahko poškodujete računalnik. Med posodobitvijo se bo vaš računalnik znova zagnal in za kratek čas boste videli črn zaslon.
5. Ko je datoteka prenesena, samo dvokliknite datoteko Exe, da jo zaženete.
6. Končno ste posodobili BIOS, kar lahko odpravi težavo.
Priporočeno:
- Popravi Ni mogoče nastaviti privzete napake tiskalnika 0x00000709
- Popravi Prijavljeni ste bili z začasno napako v profilu
- Kako popraviti namizje, ki se nanaša na lokacijo, ki ni na voljo
- Popravite, da se WiFi ne poveže samodejno v sistemu Windows 10
To je to, kar ste uspešno Popravi V tej napaki računalnika manjka en ali več omrežnih protokolov če pa imate še vedno kakršna koli vprašanja v zvezi s to objavo, jih lahko postavite v razdelku za komentarje.
![V tem računalniku manjka en ali več omrežnih protokolov [REŠENO]](/uploads/acceptor/source/69/a2e9bb1969514e868d156e4f6e558a8d__1_.png)

