Vodnik za uporabo centra za varnostno kopiranje in obnovitev sistema Windows za varnostno kopiranje podatkov
Miscellanea / / February 07, 2022
Za shranjevanje pomembnih datotek pred morebitnim nenamernim izbrisom, poškodovanjem podatkov, okvaro računalnika, grožnjo z virusi ali črvi, varnostno kopirajte vse pomembne podatke na zunanji disk ali omrežni pogon, da jih lahko obnovite kadarkoli.
Windows ima vgrajeno orodje za varnostno kopiranje in obnovitev, ki vam pomaga ustvariti delne ali popolne varnostne kopije računalnika. V primeru resne sistemske težave ali izgube podatkov lahko z istim orodjem obnovite celotno okolje računalnika, vključno z operacijskim sistemom, nameščenimi programi, uporabniškimi nastavitvami in podatkovnimi datotekami.
Katere različice sistema Windows imajo varnostno kopiranje in obnovitev
Ta funkcija ni na voljo v domači in osnovni različici operacijskega sistema Windows Vista in Windows 7. In niti tega ni v sistemu Windows XP. Druge višje različice, kot sta Ultimate in Business, ga imajo.
Kako narediti popolno varnostno kopijo računalnika
Če želite narediti varnostno kopijo pomembnih datotek, morate izvesti naslednje korake:
Kliknite gumb Start

in odprto
Nadzorna plošča.
Zdaj kliknite na
Center za varnostno kopiranje in obnovitev
ikona.
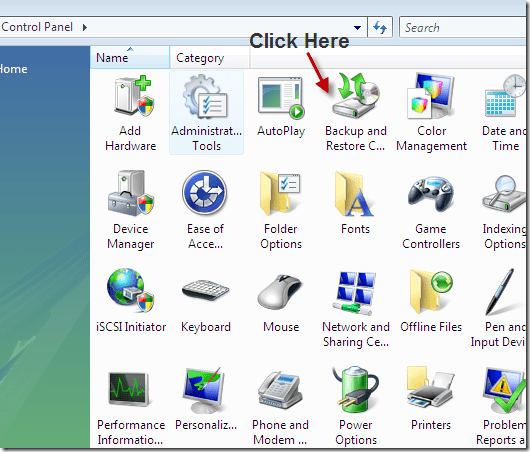
Če želite narediti popolno varnostno kopijo računalnika, kliknite »Varnostno kopiraj računalnik«, kot je prikazano na spodnjem posnetku zaslona.
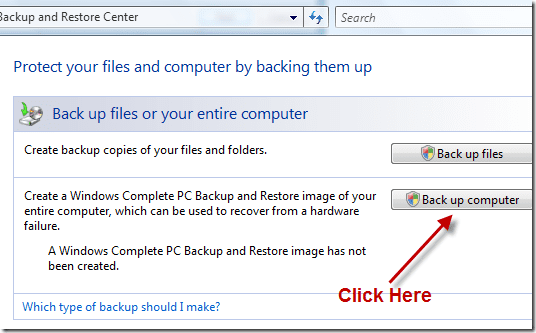
V naslednjem koraku bo Windows poiskal ustrezno napravo za varnostno kopiranje za shranjevanje varnostne kopije. Varnostno kopijo lahko shranite na zunanji pogon (če je povezan z osebnim računalnikom) ali DVD (lahko traja od 4 do 10 DVD-jev, odvisno od količine podatkov, ki jih je treba varnostno kopirati). Če varnostno kopirate celoten računalnik, je bolje, da to storite na zunanjem trdem disku. Tukaj sem na spodnjem posnetku zaslona izbral zunanji trdi disk Kingston kot rezervno napravo.
Predlagam vam, da ne shranite varnostne kopije na sistemski trdi disk, ker če ta disk ne uspe, ne morete dostopati do varnostne kopije, da bi jo obnovili.
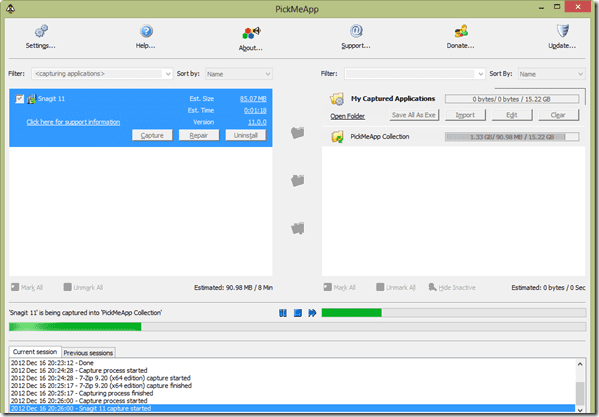
V naslednjem koraku bo prikazano, koliko prostora potrebujete za varnostno kopiranje celotnega računalnika. Ta postopek bo varnostno kopiral vse particije vašega računalnika. Kliknite na Zaženite varnostno kopiranje gumb za začetek postopka
Pojavilo se bo okno za varnostno kopiranje in začelo bo to delati.
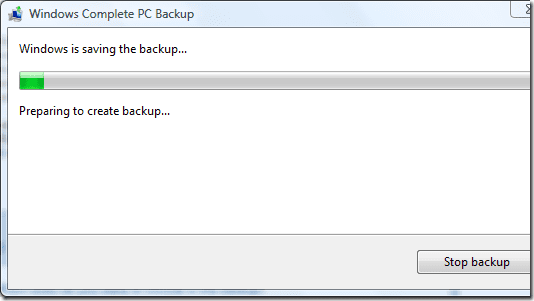
Vsi podatki v vašem računalniku so zdaj varnostno kopirani. Zunanji medij ali DVD shranite na varno mesto, tako da bo na voljo v času obnovitve iz varnostne kopije. V prihodnosti lahko naredite varnostno kopijo na istem disku. Naslednji postopek varnostnega kopiranja na istem pogonu bo trajal manj časa, ker se bo začel od točke, kjer je bilo vaše zadnje varnostno kopiranje končano.
Kako varnostno kopirati samo izbrane datoteke
Windows lahko izvede tudi načrtovano varnostno kopiranje izbranih datotek na omrežni pogon ali katero koli drugo napravo za shranjevanje.
Za načrtovano varnostno kopiranje odprite Center za varnostno kopiranje in obnovitev in kliknite na Varnostno kopiranje datotek gumb.
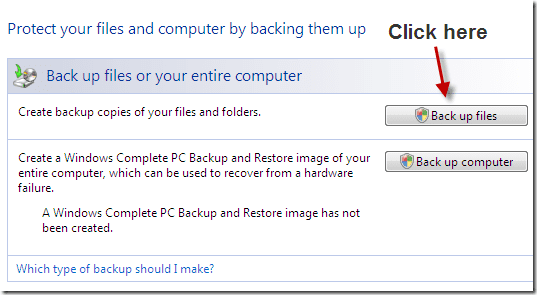
Izberite mesto, kamor želite shraniti varnostno kopijo. Označite prvo možnost, če jo želite shraniti na trdi disk ali kateri koli zunanji medij, kot so CD, DVD, zunanji trdi disk. Če je vaš računalnik povezan z omrežjem, lahko svoje varnostne kopije prenesete tudi v drug računalnik ali omrežni pogon za shranjevanje, tako da izberete drugo možnost.
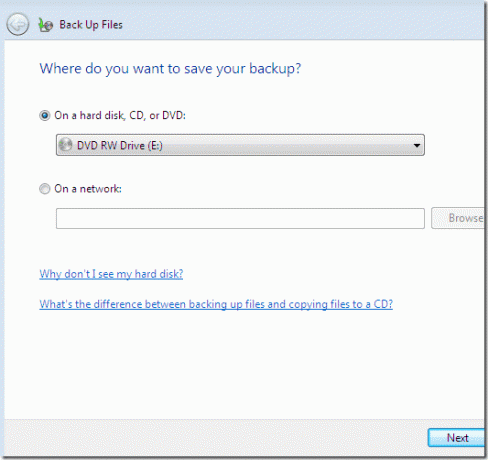
Zdaj izberite particije, ki jih želite varnostno kopirati. Particija, na kateri je nameščen Windows (v tem primeru pogon C), bo samodejno preverjena v varnostni kopiji in tega pogona ne morete odstraniti ali počistiti. Ko izberete particije, ki jih želite varnostno kopirati, pritisnite Naslednji gumb.
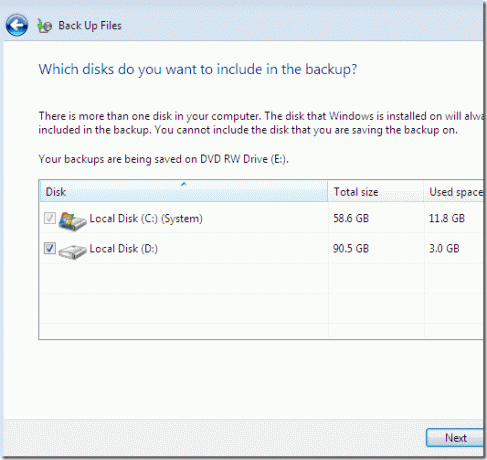
Zdaj izberite datoteke, ki jih želite vključiti v varnostno kopijo, tako da potrdite ustrezna polja. Kliknite gumb Naprej.
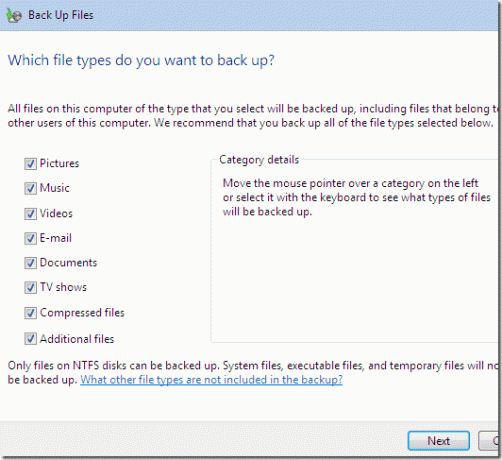
Načrtovano varnostno kopiranje
V naslednjem koraku lahko načrtujete varnostno kopiranje tako, da izberete dneve in čas varnostnega kopiranja.
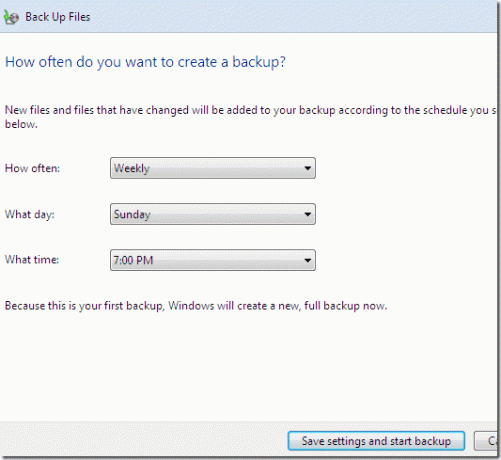
Center za varnostno kopiranje in obnovitev bo začel postopek. Trajalo bo nekaj časa, odvisno od skupne velikosti datotek, ki ste jih vključili vanj.
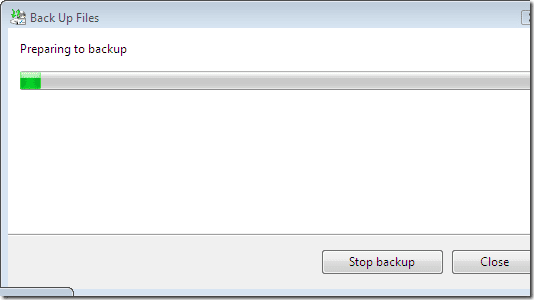
Opomba: Ta postopek lahko varnostno kopira samo NTFS formatirane pogone. Če uporabljate FAT ali FAT32 formatirane pogone, ta funkcija v njih ne bo delovala.
Kako obnoviti računalniško okolje iz popolne varnostne kopije računalnika
Varnostno kopijo lahko obnovite, da povrnete operacijski sistem, programe, sistemske nastavitve in datoteke.
Tukaj so koraki za to.
Pred začetkom postopka povežite obnovitveni medij, na katerem je na voljo varnostna kopija.
Če imate namestitveni disk za Windows
Korak 1. Vstavite namestitveni disk in nato znova zaženite računalnik.
2. korak. Izberite jezikovne nastavitve in kliknite Naslednji.
3. korak. Kliknite na Popravite svoj računalnik možnost.
4. korak. Izberite operacijski sistem, ki ga želite popraviti, in kliknite Naprej.
4. korak. V meniju Možnosti obnovitve sistema kliknite na Windows Popolna obnovitev računalnika.
korak 5. Izberite varnostno kopijo za obnovitev. Kliknite Naslednji gumb.
6. korak. Sledite navodilom.
Če vaš računalnik ni priložen namestitvenemu disku Windows (obnovite z vnaprej nameščeno možnostjo obnovitve):
Korak 1. Znova zaženite računalnik.
2. korak. Med ponovnim zagonom računalnika znova in znova pritiskajte tipko F8. Preden se prikaže logotip sistema Windows, morate pritisniti F8. Če se prikaže logotip sistema Windows, ga boste morali poskusiti znova, dokler se ne prikaže meni z možnostmi naprednega zagona.
3. korak. V meniju Napredne možnosti zagona označite možnost Popravi računalnik s puščičnimi tipkami. Ko ga označite, pritisnite ENTER.
4. korak. Izberite postavitev tipkovnice in kliknite Naprej.
korak 5. Izberite uporabniško ime in vnesite pravilno geslo ter kliknite gumb V redu.
6. korak. Odprl se bo meni Možnosti obnovitve sistema, kliknite Windows Popolna obnovitev računalnika.
6. korak. Sledite navodilom.
Na ta način lahko obnovite svojo varnostno kopijo. Čas obnovitve varnostne kopije je odvisen od velikosti varnostne kopije.
Nazadnje posodobljeno 5. februarja 2022
Zgornji članek lahko vsebuje pridružene povezave, ki pomagajo podpirati Guiding Tech. Vendar to ne vpliva na našo uredniško integriteto. Vsebina ostaja nepristranska in pristna.



