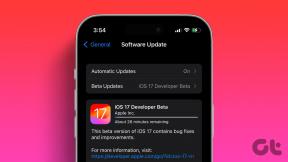Popravite napako zaklenjene datoteke vsebine Steam (2022)
Miscellanea / / February 07, 2022

Steam je bil najprej razvit, da bi omogočal samodejne posodobitve za svoje igre, vendar so ga pozneje razširili na igre drugih založnikov. Zaradi združljivosti in velike knjižnice iger je enostavno upravljati vse svoje gradivo na enem mestu, načrtovati čas s prijatelji in se celo pridružiti skupinam podobno mislečih igralcev iger. Vendar pa lahko med poskusom posodobitve nekaterih naslovov prek Steama prejmete sporočilo Steam Content File Locked. To je zelo neprijetno in niste edini, ki se sooča s to težavo. Zaklenjena datoteka vsebine za prenos Steam je pogosta težava, ki bi jo lahko napačno razlagali kot prefinjeno ali zapleteno težavo. Predstavljamo vam koristen vodnik za odpravo te težave. Torej, nadaljujte z branjem!

Vsebina
- Kako popraviti datoteko vsebine Steam, ki je zaklenjena v sistemu Windows 10
- 1. način: Znova zaženite računalnik
- 2. način: Zaženite Steam kot skrbnik
- 3. način: Znova zaženite Steam
- 4. način: preverite celovitost datotek igre
- 5. način: počistite predpomnilnik za prenos
- 6. način: onemogočite protivirusni program tretjih oseb (če je na voljo)
- 7. način: Premaknite datoteke igre Steam
- 8. način: Popravite mape knjižnice Steam
- 9. način: Ponastavite vtičnice Windows
- 10. način: Popravite sistemske datoteke
- 11. način: Ponovno namestite Steam
Kako popraviti datoteko vsebine Steam, ki je zaklenjena v sistemu Windows 10
Včasih Steam morda ne bo mogel kopirati posodobljenih datotek na trdi disk vašega računalnika, kar vam preprečuje igranje najnovejše različice katere koli igre. Težave z dovoljenji so pogosto vzrok za to težavo. Težavo z zaklenjeno datoteko vsebine pri prenosu Steam lahko rešite, ne da bi vložili veliko dela, če uporabite ustrezen in utemeljen pristop.
Sledite spodnjim metodam korak za korakom, da odpravite omenjeno težavo.
1. način: Znova zaženite računalnik
Nekatere aplikacije v vašem računalniku se lahko spopadejo s Steamom ali vašo igro, zaradi česar se datoteka z vsebino zaklene. Če želite izklopiti neželene aplikacije, v tem primeru znova zaženite računalnik. Ko se računalnik znova zažene, znova namestite igro in preverite, ali je bila vaša težava odpravljena.
1. Pomaknite se do meni Start.
2. Zdaj izberite ikona napajanja.
Opomba: V sistemu Windows 10 je na dnu ikona za napajanje. Medtem ko se v sistemu Windows 8 ikona za napajanje nahaja na vrhu.
3. Več možnosti, kot je spi, Ugasniti, in Ponovni zagon bo prikazano. Tukaj kliknite na Ponovni zagon.

2. način: Zaženite Steam kot skrbnik
Steam morda zahteva posebne pravice za dostop do določenih datotek in imenikov. Najpreprostejši način je, da vsakič zaženete Steam kot skrbnik, da odpravite težavo z zaklenjeno datoteko vsebine Steam.
1. Z desno tipko miške kliknite na Steam.exe datoteko in izberite Lastnosti.

2. Pojdite na Kompatibilnost zavihek in preverite Zaženite ta program kot skrbnik možnost.

3. Na koncu kliknite na Prijavite se > v redu da shranite spremembe.

4. Ponovni zagon Steam in preverite, ali težava z zaklenjeno datoteko vsebine za prenos steam še vedno obstaja ali ne.
3. način: Znova zaženite Steam
Sledite tem korakom, da znova zaženete Steam.
1. Odprite Upravitelj opravil s pritiskom na Ctrl + Shift + Escključi skupaj.
2. Poiščite in izberite nezaželenoozadjeprocesov z uporabo visoke Spomin.
3. Nato kliknite Končaj nalogo, kot je prikazano poudarjeno.

4. Zdaj pa znova zaženite Steam app.
Preberite tudi:Kako onemogočiti prekrivanje Steam v sistemu Windows 10
4. način: preverite celovitost datotek igre
Po deaktiviranju nameščenega protivirusnega programa preverite celovitost datotek igre tako, da sledite spodnjim postopkom:
1. Zaženite Steam aplikacijo na vašem sistemu in preklopite na Knjižnica zavihek z vrha.

2. Pod Knjižnica iger boste videli seznam vseh svojih iger. Poiščite igra želite preveriti. Z desno miškino tipko kliknite nanjo, da se odpre Lastnosti, kot je prikazano.

3. Preklopite na Lokalne datoteke zavihek okno z lastnostmi v igri.
4. Tukaj kliknite na Preverite celovitost datotek igre gumb, kot je prikazano spodaj.

5. Počakaj za Steam, da preveri celovitost datotek vaše igre.
5. način: počistite predpomnilnik za prenos
Predpomnilnik za prenos Steam deluje podobno kot drugi predpomnilniki. Čeprav je s tem lažje in hitrejše pridobivanje datotek, shranjenih v predpomnilniku, se lahko napake poslabšajo, kar povzroči neuspešne posodobitve in opozorilo o zaklenjeni datoteki z vsebino.
1. Pritisnite na tipka Windows, tip Steam, in kliknite na Zaženi kot skrbnik.

2. Zdaj pa pojdi na Steam zavihek in izberite Nastavitve iz spustnega menija. Oglejte si spodnjo sliko.

3. Izberite Prenosi nastavitve v levem podoknu.

4. Pomaknite se navzdol do dna in kliknite na IZBRIŠI PREPESNIMNIK ZA PRENOS gumb.

5. Kliknite na v redu v Počisti predpomnilnik za prenos potrditveni poziv.

6. Na koncu kliknite na v redu da shranite spremembe.

Preberite tudi:Kje so nameščene igre Steam?
6. način: onemogočite protivirusni program tretjih oseb (če je na voljo)
Če imate v računalniku nameščen protivirusni program drugega proizvajalca, lahko blokira tudi aplikacijo Steam in povzroči težavo z zaklenjeno datoteko vsebine Steam. Zato sledite spodnjim korakom, da onemogočite protivirusni program tretjih oseb.
Opomba 1: Ni priporočljivo odstraniti nobenega protivirusnega programa iz računalnika, saj ščiti vaš sistem pred virusi in grožnjami.
Opomba 2: Prikazali smo korake za Norton Security Antivirus kot primer.
1. Z desno tipko miške kliknite na Ikona protivirusnega programa iz sistemske vrstice in izberite Onemogoči samodejno zaščito.

2. Naslednji, Izberite trajanje spustni meni, za katerega bo protivirusni program ostal onemogočen na Varnostna zahteva stran.

7. način: Premaknite datoteke igre Steam
Poskusite premakniti namestitvene datoteke Steam in datoteke igre na drugo lokacijo. Ko to storite, boste morda lahko rešili težavo z zaklenjeno datoteko vsebine pri prenosu steam.
1. Kosilo Steam in kliknite na KNJIŽNICA zavihek.

2. Tukaj z desno miškino tipko kliknite na Nameščena igra in kliknite na Lastnosti… kot je prikazano spodaj.

3. Na novem zaslonu kliknite na LOKALNE DATOTEKE > Premakni namestitveno mapo ... kot je prikazano.

4. Izberite Vozi (npr. Vožnja G:) od Izberite ciljni pogon, kamor želite premakniti »ime in velikost igre«. spustni meni. Nato kliknite na Premakni se.

5. zdaj, Počakaj da se postopek zaključi. Napredek lahko preverite v PREMAKNI VSEBINA zaslon.

6. Ko je postopek premikanja končan, kliknite na Zapri, kot je poudarjeno spodaj.

Preberite tudi: Kako varnostno kopirati igre Steam
8. način: Popravite mape knjižnice Steam
1. Kosilo Steam in pojdi na svojo Nastavitve po kliku STEAM v zgornjem levem kotu zaslona.

2. Ko ste notri Nastavitve, pojdite na Prenosi možnost na levem podoknu.

3. Kliknite na MAPE KNJIŽNICE STEAM gumb.

4. Tukaj izberite pogon in kliknite na ikona treh pik, nato izberite Popravi mapo iz kontekstnega menija. Oglejte si spodnjo sliko.

5. Počakajte, da Steam Popravi mapo.

6. končno, znova zaženite Steam ko popravite vse mape knjižnice, tako da sledite zgornjim korakom.
9. način: Ponastavite vtičnice Windows
Katalog Winsock je še ena težava, ki lahko povzroči zaklepanje datoteke vsebine Steam. Windows Sockets API, včasih znan kot Winsock, je tehnični standard za računalništvo, ki ureja, kako naj omrežna programska oprema Windows dostopa do omrežnih storitev, zlasti TCP/IP. Winsock je protokol, ki povezuje odjemalski program Windows TCP/IP s skladom protokolov TCP/IP. Če želite sistem obnoviti na privzete nastavitve, uporabite ukaz za ponastavitev in sledite spodnjim navodilom:
1. Kliknite na Začni in tip ukazni poziv. Nato kliknite na Zaženi kot skrbnik iz rezultatov iskanja.

2. Kliknite na da v Nadzor uporabniškega računa potrditveni poziv.
3. Vrsta netsh winsock ponastavi v oknu ukaznega poziva in pritisnite Vnesite ključ.

Ko dokončate tri postopke in Winsocku omogočite počitek, lahko poskusite posodobiti igro, da vidite, ali je bila težava z zaklenjeno datoteko vsebine steam odpravljena.
10. način: Popravite sistemske datoteke
Namestitvene datoteke igre na vašem trdem disku so morda poškodovane ali imajo okvarjene sektorje. Do delov trdega diska, ki imajo slabe sektorje, ni mogoče dostopati ali jih ni mogoče izvajati počasi. Če želite videti, ali ima vaš trdi disk poškodovane sektorje, opravite pregled diska:
1. Kosilo Ukazni poziv kot skrbnik.
2. Vrsta chkdsk C: /f /r /x ukaz in udari Vnesite ključ.

3. Če ste pozvani s sporočilom, Chkdsk se ne more zagnati... nosilec je... v uporabi, nato vnesite Y in udari Vnesite ključ.
4. Ponovno vnesite ukaz: sfc /scannow in pritisnite Vnesite ključ zagnati Preverjevalnik sistemskih datotek skeniranje.

Opomba: Začelo se bo skeniranje sistema, ki bo trajalo nekaj minut. Medtem lahko nadaljujete z opravljanjem drugih dejavnosti, vendar pazite, da ne zaprete okna po nesreči.
Po zaključku skeniranja se prikaže eno od teh sporočil:
- Zaščita virov Windows ni odkrila nobenih kršitev integritete.
- Zaščita virov Windows ni mogla izvesti zahtevane operacije.
- Zaščita virov Windows je našla poškodovane datoteke in jih uspešno popravila.
- Zaščita virov Windows je odkrila poškodovane datoteke, vendar nekaterih ni mogla popraviti.
5. Ko je skeniranje končano, ponovni zagonvaš računalnik.
6. Spet zagon Ukazni poziv kot skrbnik in izvedite dane ukaze enega za drugim:
dism.exe /Online /cleanup-image /scanhealthdism.exe /Online /cleanup-image /restorehealthdism.exe /Online /cleanup-image /startcomponentcleanup
Opomba: Za pravilno izvajanje ukazov DISM morate imeti delujočo internetno povezavo.

Steam je fantastična igralna platforma za osebne računalnike. Ne dovolite, da bi nekaj majhnih napak oviralo igralni maraton – samo ve, kako odpraviti morebitne težave, ki se pojavijo na poti, in vse bo v redu.
Preberite tudi:Popravite, da se Steam nenehno zruši
11. način: Ponovno namestite Steam
Če nobena od zgornjih metod ne odpravi težave z zaklenjeno datoteko vsebine Steam, znova namestite Steam, tako da sledite danim korakom.
1. Najprej pojdite na Steam mapo in z desno miškino tipko kliknite steamapps mapo, nato izberite Kopirati možnost.

2. potem prilepite mapo na drugi lokaciji do ustvarite varnostno kopijo nameščenih iger.
3. Zdaj pritisnite tipka Windows, tip Aplikacije in funkcije, in kliknite na Odprto.

4. Izberite Steam in kliknite na Odstrani prikazan označen označen gumb.

5. Ponovno kliknite na Odstrani potrditi.
6. V Odstrani Steam okno, kliknite na Odstrani da odstranite Steam.

7. potem ponovni zagon vaš računalnik z operacijskim sistemom Windows.
8. Prenesite Najnovejša različica od Steam iz vašega spletnega brskalnika, kot je prikazano.

9. Po prenosu zaženite preneseno SteamSetup.exe datoteko z dvoklikom nanjo.
10. V Nastavitev Steam čarovnika, kliknite na Naslednji gumb.

11. Izberite Ciljna mapa z uporabo Prebrskaj… možnost ali obdržite privzeta možnost. Nato kliknite na Namestite, kot je prikazano spodaj.

12. Počakajte, da se namestitev zaključi in kliknite na Končaj, kot je prikazano.

13. Po namestitvi Steam premaknite steamapps mapo za varnostno kopiranje, ki ste jo predhodno naredili v nameščeni mapi Steam.
14. končno, znova zaženite računalnik.
Pogosto zastavljena vprašanja (FAQ)
Q1. Zakaj traja tako dolgo, da se moj prenos Steam zaključi?
Ans. Preveč iger in velikih naslovov v knjižnici Steam, a napačen prenosni strežnik, an zastarel omrežni gonilnik, in an nezanesljiva omrežna povezava so vsi razlogi za počasne hitrosti prenosa Steam.
Q2. Zakaj se Steam ne prenaša?
Ans. Strežniki v določeni regiji so lahko počasni, preobremenjeni ali imajo okvaro strojne opreme, kar povzroča težave pri prenosu. Uporabite drugačen nabor vsebinskih strežnikov in se začasno premaknite na drugo območje za prenos. Prenos Regija > Steam > Nastavitve > Prenosi
Q3. Kakšen je postopek za odklepanje datoteke z vsebino?
Ans. Steam je treba znova zagnati, ko znova zaženete računalnik. Pojdite na KNJIŽNICA meni in z desno tipko miške kliknite igro, ki vam povzroča težave. Izberite Lokalne datoteke zavihek iz Lastnosti meni. Steam bo v nekaj minutah preveril integriteto igre, če kliknete gumb za preverjanje integritete datotek igre.
Priporočeno:
- Popravite Windows PC se ne poveže s televizorjem
- Popravite, da je Steam počasen v sistemu Windows 10
- Popravite, da Discord ne zazna mikrofona
- Kako popraviti Steam, ki se ne odpre v sistemu Windows 10
Upamo, da so bile te informacije koristne in da ste lahko popravili Datoteka vsebine Steam je zaklenjena težava. Če imate kakršna koli vprašanja, predloge ali če imate kakršen koli drug način za zaklenjeno datoteko z vsebino, se obrnite na nas v spodnjem razdelku za komentarje.