Kako uporabljati Syncback za varnostno kopiranje, sinhronizacijo in obnovitev podatkov
Miscellanea / / February 08, 2022
V prvem delu te objave smo razpravljali o tem, kako sinhronizirajte datoteke in mape v sistemu Windows z brezplačno različico Syncbacka.
V tej objavi bomo govorili o njeni uporabi za varnostno kopiranje, sinhronizacijo in obnovitev podatkov. Koraki so bolj ali manj enaki. Preverite jih.
Kako varnostno kopirati podatke s funkcijo Syncback
Prenesite in namestite Syncback. Ko prvič zaženete orodje, se prikaže pogovorno okno, ki vas prosi, da ustvarite nov profil. Kliknite na gumb "Da".

Zdaj so na voljo tri vrste profilov. Varnostno kopiranje, sinhronizacija in skupina. Izberite prvo, to je varnostno kopiranje.
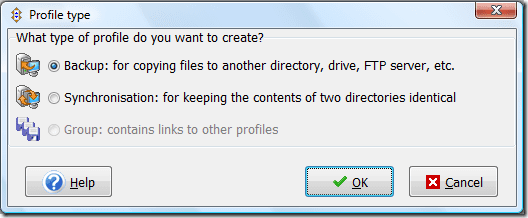
Pojavilo se bo novo okno profila. Dajte ime svojemu profilu. Svojemu novemu profilu sem na primer dal ime »Varnostna kopija podatkov«.

Prikaže se okno za nastavitev profila. Tukaj boste na vrhu videli polje Vir in imenik. Na desni strani je gumb za brskanje (ni prikazan na spodnjem posnetku zaslona). Kliknite ta gumb za brskanje, da izberete izvorno in ciljno mapo.
Na primer, želim narediti varnostno kopijo mape, imenovane »test«, ki je prisotna na pogonu D mojega računalnika. Zato sem brskal po njem in ga izbral kot vir. Zdaj sem kot cilj izbral pogon H, ki je zunanji pogon, priključen na moj računalnik.
V polju Sub-dirs sem izbral »Vključi vse podimenike in njihove datoteke (in uporabite filter imenika)«, ker želim narediti varnostno kopijo vseh map, ki so v mapi »test«.
Opazite lahko gumb strokovnjaka, ki vam pokaže nekaj naprednih možnosti za varnostno kopiranje vašega pogona. S tem lahko varnostno kopirate tudi svoje podatke na strežnik FTP.
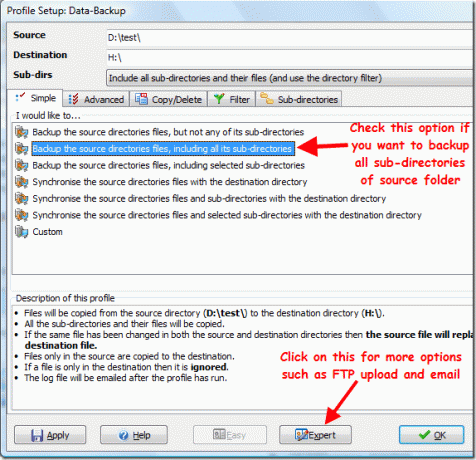
Spodaj je posnetek zaslona zavihka tFTP, ki se je pojavil, ko sem kliknil gumb »Strokovnjak«. Tukaj morate izpolniti vse pravilne nastavitve vašega FTP strežnika. Nastavitev FTP lahko preizkusite tudi s klikom na gumb »Test FTP nastavitev«, ki je na dnu.
Če ne želite varnostne kopije strežnika FTP, možnost »Ciljni imenik je na strežniku FTP« ni potrjena.

Ko izpolnite vse nastavitve za profil, kliknite gumb »V redu« spodaj desno. Prosil bo vašo potrditev za simulirani zagon. Simulirani zagon bo ustvaril podrobno poročilo o tem, katera datoteka bo kopirana in izbrisana po zagonu varnostne kopije profila.

Tukaj je podrobno poročilo o simuliranem teku.

Zdaj v oknu Syncback z desno tipko miške kliknite ime svojega profila in v kontekstnem meniju izberite Zaženi. Postopek lahko začnete tudi z bližnjico na tipkovnici »Ctrl + R«.

Vaši podatki se bodo začeli prenašati od vira do cilja. Postopek lahko kadar koli zaustavite ali ustavite s pritiskom na majhno ikono, kot je prikazano na spodnjem posnetku zaslona.

Ko je prenos v teku, boste v opravilni vrstici Windows opazili majhno ikono.
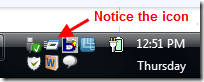
Upoštevajte, da ne bo izbrisal vaših podatkov v izvorni mapi. Varnostno kopiranje preprosto pomeni, da boste po koncu postopka vse datoteke v izvoru kopirali v ciljno mapo.
Kako načrtovati varnostno kopiranje
S tem orodjem lahko načrtujete tudi varnostno kopiranje dnevno, tedensko ali mesečno. Samodejno bo varnostno kopiral/sinhroniziral podatke ob določenem dnevu in uri.
Tukaj je, kako lahko to storite.
Ponovno odprite Syncback. Zdaj pritisnite gumbe »Ctrl+M« na tipkovnici, da spremenite stran za nastavitev profila. Pojdite v način strokovnih nastavitev s klikom na gumb »Strokovnjak«. Zdaj odprite zavihek Razno. Tukaj boste našli velik gumb »Urnik«. Kliknite nanjo.

Prikaže se majhno potrditveno okno. Kliknite »Da«, da ustvarite urnik.
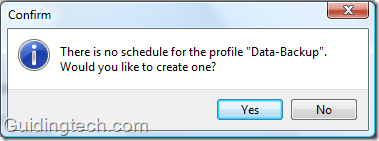
Pojavilo se bo opozorilno okno. Za izvajanje načrtovanega opravila morate nastaviti geslo.
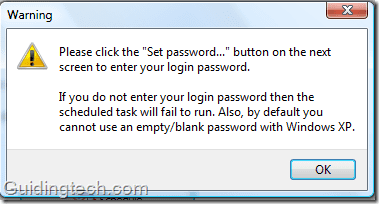
Pod zavihkom »Naloga« kliknite gumb »Nastavi geslo«. Vnesite svoje geslo za Windows. Potrdite tudi polje poleg »Zaženi samo, če ste prijavljeni«.

Zdaj pojdite na zavihek urnik in izberite nalogo.
Nasvet: Ustvarite lahko poljubno število profilov. Recimo, da potrebujete dnevno varnostno kopiranje svojih najpomembnejših podatkov, potem je dobro, da naredite ločen profil in z njim načrtujete dnevno varnostno kopiranje.
Če imate neko mapo, katere vsebina se ne spreminja pogosto, lahko naredite drug profil in jo nastavite za mesečno varnostno kopiranje. Prav tako nikoli ne mešajte svojih dnevnih in mesečnih podatkov varnostnega kopiranja. Priporočljivo je, da na ciljnem pogonu ustvarite različne mape.

Kako obnoviti varnostno kopijo
Obnovitev varnostne kopije je preprost postopek. Odprite program, z desno miškino tipko kliknite profil. V kontekstnem meniju izberite možnost »Obnovi«.

Pojavilo se bo opozorilno okno. Preprosto piše, da obnovitev zamenja izvorni in ciljni imenik. To pomeni, da bodo vse datoteke izvornega imenika zamenjane s tistimi v ciljnem imeniku in obratno. Kliknite gumb "Da" za hitro obnovitev.
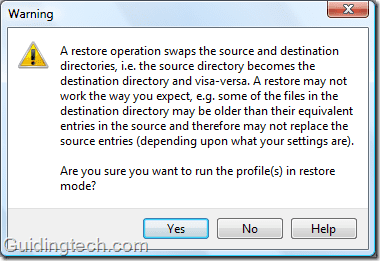
Tako lahko s funkcijo Syncback varnostno kopirate, načrtujete in obnovite svoje podatke.
Nazadnje posodobljeno 5. februarja 2022
Zgornji članek lahko vsebuje pridružene povezave, ki pomagajo podpirati Guiding Tech. Vendar to ne vpliva na našo uredniško integriteto. Vsebina ostaja nepristranska in pristna.



