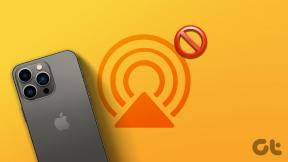Namestite Windows 8 Dev Preview na Windows 7 z uporabo VirtualBoxa
Miscellanea / / February 08, 2022
Microsoft je pred kratkim izdal predogled za razvijalce svojega težko pričakovanega novega operacijskega sistema Windows 8. Čeprav je poimenovan kot predogled za razvijalce, ga lahko vsak preizkusi, da si ga ogleda in občuti sam. Vendar pa je za njegovo namestitev in uporabo potrebna nekaj tehničnega znanja, in ker je to predogled za razvijalce, obstaja verjetnost, da bi šlo kaj narobe.

Naš nasvet je torej, da če ste zadovoljni s stvarmi, kot so virtualizacijo in dvojni zagon, lahko preizkusite, kar bomo učili danes, sicer pa preprosto uživajte v procesu in povečajte svoje znanje o njem, da se boste lahko pohvalili pred svojimi noob prijatelji.
Ta članek vključuje tudi video navodila na koncu in s tem odpiramo naš Youtube kanal. Naročite se nanj, ker bomo kanalu v prihodnjih dneh dodali še veliko kul videoposnetkov.
Trenutno obstaja nekaj težav z dvojnim zagonom sistema Windows 8, zato je priporočljiva čista namestitev. Če ne želite iti na čisto namestitev, lahko namestite na VirtualBox in zaženite nov OS v obstoječem operacijskem sistemu.
Če niste prepričani, kako namestiti in zagnati Windows 8 kot navidezni stroj, je tukaj popoln vodnik za vas. To sem preizkusil na svojem Lenovo Y500 4EQ prenosni računalnik. Lahko si pogledaš mojega sistemski posnetek ki sem ga vzel z uporabo Speccy.
Potrebni predpogoji
- Prepričajte se, da vaš računalnik podpira virtualizacijo strojne opreme. Če niste prepričani o tem prenosu Microsoftovo orodje za zaznavanje virtualizacije, podprto s strojno opremo. To orodje preveri, ali procesor vašega računalnika podpira HAV in ali je ta nastavitev omogočena.
- Prenesi Windows 8 Developer Preview ISO.
- Najmanj 20 GB prostega prostora na trdem disku
- To ni potrebno, a ker je to nekoliko dolgočasen postopek, boste morda želeli sedeti ob skodelici kave. 😉
Namestitev sistema Windows 8 na Virtual Box
Korak 1: Prenesite in namestite VirtualBox na vašem računalniku. Namestitev ni nobena raketna znanost in bo trajala nekaj minut, ko se strinjate z vsemi dovoljenji.
2. korak: Po uspešni namestitvi zaženite VirtualBox z ikono na namizju, ki je bila ustvarjena ob namestitvi. Zaženite čarovnika za nov virtualni stroj s klikom na Nov gumb na glavnem oknu.

3. korak: Poimenujte svoj virtualni OS in izberite Microsoft Windows kot vrsto operacijskega sistema in Windows 7 kot različico s spustnega seznama.

4. korak: Zdaj morate dodeliti RAM za vaš virtualni OS. Najboljše pravilo je, da dodeli polovico tega, kar imaš. Recimo, da imate v sistemu 4 GB RAM-a, morate dodeliti 2 GB virtualnemu operacijskemu sistemu, tako da imate še vedno 2 GB za vaš trenutni OS.

5. korak: Ustvarite novo Trdi disk za zagon in kliknite naprej.

6. korak: Izberite vrsto datoteke Virtual Box Disk Image (VDI) in kliknite Naprej.

7. korak: Zdaj lahko izbirate med fiksno in dinamično vrsto shranjevanja. Ni škode, če izberete eno od obeh, vendar Raje imam fiksno kot dinamično da mi ne bo na koncu primanjkovalo prostora.

8. korak: Dodelite virtualni prostor na disku. priporočam a najmanj 16-20 GB prostora za neprekinjeno uporabo.

9. korak: Kliknite na gumb za ustvarjanje na stran s povzetkom ustvariti virtualni disk.

10. korak: Usedite se in se malo sprostite, medtem ko Virtual Box ustvari vaš virtualni disk.

11. korak: Ko je vaš virtualni OS ustvarjen, je čas za nekaj izvrstnih sprememb. Z desno miškino tipko kliknite svoj VM in kliknite nastavitve. Zdaj omogočite VT-x in Gnezdenje strani možnosti pod zavihkom Sistem—>Pospešek.

12. korak: Omogoči PAE/NX pod nastavitvami procesorja in nastavitve shranite s klikom na gumb V redu. Zdaj lahko zaženete svoj VM s klikom na gumb Start.

13. korak: V čarovniku za prvi zagon izberite datoteko ISO v Windows 8 Developer Preview in kliknite Naprej.

14. korak: Zdaj se bo začela namestitev sistema Windows 8. Za vaše udobje sem že naredil video vadnico. Lahko si ga ogledate, če niste prepričani s katerim koli korakom. Čeprav je video posnet za VMWare Workstation 8, ne bo imel nobene razlike.
15. korak: Ko je namestitev končana, boste videli popolnoma nov uporabniški vmesnik Metro.

Ko boste naslednjič zagnali svoj VM, se boste zagnali v Windows 8.
Če med postopkom naletite na kakršno koli težavo, sem le komentar stran. In ostanite z nami, saj se bomo v prihodnjih dneh več igrali s predogledom za razvijalce za Windows 8. 🙂
Nazadnje posodobljeno 2. februarja 2022
Zgornji članek lahko vsebuje pridružene povezave, ki pomagajo podpirati Guiding Tech. Vendar to ne vpliva na našo uredniško integriteto. Vsebina ostaja nepristranska in pristna.
ALI SI VEDEL
Umerite barvo zaslona, gama, kontrast v sistemu Windows 7 – Guiding Tech