Skupna raba ali dostop do kartice SD Android v računalniku prek omrežja Wi-Fi
Miscellanea / / February 08, 2022

V preteklih mesecih smo videli številne trike za Android, ki so pokazali načine, kako se znebiti kabla USB za številne običajne naloge v korist Wi-Fi. Videli smo, kako zmoremo
sinhronizirajte glasbo iz iTunes
, dostop
mapo v skupni rabi računalnika v sistemu Android prek omrežja Wi-Fi
,
prenos glasbe, fotografij, aplikacij itd.
in še veliko več brez uporabe žic.
Ena stvar, ki je manjkala in me je preprečila, da bi postal popolnoma brezžičen, je bila možnost namestitve kartice Android SD v računalnik na Wi-Fi z dostopom za branje/pisanje. Zahvaljujoč nasvetu Jamesa (enega od naših bralcev) lahko uporabniki, ki imajo zakoreninjen telefon s sistemom Android, dosežejo popolno osvoboditev od kablov USB in namestijo kartico SD svojega telefona na Wi-Fi z uporabo Samba strežnik.
Poglejmo si, kako lahko konfigurirate svoj Android.
Brezžični dostop do kartice SD Android
Korak 1: Prenesite in namestite Skupna raba datotek Samba na napravi Android iz Trgovine Play in zaženite aplikacijo. Ko prvič zaženete aplikacijo, boste prejeli zahtevo Superuser, ki jo morate odobriti, da zaženete aplikacijo.
Opomba: Uradna aplikacija je bila odstranjena iz Trgovine Play. Lahko pa APK stransko naložite v svoj Android z uporabo ta povezava. Tukaj je tudi a direktna povezava za zadnjo posodobljeno različico datoteke APK, ki gostuje v mojem osebnem računu v oblaku.
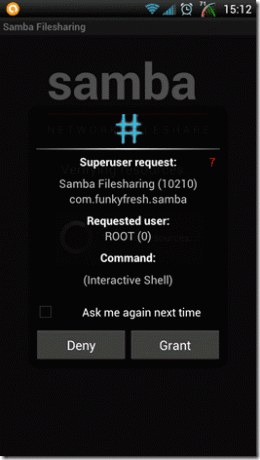
Če se aplikacija ne inicializira, se prepričajte, da je vaš telefon rootan in posodobljen z najnovejšimi binarnimi datotekami Superuser.
2. korak: Odprite meni aplikacije in izberite Nastavitve, da odprete nastavitve skupne rabe datotek Samba. Prosimo, ne omogočite storitve, ne da bi konfigurirali aplikacijo.
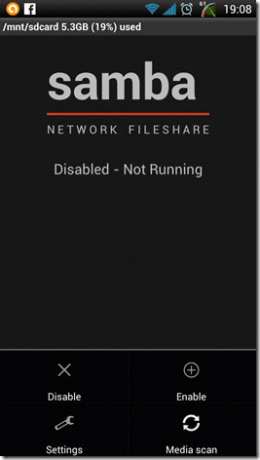
3. korak: V nastavitvah skupne rabe datotek Samba konfigurirajte uporabniško ime in geslo, ki ju boste uporabljali za dostop do Androida. Nastavitve Ime delovne skupine in Ime NETBIOS lahko preskočite.
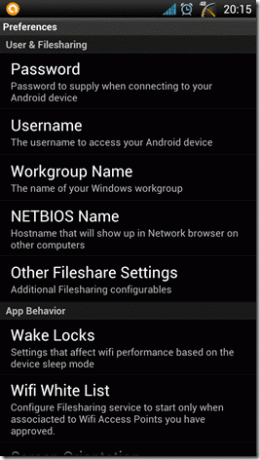
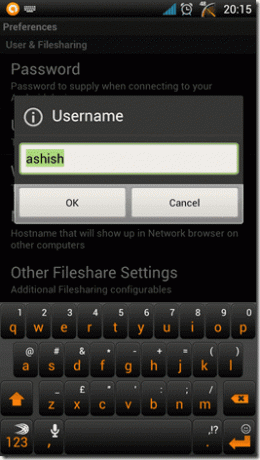
4. korak: Če vaš telefon podpira shranjevanje na kartici SD, ga lahko aktivirate iz Druge nastavitve skupne rabe datotek—>Druga skupna mapa. Ker sem aplikacijo preizkusil na HTC One X, ki ima samo en notranji pomnilnik in ne podpira zunanjega pomnilnika SD kartice, ne morem pojasniti več o tem.
5. korak: Ko konfigurirate vse te parametre, se vrnite na domači zaslon Samba Filesharing in v meniju omogočite storitev. Ko omogočite storitev, vam bo aplikacija dala IP telefona na začetnem zaslonu aplikacije.
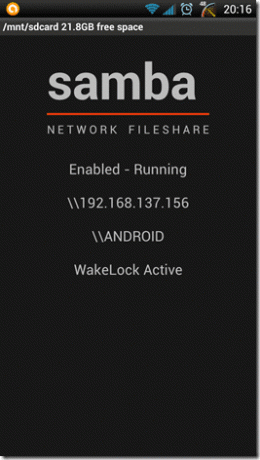
6. korak: Zdaj se najprej prepričajte, da sta oba – Android in računalnik – povezana z istim omrežjem Wi-Fi in nato odprite Windows Run Box (Windows + R). V polje za zagon vnesite naslov IP, prikazan na telefonu, skupaj z dvema predponama poševnici nazaj in pritisnite enter.
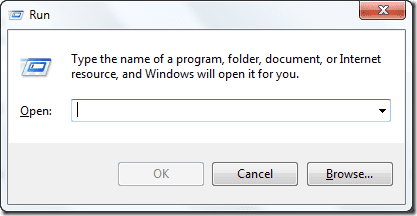
7. korak: Če je šlo vse v redu, boste videli varnostno okno, ki bo zahtevalo omrežne poverilnice. Uporabite poverilnice za prijavo, ki ste jih konfigurirali v aplikaciji Samba Filesharing v Androidu, in pritisnite enter.
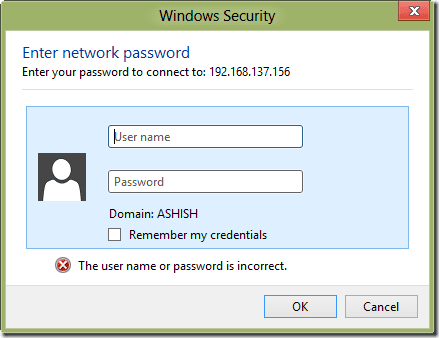
To je vse, do pomnilnika Android boste lahko dostopali v računalniku prek omrežja Wi-Fi. Vsebino kartice SD lahko uporabljate, berete, spreminjate in brišete neposredno iz računalnika.
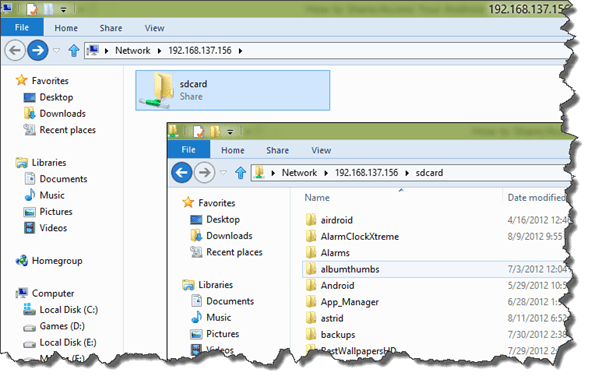
Opomba: Ker datotečni strežnik Samba omogoča dostop za pisanje do povezanega računalnika, morate vedno izbrati močno geslo in uporabiti funkcijo seznama dovoljenih za Wi-Fi, da se povežete samo z zaupanja vrednim omrežjem. Ko končate, ne pozabite onemogočiti storitve v meniju.
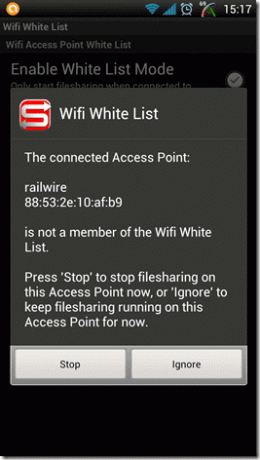
Zaključek
Zato mislim, da ne bom uporabljal podatkovnega kabla USB svojega HTC-ja, razen če je za polnjenje telefona. Če imate v rokavu dodatne nasvete za brezžično povezavo Android, jih ne pozabite deliti v komentarjih.
Nazadnje posodobljeno 3. februarja 2022
Zgornji članek lahko vsebuje pridružene povezave, ki pomagajo podpirati Guiding Tech. Vendar to ne vpliva na našo uredniško integriteto. Vsebina ostaja nepristranska in pristna.



