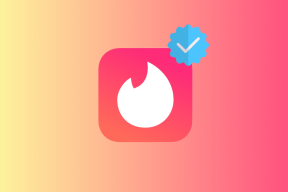Namestite urejevalnik pravilnika skupine (gpedit.msc) na Windows 10 Home
Miscellanea / / November 28, 2021
Local Group Policy Editor (gpedit.msc) je orodje Windows, ki ga uporabljajo skrbniki za spreminjanje pravilnikov skupine. Skrbniki domene Windows uporabljajo pravilnik skupine za spreminjanje pravilnikov sistema Windows za vse ali določen računalnik v domeni. S pomočjo gpedit.msc lahko enostavno nadzirate, katera aplikacija se lahko izvaja, kateri uporabniki lahko nekatere zaklenejo funkcije za določene uporabnike, omejite dostop do določenih map, spremenite uporabniški vmesnik Windows in seznam gre na.
Prav tako obstaja razlika med pravilnikom lokalne skupine in pravilnikom skupine. Če vaš računalnik ni v nobeni domeni, lahko gpedit.msc uporabite za urejanje pravilnikov, ki veljajo za določen računalnik in v tem primeru se imenuje pravilnik lokalne skupine. Če pa je osebni računalnik pod domeno, lahko skrbnik domene spremeni pravilnike za določen računalnik ali vse osebne računalnike pod omenjeno domeno in v tem primeru se imenuje skupinska politika.

Zdaj se urejevalnik pravilnika skupine imenuje tudi
gpedit.msc kot ste morda opazili zgoraj, vendar je to zato, ker je ime datoteke urejevalnika pravilnika skupine gpedit.msc. Toda na žalost pravilnik skupine ni na voljo za uporabnike sistema Windows 10 Home Edition in je na voljo samo za izdajo Windows 10 Pro, Education ali Enterprise. Če v sistemu Windows 10 nimate gpedit.msc, je velika pomanjkljivost, vendar ne skrbite. V tem članku boste našli način, kako enostavno omogočiti oz namestite urejevalnik pravilnika skupine (gpedit.msc) na Windows 10 Home Edition.Za uporabnike operacijskega sistema Windows 10 Home Edition morajo narediti spremembe prek urejevalnika registra, kar je za začetnika precejšnja naloga. Vsak napačen klik lahko resno poškoduje vaše sistemske datoteke in vam lahko zaklene dostop do vašega osebnega računalnika. Torej, ne da bi izgubljali čas, si oglejmo, kako namestiti urejevalnik pravilnika skupine na Windows 10 Home s pomočjo spodnje vadnice.
Vsebina
- Namestite urejevalnik pravilnika skupine (gpedit.msc) na Windows 10 Home Edition
- 1. način: Namestite paket GPEdit v Windows 10 Home z uporabo DISM
- 2. način: Namestite urejevalnik pravilnika skupine (gpedit.msc) z namestitvenim programom drugega proizvajalca
- 3. način: Uporabite Policy Plus (orodje tretje osebe)
Namestite urejevalnik pravilnika skupine (gpedit.msc) na Windows 10 Home Edition
Poskrbite za ustvarite obnovitveno točko samo v primeru, da gre kaj narobe.
Najprej preverite, ali imate na vašem računalniku nameščen urejevalnik pravilnikov skupine ali ne. Pritisnite Tipka Windows + R in to bo odprlo pogovorno okno Zaženi, zdaj vnesite gpedit.msc in pritisnite Enter ali kliknite V redu, če nimate gpedit.msc nameščen na vašem računalniku, boste videli naslednje sporočilo o napaki:

“Windows ne najde 'gpedit.msc'. Preverite, ali ste pravilno vnesli ime, in poskusite znova.”

Zdaj je potrjeno, da nimate nameščenega urejevalnika pravilnika skupine, zato nadaljujmo z vadnico.
1. način: Namestite paket GPEdit v Windows 10 Home z uporabo DISM
1. Odprite ukazni poziv. Ta korak lahko uporabnik izvede z iskanjem 'cmd' in nato pritisnite Enter.

2. Vnesite naslednji ukaz enega za drugim in za vsakim pritisnite Enter:
ZA %F IN ("%SystemRoot%\servicing\Packages\Microsoft-Windows-GroupPolicy-ClientTools-Package~*.mum") STORITE (DISM /Online /NoRestart /Add-Package:"%F") ZA %F IN ("%SystemRoot%\servicing\Packages\Microsoft-Windows-GroupPolicy-ClientExtensions-Package~*.mum") NAREDITE (DISM /Online /NoRestart /Add-Package:"%F")
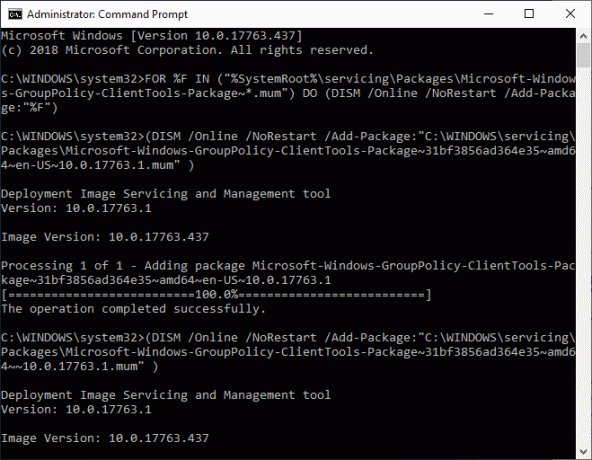
3. Počakajte, da se ukaz konča z izvajanjem, in to bo namestite paketa ClientTools in ClientExtensions v sistemu Windows 10 Home.
Microsoft-Windows-GroupPolicy-ClientTools-Package~…~amd64~~….mam. Microsoft-Windows-GroupPolicy-ClientTools-Package~…~amd64~en-US~….mam. Microsoft-Windows-GroupPolicy-ClientExtensions-Package~…~amd64~~….mam. Microsoft-Windows-GroupPolicy-ClientExtensions-Package~…~amd64~en-US~….mam
4. Pritisnite tipko Windows + R in vnesite gpedit.msc in pritisnite Enter, da odprete urejevalnik pravilnika skupine.
Opomba: Za uspešen zagon urejevalnika pravilnika skupine ni potreben ponovni zagon.
5. S tem boste uspešno zagnali urejevalnik pravilnikov skupine, ta GPO pa je popolnoma funkcionalen in vsebuje vse potrebne pravilnike, ki so na voljo v izdaji Windows 10 Pro, Education ali Enterprise.

2. način: Namestite urejevalnik pravilnika skupine (gpedit.msc) z uporabo tretja oseba monter
Opomba: Ta članek bo uporabil namestitveni program ali popravek drugega proizvajalca za namestitev gpedit.msc v izdaji Windows 10 Home. Zasluge za to datoteko gredo davehc, da jo je objavil na forumu Windows7, uporabnik @jwills876 pa jo je objavil na DeviantArt.
1. Prenesite urejevalnik pravilnika skupine (gpedit.msc) s te povezave.
2. Z desno miškino tipko kliknite preneseno datoteko zip in nato izbere Izvleček tukaj.
3. Videli boste a Setup.exe kjer ste izvlekli arhiv.
4. Z desno tipko miške kliknite Setup.exe in izberite Zaženi kot skrbnik.
5. Zdaj, ne da bi zaprli namestitveno datoteko, če imate 64-bitni Windows, boste morali slediti spodnjim korakom.
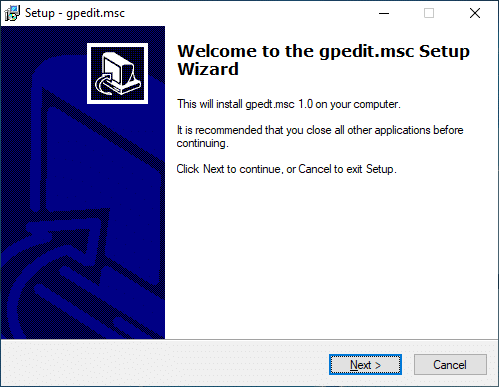
a. Nato se pomaknite do mape C:\Windows\SysWOW64 in kopirajte naslednje datoteke:
Politika skupine
GroupPolicyUsers
gpedit.msc

b. Zdaj pritisnite tipko Windows + R in vnesite %WinDir%\System32 in pritisnite Enter.

c. Prilepite datoteke in mape, ki ste jih kopirali v koraku 5.1 v mapi System32.
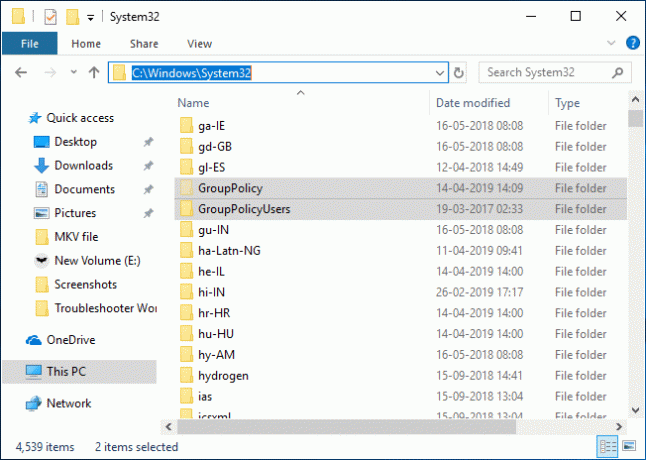
6. Nadaljujte z namestitvijo, vendar v zadnjem koraku ne kliknite na Končaj in ne zaprite namestitvenega programa.
7. Pomaknite se do C:\Windows\Temp\gpedit\ mapo, nato z desno tipko miške kliknite x86.bat (Za uporabnike 32-bitnega sistema Windows) oz x64.bat (Za uporabnike 64-bitnega sistema Windows) in ga odprite z Beležnica.

8. V beležnici boste našli 6 vrstic nizov, ki vsebujejo naslednje:
%uporabniško ime%:f
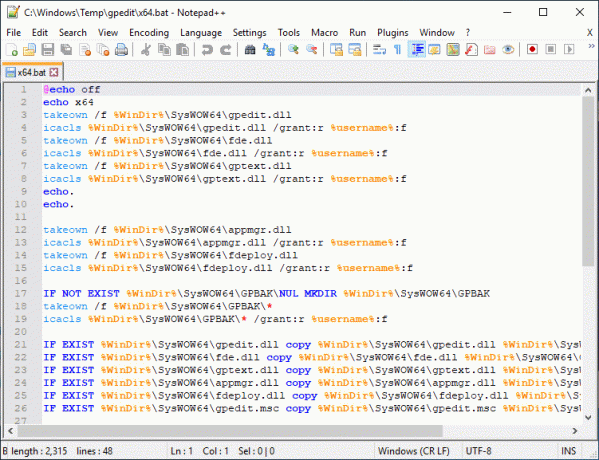
9. %username%:f morate zamenjati z »%username%«:f (vključno z narekovaji).
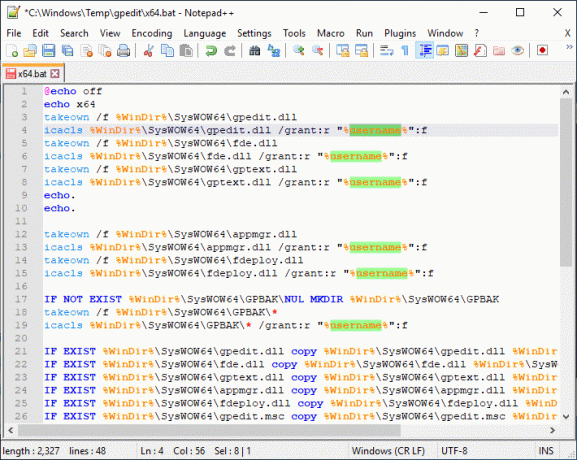
10. Ko končate, shranite datoteko in se prepričajte zaženite datoteko kot skrbnik.
11. Na koncu kliknite gumb Dokončaj.
Fix MMC ni mogel ustvariti napake snap-in:
1. Pritisnite tipko Windows + R in vnesite sysdm.cpl in pritisnite Enter, da odprete Lastnosti sistema.

2. Preklopite na Zavihek Napredno nato kliknite na "Spremenljivke okolja” gumb na dnu.

3. Zdaj pod Razdelek o sistemskih spremenljivkah, dvokliknite na "Pot“.
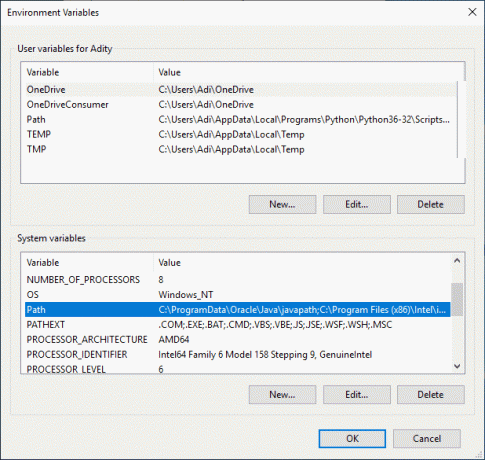
4. Na Uredi okno spremenljivke okolja, kliknite na Novo.
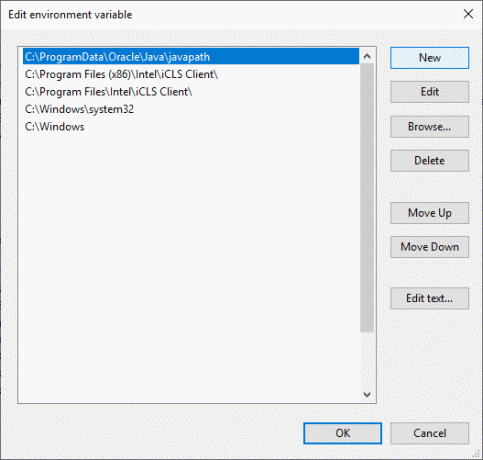
5. Vrsta %SystemRoot%\System32\Wbem in pritisnite Enter.
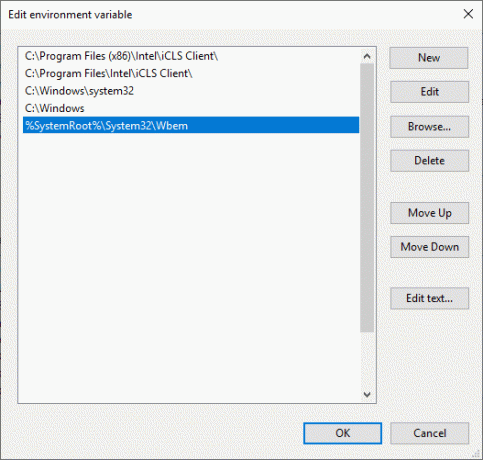
6. Kliknite V redu in nato znova kliknite V redu.
To bi moralo popraviti MMC ni mogel ustvariti napake snap-in ampak če si še vedno zaljubljen sledite tej vadnici.
3. način: Uporabite Policy Plus (orodje tretje osebe)
Če ne želite uporabljati urejevalnika pravilnika skupine ali se vam zdi zgornja vadnica preveč tehnična, ne skrbite, lahko preprosto prenesite in namestite orodje drugega proizvajalca, imenovano Policy Plus, alternativa urejevalniku pravilnikov skupine Windows (gpedit.msc). Ti lahko brezplačno prenesite pripomoček z GitHuba. Preprosto prenesite Policy Plus in zaženite aplikacijo, saj ne zahteva namestitve.
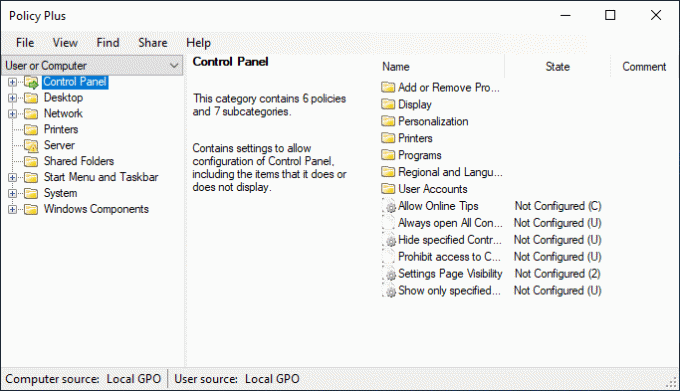
Priporočeno:
- Počistite odložišče z ukaznim pozivom ali bližnjico
- Kaj je VPN in kako deluje?
- Povečajte glasnost mikrofona v sistemu Windows 10
- Zaženite Android Apps v računalniku z operacijskim sistemom Windows
To je to, kar ste uspešno Namestite urejevalnik pravilnika skupine (gpedit.msc) na Windows 10 Home Edition če pa imate še vedno kakršna koli vprašanja v zvezi s to vadnico, jih vprašajte v razdelku za komentarje.