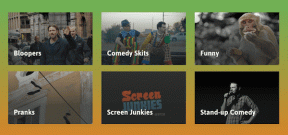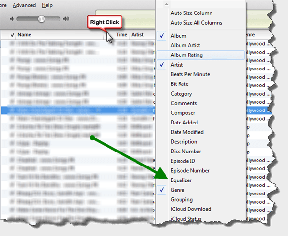Kako narediti paketno obdelavo slik v Photoshopu
Miscellanea / / February 08, 2022

V preteklih vnosih smo vam pokazali
kako uporaben je lahko Photoshop
pri delu s slikovnimi datotekami. Vendar pa ta aplikacija za urejanje slik ponuja veliko več. Ali ste na primer vedeli, da lahko s funkcijo, imenovano »paketna obdelava slik«, urejate več slik hkrati?
Paketna obdelava slik v Photoshopu temelji na dejanjih snemanja, tako da jih lahko pozneje uporabite za več slike s samo nekaj kliki, kar vam prihrani veliko časa, če imate opravka z velikim številom od slike.
Ker obstaja ogromno načinov, na katere lahko uporabite paketno obdelavo slik v Photoshopu, bomo v tem vnosu vam pokažem en preprost primer, ki ga lahko uporabite kot izhodišče za ustvarjanje drugih procesov, ki ustrezajo vašim specifičnim potrebam potrebe.
Ustvarjanje vašega paketnega slikovnega postopka
Korak 1: Če želite snemati dejanja, ki se uporabljajo za serije slik v Photoshopu, morate najprej omogočiti paleto Dejanja. To storite s klikom na okno v menijski vrstici in nato izberite Dejanja (oz Pokaži dejanja odvisno od vaše različice Photoshopa).
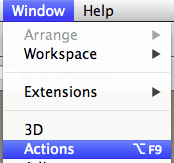
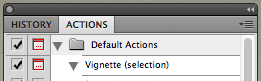
2. korak: Nato v zgornjem desnem kotu te plošče kliknite majhno puščico in izberite Nov komplet. Vsak nabor dejanj jih lahko vsebuje več, kar vam omogoča ustvarjanje nizov dejanj, ki izvajajo precej zapletene naloge.
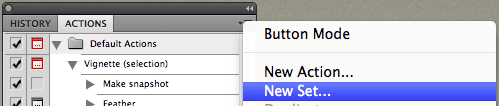
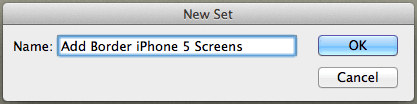
Pomembna opomba: Za nekatere procese lahko zabeležite vse korake v njih v enem dejanju. Vendar to ni vedno mogoče, saj niso vsa dejanja se lahko snema. Zato smo se odločili ustvariti nov niz za ta primer, čeprav bomo v postopku pokazali, kaj je mogoče posneti v enem samem dejanju.
3. korak: Po tem v istem meniju izberite Nova akcija, ki bo novemu naboru, ki ste ga pravkar ustvarili, dodal dejanje. Dajte mu ime in kliknite Zapis. Ko kliknete gumb, bo Photoshop začel snemati od naslednjega dejanja, ki ga izvedete.

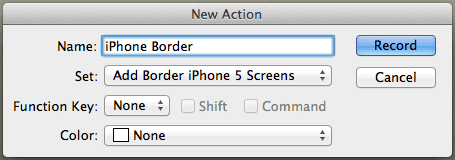

V tem primeru bom ustvaril preprost postopek, ki vam omogoča, da naboru posnetkov zaslona iPhone dodate siv okvir z eno slikovno piko.
4. korak: Zasloni mojih iPhone so veliki 290 x 515 slikovnih pik, zato bom moral, da bi jim dodal obrobo z eno slikovno piko, povečati širino platna vzorčne slike za eno slikovno piko na vsaki strani.
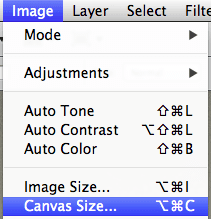
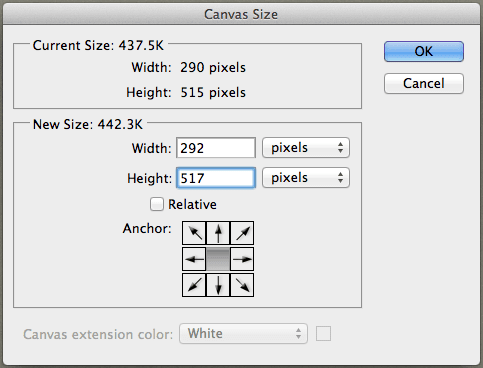
Nato ji bom dodal obrobo z uporabo Možganska kap ukaz.
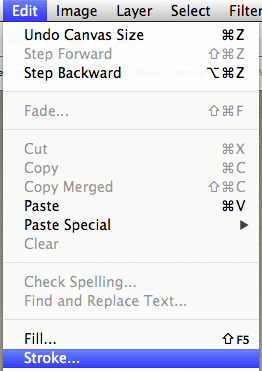
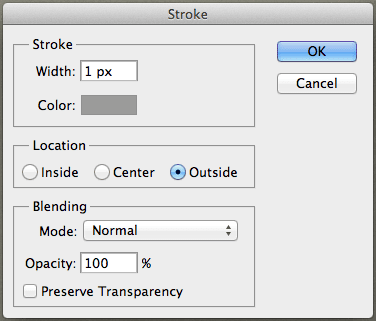
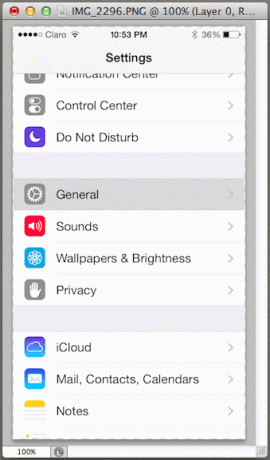
5. korak: Ko je pripravljen, samo shranim novo sliko in jo zaprem. Upoštevajte, da je bil vsak korak tega postopka zabeležen v tem dejanju. Ker sem z vsem do sedaj zadovoljen, pritisnem na Ustavi se gumb za dokončanje snemanja dejanja.
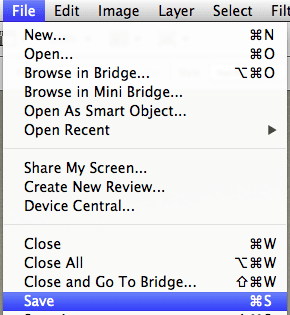
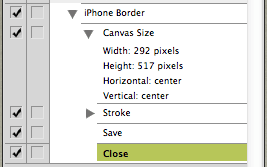
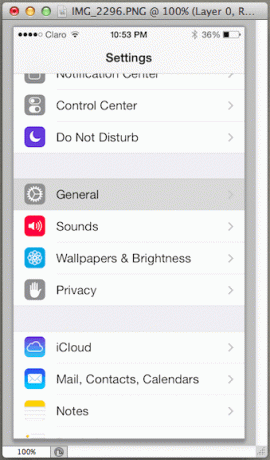
S tem lahko zaprem paleto Dejanja in pripravljen sem uporabiti dejanje, ki sem ga pravkar ustvaril.
Uporaba postopka paketne slike, ki ste ga ustvarili
Za uporabo postopka, ki sem ga pravkar ustvaril, moram najprej imeti skupino slik v mapi. Potem, ko je Photoshop odprt, moram klikniti na mapa meni in izberite Avtomatiziraj in potem Paket…
V novem oknu, ki se prikaže, izberem nabor in dejanje, ki sem ga pravkar ustvaril.
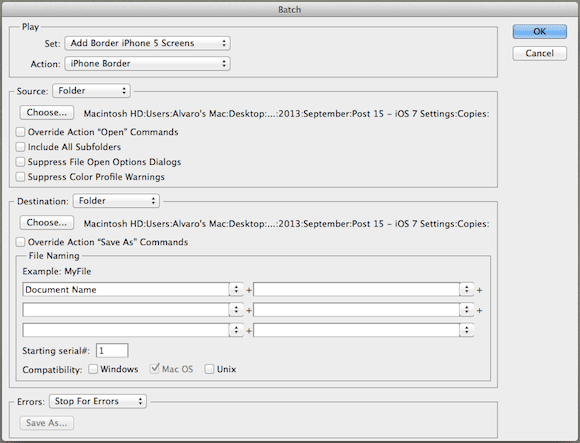
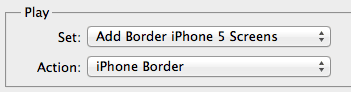
Nato naprej Vir, izberem mapa (ker so vse moje slike v eni) in nato kliknem na Izberite… gumb, da se pomaknete do te mape, preostala potrditvena polja pa ostanejo nepotrjena.

Nato naredim enako z Destinacija in izberite mapo, kamor želim, da se shranijo moje nastale slike.
Ko končam, pritisnem v redu in nove 'uokvirjene' slike so pripravljene v nekaj sekundah!
Izvolite. Še boljše kot učenje ustvarjanja tega posebnega procesa je, da ga lahko uporabite kot osnovo za ustvarjanje lastnih. Poskrbite za to. Dobesedno boste presenečeni, koliko časa lahko prihranite.
Nazadnje posodobljeno 3. februarja 2022
Zgornji članek lahko vsebuje pridružene povezave, ki pomagajo podpirati Guiding Tech. Vendar to ne vpliva na našo uredniško integriteto. Vsebina ostaja nepristranska in pristna.