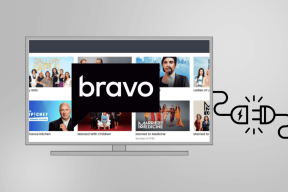Popravite zastoj Steam pri dodeljevanju prostora na disku v sistemu Windows
Miscellanea / / November 28, 2021
Ena od glavnih funkcij Steama je pomagati uporabnikom pri iskanju in prenosu najnovejših iger na trgu. Za običajne uporabnike platforme, ki so sčasoma prenesli več iger, je sporočilo »Dodeljevanje prostora na disku« preveč znano. Medtem ko se sporočilo pojavi med vsako namestitvijo, je bilo v več primerih, ko je ostalo dlje kot običajno, zaradi česar se je postopek popolnoma ustavil. Če je to sporočilo motilo vašo namestitev, lahko to storite takole odpravi napako Steam pri dodeljevanju prostora na disku.

Vsebina
- Popravite napako Steam, ki se je zataknil pri dodeljevanju prostora na disku v sistemu Windows
- Zakaj Steam prikazuje napako »Dodeljevanje prostora na disku«?
- 1. način: počistite predpomnilnik za prenos
- 2. način: dodelite skrbniške pravice Steam za dodeljevanje diskovnih datotek
- 3. način: spremenite regijo za prenos
- 4. način: Osvežite namestitvene datoteke, da popravite Steam, ki je obtičal pri dodeljevanju datotek na disku
- 5. način: onemogočite protivirusni in požarni zid
- 6. način: prenehajte z overclockingom računalnika
Popravite napako Steam, ki se je zataknil pri dodeljevanju prostora na disku v sistemu Windows
Zakaj Steam prikazuje napako »Dodeljevanje prostora na disku«?
Zanimivo je, da ta napaka ni vedno posledica nepravilne dodelitve prostora na disku, temveč drugih dejavnikov, ki zmanjšujejo procesorsko moč Steam. Eden od glavnih razlogov za to težavo je predpomnilnik za prenos, ki se je sčasoma nabral. Te datoteke zavzamejo veliko prostora za shranjevanje v mapi Steam, kar otežuje postopek namestitve. Poleg tega bi lahko proces ovirali tudi dejavniki, kot so nepravilni strežniki za prenos in problematični požarni zidovi. Ne glede na vzrok težave, Steam lahko odpravite zastoje pri dodeljevanju prostora na disku.
1. način: počistite predpomnilnik za prenos
Predpomnjene datoteke so neizogibni del vsakega prenosa. Razen upočasnitve vaše aplikacije Steam ne služijo nobenemu drugemu pomembnemu namenu. Te datoteke lahko izbrišete v sami aplikaciji Steam, da odpravite težavo Steam pri dodeljevanju prostora na disku.
1. Odprite aplikacijo Steam v računalniku kliknite na "Steam" trak v zgornjem levem kotu zaslona.

2. Med možnostmi, ki se prikažejo, kliknite na Nastavitve nadaljevati.

3. V oknu z nastavitvami krmaritina Prenosi.

4. Na dnu strani s prenosi, kliknitena Počisti predpomnilnik za prenos in nato kliknite na V redu.

5. To bo počistilo vse nepotrebne predpomnilnike, ki upočasnijo vaš računalnik. Znova zaženite postopek namestitve igre in je treba rešiti težavo z dodeljevanjem prostora na disku v Steamu.
2. način: dodelite skrbniške pravice Steam za dodeljevanje diskovnih datotek
Podelitev skrbniških privilegijev Steam se je izkazala kot izvedljiva možnost za obstoječo napako. Obstajajo primeri, ko Steam ne more spremeniti določenega pogona v vašem računalniku. To je zato, ker pogoni, kot je pogon C, potrebujejo skrbniško preverjanje pristnosti za dostop. Tukaj je opisano, kako lahko dodelite skrbniške pravice Steam in nadaljujete s prenosom:
1. Preden nadaljujete, je pomembno, da popolnoma izklopite Steam. Z desno tipko miške kliknite na meni Startin med možnostmi, ki se prikažejo, kliknite na Upravitelj opravil.

2. V upravitelju opravil, izberite Steam in kliknite na Končaj opravilo gumb za pravilno zaustavitev aplikacije.

3. Zdaj odprite aplikacijo Steam s prvotne lokacije datoteke. Na večini osebnih računalnikov lahko najdete aplikacijo Steam na:
C:\Program Files (x86)\Steam
4. Poiščite aplikacijo Steam in desni klik na njem. Iz možnosti, kliknite na Lastnosti na dnu.
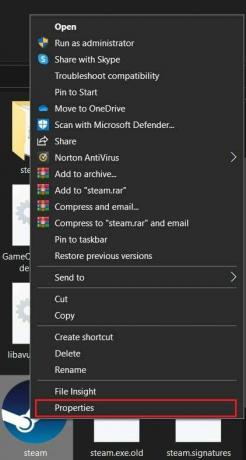
5. V oknu Lastnosti, ki se odpre, preklopite na zavihek Združljivost. tukaj, omogočiti možnost, ki se glasi, "Zaženi ta program kot skrbnik" in kliknite na Prijavite se.
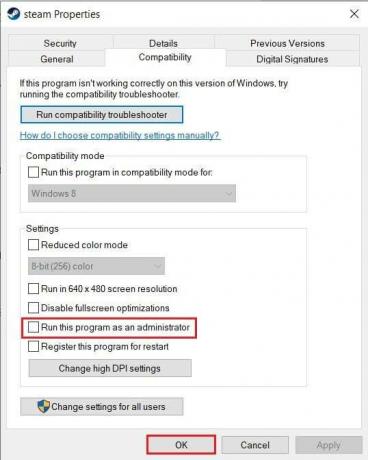
6. Znova odprite Steam in v oknu zahteve skrbnika, kliknite Da.
7. Poskusite znova odpreti igro in preverite, ali se postopek namestitve izvede brez težave »Steam se zatakne pri dodeljevanju prostora na disku«.
Preberite tudi: 4 načini za hitrejši prenos Steam
3. način: spremenite regijo za prenos
Da bi zagotovili pravilno delovanje aplikacije na območjih po vsem svetu, ima Steam različne strežnike, ki se držijo različnih lokacij po svetu. Splošno pravilo pri prenosu česar koli prek Steama je zagotoviti, da je vaša regija za prenos čim bližje vaši dejanski lokaciji. Glede na navedeno je tukaj, kako lahko spremenite regijo prenosa v Steam:
1. Po korakih, omenjenih v 1. metodi, odprite nastavitve prenosa v aplikaciji Steam.
2. Kliknite na razdelek z naslovom Prenesite regijo razkriti seznam strežnikov, ki jih ima Steam po vsem svetu.
3. S seznama regij, izberite območje, ki je najbližje vaši lokaciji in kliknite V redu.

4. Ko je regija za prenos določena, znova zaženite Steam in zaženite postopek namestitve za novo aplikacijo. Vaš problem bi moral biti odpravljen.
4. način: Osvežite namestitvene datoteke, da popravite Steam, ki je obtičal pri dodeljevanju datotek na disku
Namestitvena mapa Steam je do vrha napolnjena s starimi in dodatnimi datotekami, ki zavzamejo le kup nepotrebnega prostora. Postopek osveževanja namestitvenih datotek vključuje brisanje večine datotek v izvorni mapi Steam, da se aplikaciji omogoči, da jih znova ustvari. S tem se boste znebili poškodovanih ali pokvarjenih datotek, ki motijo postopek namestitve Steam.
1. Odprite izvorno mapo Steam, tako da v naslovni vrstici File Explorer odprete naslednji naslov:
C:\Program Files (x86)\Steam
2. V tej mapi, izberite vse datoteke razen aplikacije Steam.exe in mape steamapps.
3. Z desno tipko miške kliknite izbor in kliknite Izbriši. Znova odprite Steam in aplikacija bo ustvarila sveže namestitvene datoteke, ki bodo odpravile napako Steam, ki se je zataknil pri dodeljevanju datotek na disku.
5. način: onemogočite protivirusni in požarni zid
Protivirusne aplikacije in varnostne funkcije sistema Windows so tu za zaščito vašega računalnika pred nevarnimi virusi in zlonamerno programsko opremo. Vendar pa te funkcije v svojem prizadevanju, da bi vaš računalnik postal varen, ga upočasnijo in drugim ključnim aplikacijam odvzamejo dostop. Protivirusni program lahko začasno onemogočite in preverite, ali bo rešil težavo Steam. Tukaj je opisano, kako lahko izklopite zaščito v realnem času v sistemu Windows in odpravi težavo Steam pri dodeljevanju prostora na disku.
1. V računalniku odprite aplikacijo Nastavitve in krmariti na naslovno možnost Posodobitev in varnost.

2. Pojdite na Varnost Windows na plošči na levi strani.
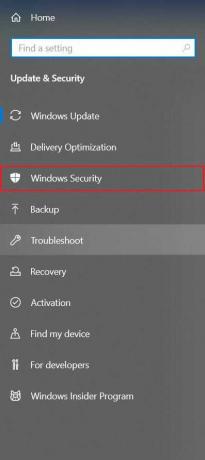
3. Kliknite na Ukrepi proti virusom in grožnjam nadaljevati.
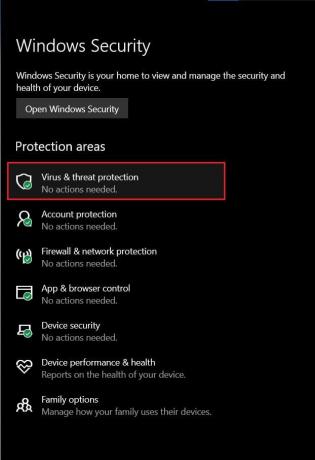
4. Pomaknite se navzdol, da poiščete nastavitve zaščite pred virusi in grožnjami in kliknite naUpravljajte nastavitve.
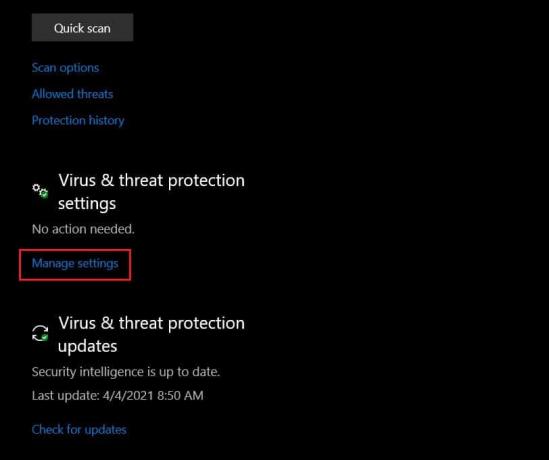
5. Na naslednji strani, kliknite na preklopno stikalo poleg funkcije »Zaščita v realnem času«, da jo izklopite. Napako pri dodeljevanju prostora na disku v Steamu je treba popraviti.
Opomba: Če imate protivirusno programsko opremo drugega proizvajalca, ki upravlja varnost vašega računalnika, jo boste morda morali za nekaj časa ročno onemogočiti. Nekatere aplikacije je mogoče začasno izklopiti v opravilni vrstici v računalniku. Kliknite majhno puščico v spodnjem desnem kotu zaslona, da prikažete vse aplikacije. Z desno tipko miške kliknite protivirusno aplikacijo in kliknite na 'Onemogoči samodejno zaščito.’ Glede na vašo programsko opremo ima lahko ta funkcija drugačno ime.

Preberite tudi: Popravek Napaka ni mogoče vzpostaviti povezave z omrežjem Steam
6. način: prenehajte z overclockingom računalnika
Overclocking je prihajajoča tehnika, ki jo uporablja veliko ljudi za pospešitev svojih računalnikov s spreminjanjem takta svojega CPU-ja ali GPU-ja. Ta metoda običajno povzroči, da vaš računalnik deluje hitreje, kot je bilo namenjeno. Čeprav se na papirju overclocking sliši odlično, je to zelo tvegan proces, ki ga ne priporoča noben proizvajalec računalnikov. Overclocking izkorišča prostor na vašem trdem disku za hitrejše delovanje in vodi do napak v prostoru na disku, kot je tista, ki se pojavi med namestitvijo Steam. Za popravite, da se je Steam zataknil pri dodeljevanju prostora na disku v sistemu Windows 10 težave, prenehajte z overclockingom računalnika in poskusite znova namestiti.
Pogosto zastavljena vprašanja
Q1. Kako popravim Steam, ki se je zataknil pri dodeljevanju prostora na disku?
Če želite odpraviti obstoječo težavo, poskusite z naslednjimi tehnikami za odpravljanje težav: Počistite predpomnilnik za prenos; spremenite regijo za prenos Steam; zaženite aplikacijo kot skrbnik; osvežite namestitvene datoteke; onemogočite protivirusni in požarni zid in končno prenehajte z overclockingom računalnika, če to storite.
Q2. Kako dolgo naj traja dodelitev prostora na disku?
Čas, potreben za dokončanje postopka dodeljevanja prostora na disku v Steamu, se razlikuje glede na različne osebne računalnike in njihovo računalniško moč. Za igro s 5 GB lahko traja le 30 sekund ali pa lahko preseže več kot 10 minut. Če se težava pojavlja več kot 20 minut v manjši igri, je čas, da preizkusite metode za odpravljanje težav, omenjene v tem članku.
Priporočeno:
- 12 načinov za odpravljanje težave s Steamom
- Kako popraviti, da se Avast Web Shield ne vklopi
- Popravite napake storitve Steam pri zagonu Steam
- Kako dodati pripomočke na namizje Windows 10
Napake v Steamu so lahko zelo moteče, še posebej, če se zgodijo na robu postopka namestitve. Vendar pa bi se z zgoraj omenjenimi koraki morali zlahka spopasti z vsemi temi težavami in uživati v na novo preneseni igri.
Upamo, da vam je bil ta priročnik koristen in da ste lahko odpravi napako Steam pri dodeljevanju prostora na disku v sistemu Windows 10. Če težava ostane po vseh metodah, se obrnite na nas prek komentarjev in pomagali vam bomo.