Kako ustvariti disk za ponastavitev gesla v sistemu Windows 10
Miscellanea / / November 28, 2021
Uporabniki, ki so zlahka pozabili geslo za prijavo v Windows, lahko preprosto ustvarijo disketo za ponastavitev gesla, ki jim bo pomagala spremeniti geslo, če so ga pozabili. V vsakem primeru bi morali imeti na voljo disk za ponastavitev gesla, saj vam lahko pride prav v primeru nesreče. Edina pomanjkljivost diska za ponastavitev gesla je, da deluje samo z lokalnim računom na vašem računalniku in ne z Microsoftovim računom.
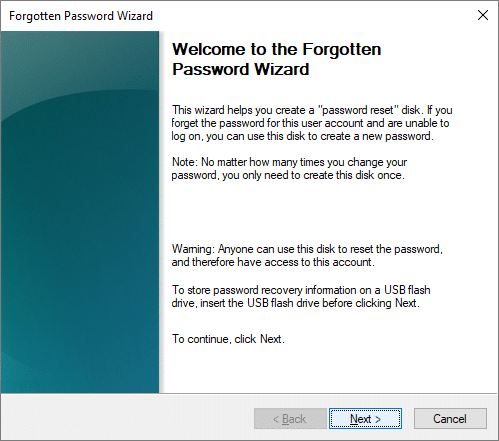
Disk za ponastavitev gesla vam omogoča dostop do vašega lokalnega računa v računalniku tako, da ponastavite geslo, če ste ga pozabili. V bistvu je datoteka, shranjena na USB-pogonu ali katerem koli drugem zunanjem pogonu, ki je vklopljen vaš računalnik vam omogoča enostavno ponastavitev gesla na zaklenjenem zaslonu, ne da bi vedeli trenutno geslo. Torej, ne da bi zapravljali čas, poglejmo, kako ustvariti disk za ponastavitev gesla v sistemu Windows 10 s pomočjo spodaj navedenih korakov.
Vsebina
- Kako ustvariti disk za ponastavitev gesla v sistemu Windows 10
- Kako ponastaviti geslo z diskom za ponastavitev gesla v sistemu Windows 10
Kako ustvariti disk za ponastavitev gesla v sistemu Windows 10
Poskrbite za ustvarite obnovitveno točko, če gre kaj narobe.
1. Prvič, Priključite vaš USB Flash vstavite v svoj računalnik.
2. Pritisnite tipko Windows + R, nato vnesite naslednje in pritisnite Enter.
control /ime Microsoft. Uporabniški računi

3. Sicer bi lahko iskali Uporabniški računi v iskalni vrstici.
4. Zdaj pod Uporabniški računi v levem meniju kliknite na Ustvarite disk za ponastavitev gesla.
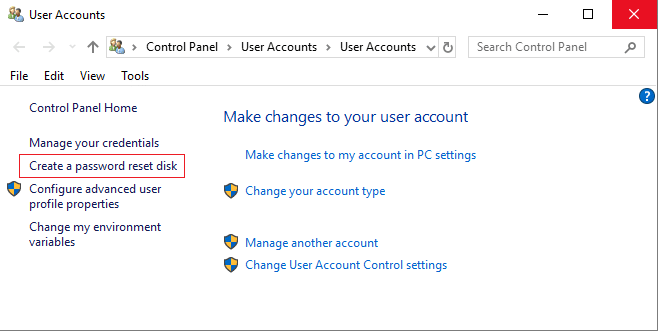
5. Če ne najdete »Ustvari disk za ponastavitev gesla«, pritisnite tipko Windows + R, nato vnesite naslednje in pritisnite Enter:
rundll32.exe keymgr.dll, PRShowSaveWizardExW

6. Kliknite Naslednji nadaljevati.
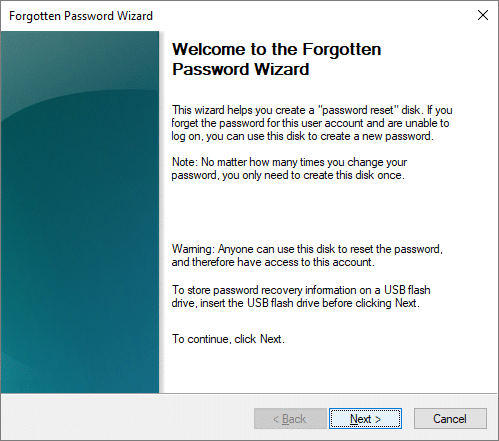
7. Na naslednjem zaslonu, izberite napravo iz spustnega menija, na katerem želite ustvariti disk za ponastavitev gesla.

8. Vnesite svoje geslo za vaš lokalni račun in kliknite Naslednji.
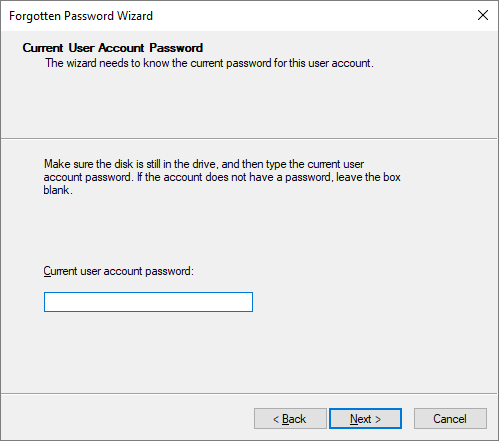
Opomba: To je trenutno geslo, ki ga uporabljate za prijavo v svoj računalnik.
9. Čarovnik bo začel postopek in ko bo vrstica napredka dosegla 100%, kliknite Naslednji.

10. Na koncu kliknite končaj, in ste uspešno ustvarili disk za ponastavitev gesla v sistemu Windows 10.

V primeru, da ne morete uporabiti čarovnika za ponastavitev gesla za Windows sledite tem navodilom ustvariti disk za ponastavitev gesla s programsko opremo drugega proizvajalca.
Kako ponastaviti geslo z diskom za ponastavitev gesla v sistemu Windows 10
1. Priključite bliskovni pogon USB ali zunanji pogon v računalnik.
2. Zdaj na zaslonu za prijavo na dnu kliknite, Ponastavitev gesla.

Opomba: Za ogled boste morda morali samo enkrat vnesti napačno geslo Možnost ponastavitve gesla.
3. Kliknite Naslednji za nadaljevanje čarovnika za ponastavitev gesla.

4. Iz v spustnem meniju izberite pogon USB ki ima disk za ponastavitev gesla in kliknite Naslednji.

5. Vnesite novo geslo s katerim se želite prijaviti v računalnik, bolje pa bo, če vtipkate namig, ki vam bo pomagal zapomniti geslo.

6. Ko opravite zgornje korake, kliknite Naslednji in potem kliknite Dokončaj, da dokončate čarovnika.

7. Zdaj se lahko enostavno prijavite v svoj račun z novim geslom, ki ste ga pravkar ustvarili zgoraj.
Priporočeno:
- Popravite napako posodobitve sistema Windows 10 0x80070422
- Fix Drives se ne odpre z dvojnim klikom
- Kako popraviti, da lokalnega diska ni mogoče odpreti (C:)
- Popravite kodo napake trgovine Windows 10 0x80072efd
To je to, kar ste se uspešno naučili Kako ustvariti disk za ponastavitev gesla v sistemu Windows 10 če pa imate še vedno kakršna koli vprašanja v zvezi s to objavo, jih lahko postavite v razdelku za komentarje.



