Dodajte in uporabite več monitorjev v nastavitvah sistema Windows
Miscellanea / / February 10, 2022

Tako kot vrečka čipsa ali kos torte, ko gre za monitorje, lahko vedno imate več. Če ste koder, pisatelj, ali pa opravljate kakršno koli delo, ki vključuje več kot dve okni, boste hvaležni za nastavitev več monitorjev. Za koderje, imate pogosto odprtih več oken brskalnika za testiranje in možnost posnemanja različnih naprav na ločenem zaslonu, medtem ko kodirate, je božji dar. In za razliko od pred nekaj leti je priti do tja enostavno in poceni. Windows 8 ima spektakularne funkcije za več monitorjev, dobri zasloni pa se začnejo pri samo 150 $.
Torej, ne glede na to, ali želite svojemu vrhunskemu namizju dodati množico monitorjev ali samo zunanji monitor v svoj prenosni računalnik, vas bom pokril. Najboljše od vsega je, da vam za to ni treba namestiti dodatne programske opreme. Začnimo.
Dodajanje zunanjega monitorja vašemu prenosniku
Če imate sodoben prenosnik, lahko uporabite HDMI kabel za povezavo z zunanjim monitorjem. 21–23-palčne monitorje s polno ločljivostjo lahko dobite tudi okoli 150 $. In vedno obstaja možnost, da izberete 27-palčni zaslon IPS.

Ti so še posebej koristni pri večopravilnosti/spremljanju. Poleg tega bodo filmi in igre na teh zaslonih polne visoke ločljivosti videti veliko bolje kot na vašem majhnem, odsevnem zaslonu prenosnika. In preden vprašate, vaš prenosnik lahko obvladaj. Tudi 2–3 leta stari prenosniki z Intelovo integrirano grafiko so več kot sposobni sprožiti slikovne pike na zunanji monitor (igranje ni vključeno).
Povezano: Če ne želite kupiti zunanji zaslon, lahko svojo tablico Android spremenite v zunanji zaslon. Oglejte si naš vodnik, če želite izvedeti, kako.
Uporaba prenosnika v preklopnem načinu
Če na svoj prenosnik pritrdite en ali dva zunanja zaslona in ne želite gledati v zaslon prenosnika, obstaja način, da prenosnik v bistvu spremenite v namizni računalnik.
Če želite to narediti, pojdite na Nadzorna plošča -> Strojna oprema in zvok -> Spremenite, kaj počnejo gumbi za vklop. Tukaj boste videli možnost, imenovano »Ko zaprem pokrov”. Od obeh Na baterijo oz Priključen razdelku, spremenite možnost v Delati nič. Zdaj, ko zaprete pokrov, računalnik ne bo prešel v stanje spanja. Predlagam, da izberete Priključen možnost, ker vožnja zunanjih zaslonov na bateriji prenosnika ni najboljša ideja.
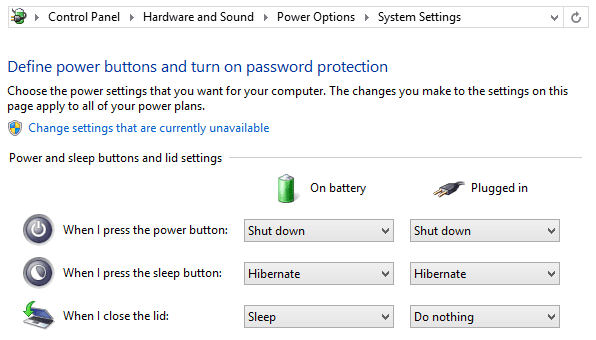
Span opravilna vrstica in ena začetna stran
Windows 8 in 8.1 privzeto zajemata opravilno vrstico na vse zaslone, tako da boste lahko hitro preklapljali med aplikacijami, ne glede na to, kje ste. Če te funkcije ne želite, jo lahko izklopite tako, da z desno tipko miške kliknete opravilno vrstico in izberete Lastnosti.
Začetna stran ne manjka. Seveda se lahko zdaj neposredno zaženete v namizje, a če si vložite nekaj časa, se lahko naučite ljubiti oz živeti s tem. Kakorkoli že, nastavitev več monitorjev vam daje nekaj starega in novega. Začetna stran se bo prikazala na vašem privzetem zaslonu, medtem ko bo sekundarni monitor prikazal dobro staro namizje.
Posamezna ali panoramska ozadja
Recimo, da imate na namizju razporejene tri 27-palčne monitorje, ki začenjajo izgledati kot pilotska kabina letala. Škoda, če se vsi pokažejo drugačen slike. Zahvaljujoč vgrajenemu načinu lahko na svoje zaslone namestite panoramska ozadja in to obzorje raztegnete do robov obzorja.
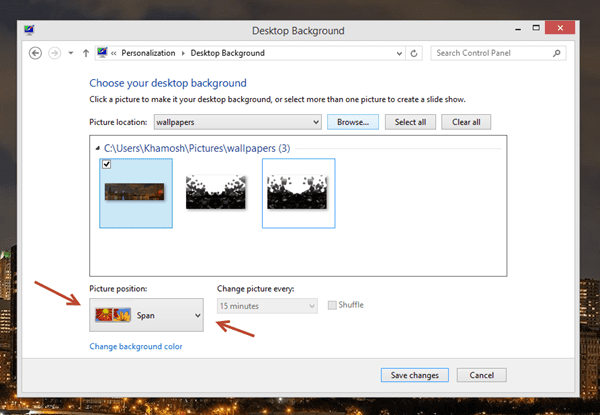
Za uporabo panoramskih ozadij vam ni treba prenesti posebnega programa. Z desno tipko miške kliknite namizje in pojdite na Prilagodite. Iz Ozadja zavihku izberite preneseno panoramsko ozadje. Na dnu boste videli a Položaj slike možnost. Od tu izberite Razpon in zdaj se vaše ozadje razteza po vaših zaslonih.

Želite nastaviti različna ozadja za vsak zaslon? to je kul. V istem oknu z desno tipko miške kliknite sliko in izberite enega od zaslonov.
Od kod dobiti ozadja
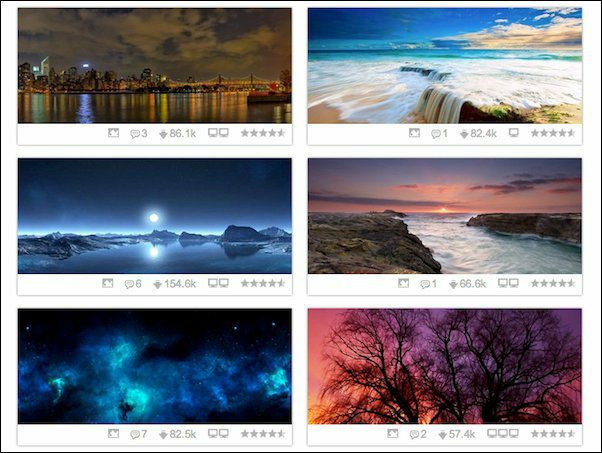
Tapeta Fusion je najboljše mesto za pridobitev panoramskih ozadij z dvojnim, trojnim ali štirimi zasloni. Dualmonitorbackgrounds.com ima tudi odlično zbirko.

Če ne želite prenesti panoramskih ozadij, obe spletni strani ponujata tudi izrezana ozadja za posamezne zaslone.
Upravljanje oken med zasloni
Prepričan sem, da poznate funkcijo Windows Aero Snap, ki vam omogoča, da razdelite dve okni, da zavzamete natanko 50 % vašega zaslona, kot je prikazano spodaj.

Vse, kar morate storiti, je, da povlečete okno na levi ali desni rob zaslona in se tam samo zasidra.
Vem, kaj mislite, to ne bo delovalo z nastavljenim dvojnim monitorjem. Če ga povlečete na levi rob z monitorja na desni, bo okno samo preneslo na drug zaslon. Ste pametni, vendar je tudi Windows. Takrat pridejo v poštev bližnjice na tipkovnici.
Uporabite Win + puščica desno/puščica levo, da zasidrate okno v ustrezni smeri na trenutnem zaslonu.
Če želiš premaknite okno na zaslon na levi, tapnite Win + Shift + puščica levo. Win + Shift + puščica desno tipka pripelje okno na zaslon na desni. To je tako enostavno.
Srečno produktivnost
Zdaj ste pripravljeni povečati svojo produktivnost s pomočjo več monitorjev. Če imate kakršne koli nasvete ali trike v zvezi s temo, jih lahko delite v spodnjih komentarjih.
Nazadnje posodobljeno 7. februarja 2022
Zgornji članek lahko vsebuje pridružene povezave, ki pomagajo podpirati Guiding Tech. Vendar to ne vpliva na našo uredniško integriteto. Vsebina ostaja nepristranska in pristna.



