Prisilno počistite čakalno vrsto za tiskanje v sistemu Windows 10
Miscellanea / / November 28, 2021
Prisilno počistite čakalno vrsto za tiskanje v sistemu Windows 10: Mnogi uporabniki tiskalnika se bodo morda morali soočiti z okoliščinami, ko poskušate nekaj natisniti, a se nič ne zgodi. Razlogov za netiskanje in zastoj tiskalnega opravila je lahko veliko, vendar obstaja en pogost vzrok, ko se čakalna vrsta tiskalnika zatakne pri tiskalnih opravilih. Naj vzamem scenarij, ko ste prej poskušali nekaj natisniti, vendar je bil takrat vaš tiskalnik izklopljen. Torej ste v tistem trenutku preskočili tiskanje dokumenta in ste nanj pozabili. Kasneje ali čez nekaj dni nameravate ponovno dati odtis; vendar je opravilo za tiskanje že navedeno v čakalni vrsti in zato, ker opravilo v čakalni vrsti ni bilo samodejno odstranjeno, vaš trenutni ukaz za tiskanje bo ostal na koncu čakalne vrste in ne bo natisnjen, dokler ne dobijo vsa druga navedena opravila natisnjeno.
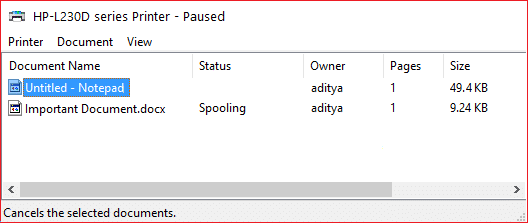
Obstajajo primeri, ko lahko ročno vnesete in odstranite tiskalni posel, vendar se bo to dogajalo še naprej. V takšnem scenariju morate ročno počistiti čakalno vrsto za tiskanje sistema po nekaterih posebnih korakih. Ta članek vam bo pokazal, kako prisilno počistite čakalno vrsto za tiskanje v sistemu Windows 10 s pomočjo spodaj navedenega vodnika. Če ima vaš Microsoft Windows 7, 8 ali 10 dolg seznam poškodovanih tiskalnih opravil, lahko sprejmete ustrezen ukrep za prisilno brisanje čakalne vrste za tiskanje, tako da sledite spodnji tehniki.
Vsebina
- Kako prisilno počistiti čakalno vrsto za tiskanje v sistemu Windows 10
- 1. način: ročno počisti čakalno vrsto za tiskanje
- 2. način: počistite čakalno vrsto za tiskanje z ukaznim pozivom
Kako prisilno počistiti čakalno vrsto za tiskanje v sistemu Windows 10
Poskrbite za ustvarite obnovitveno točko samo v primeru, da gre kaj narobe.
1. način: ročno počisti čakalno vrsto za tiskanje
1. Pojdite na Start in poiščite »Nadzorna plošča”.

2. Od »Nadzorna plošča", Pojdi do "Administrativna orodja”.

3. Dvokliknite »Storitve” možnost. Pomaknite se navzdol po seznamu, da poiščete »Print Spooler” storitev.

4. Zdaj z desno tipko miške kliknite storitev Print Spooler in izberite »Ustavi se”. Če želite to narediti, morate biti prijavljeni kot skrbniški način.

5. Opozoriti je treba, da na tej stopnji noben uporabnik tega sistema ne bo mogel ničesar natisniti na noben od vaših tiskalnikov, ki so povezani s tem strežnikom.
6. Nato morate obiskati naslednjo pot: C:\Windows\System32\spool\TISKALNIKI

Lahko pa tudi ročno vnesete "%windir%\System32\spool\TISKALNIKI« (brez narekovajev) v naslovni vrstici vašega sistemskega raziskovalca, ko vaš pogon C nima privzete particije Windows.
7. Iz tega imenika, izbrišite vse obstoječe datoteke iz te mape. To dejanje vaše volje počistite vsa opravila tiskalne čakalne vrste z vašega seznama. Če to izvajate na strežniku, je bolje, da se najprej prepričate, da na seznamu ni drugih tiskalnih opravil za obdelavo, v povezavi s katerim koli tiskalnikom, ker bo zgornji korak tudi izbrisal ta tiskalna opravila iz čakalne vrste kot no.
8. Še zadnja stvar je, da se vrnete na »Storitve” okno in od tam z desno tipko miške kliknite Print Spooler storitev in izberite "Začni” za ponovni zagon storitve tiskanja v ozadju.

2. način: počistite čakalno vrsto za tiskanje z ukaznim pozivom
Obstaja tudi nadomestna možnost, da izvedete enak celoten postopek čakalne vrste čiščenja. Samo uporabiti morate skript, ga kodirati in izvesti. Kar lahko storite, je ustvariti paketno datoteko (prazen beležnik > vnesite paketni ukaz > Datoteka > Shrani kot > ime datoteke.bat kot »Vse datoteke«) s poljubnimi ime datoteke (predpostavimo printspool.bat) in vnesite spodaj omenjene ukaze ali pa jih vtipkate tudi v ukazni poziv (cmd):
net stop spooler. del %systemroot%\System32\spool\printers\* /Q /F /S. net start spooler

Priporočeno:
- Samodejna odjava iz Gmaila ali Google Računa (s slikami)
- Ni zvoka v računalniku z operacijskim sistemom Windows 10 [REŠENO]
- Kaj je kontrolna vsota? In kako izračunati kontrolne vsote
- Onemogoči indeksiranje v sistemu Windows 10 (vadnica)
Upam, da so bili zgornji koraki v pomoč in zdaj lahko Kadar koli želite, prisilno počistite čakalno vrsto za tiskanje v sistemu Windows 10 če pa imate še vedno kakršna koli vprašanja v zvezi s to vadnico, jih lahko postavite v razdelku za komentarje.



