11 briljantnih trikov ukaznega poziva (cmd), za katere morda ne veste
Miscellanea / / February 10, 2022
Medtem ko govorimo o 15 neverjetnih ukazov Run Box pred dnevi sem omenil, da sta tako Run Box kot ukazni poziv obravnavana kot malo piflasta. No, v sistemu Windows bi lahko delovali, ne da bi se niti dotaknili polja Zaženi, vendar ne morete pobegniti iz ukaznega poziva (cmd). Ne glede na to, kako dober se Windows lahko razvije na sprednji strani GUI, ukazni poziv (ali natančneje, Ukazna vrstica ) tako se je vse začelo.
Tukaj je torej nekaj odličnih nasvetov, s katerimi se lahko počutite udobno med delom z ukaznim pozivom. Najprej, bližnjica do ukaznega poziva je cmd in to je vse, kar morate vnesti v polje Zaženi ali Začnite iskanje da bi ga dvignili.
Zdaj pa k kul trikom ukaznega poziva, ki so morda znani tistim geeky med vami, vendar na po drugi strani pa lahko spodbudijo a-ha trenutek za številne druge vsakdanje uporabnike računalnikov ti.
Zavijemo, a ne?
Druge zgodbe: Kako najti IP naslov domene z ukazno vrstico v sistemu Windows1. Odprite ukazni poziv v mapi
Ko odprete ukazni poziv, se odpre v uporabniški ali sistemski mapi, odvisno od tega, ali ste jo zagnali kot skrbnik ali ne. Zdaj je stvar v tem, da če želite zagnati datoteko v kateri koli določeni mapi, bi morali uporabiti spremembo ukaz imenika (cd) za navigacijo do mape, kar je lahko težava, če je tudi imenik ugnezden globoko.
Za olajšanje stvari lahko odprete mapo v vašem Windows Explorer, držite tipko Shift, ko z desno tipko miške kliknete mapo in izberete Tukaj zaženi ukazno okno da neposredno odprete poziv CMD s potjo do te mape.
2. Omogočite QuickEdit za enostavno kopiranje/lepljenje
Ena stvar, ki jo najbolj pogrešam v ukaznem pozivu Windows, je možnost preprostega kopiranja in lepljenja besedila z običajnimi bližnjičnimi tipkami Windows. Običajno bi morali za kopiranje in lepljenje besedila uporabiti možnosti kontekstnega menija z desnim klikom, če pa omogočite QuickEdit, lahko to storite s preprostimi bližnjicami.
Če želite omogočiti način QuickEdit, z desno tipko miške kliknite naslovno vrstico ukaznega poziva in izberite Lastnosti. V oknu Lastnosti pod zavihkom Možnosti omogočite Hitro urejanje način. To je vse; zdaj lahko hitro izberete besedilo tako, da povlečete kazalec miške. S pritiskom tipke enter na izbranem besedilu se bo kopirajte besedilo v odložišče, za prilepitev besedila pa bi zadostoval preprost levi klik.
Na srečo je po posodobitvi sistema Windows 10 kopiranje lepljenja v Windows tako preprosto kot pita. Vse, kar morate storiti, je, da uporabite bližnjico za kopiranje, Ctrl+C, iz vira in jo nato prilepite v okno ukaznega poziva. To je to!
Ali ste vedeli, da Ctrl+C je mogoče obravnavati tudi kot signal in ne kot vnos s tipkovnico.3. Zaženite ukazni poziv kot skrbnik
Številni ukazi zahtevajo, da zaženete ukazni poziv kot skrbnik. Ko iščete CMD v meniju Start, razen če izberete Zaženi kot skrbnik v meniju z desnim klikom, lahko preprosto pritisnete Ctrl+Shift+Enter da ga odprete s skrbniškimi pravicami.
Ta trik bo deloval za vse programe, nameščene v vašem sistemu.
4. Glejte Zgodovina ukazov
Ni skrivnost, da si lahko s puščico za krmarjenje ogledate zadnje uporabljene ukaze v seji tipke, če pa bi radi videli seznam vseh ukazov, ga lahko dobite s pritiskom na funkcijo ključi.
Lahko pa uporabite ukaz doskey /history za seznam teh ukazov v samem ukaznem pozivu.
Želijo več?Preverite, kako postati ninja ukaznega poziva z bližnjicami funkcijskih tipk5. Spremenite videz ukaznega poziva
Ali vam je običajen črno-beli videz ukaznega poziva dolgčas in bi ga radi pobarvali drugače? Vodnik o tem smo že pripravili kako lahko prilagodite svoj ukazni poziv na katerega se lahko sklicujete, da izvedete spremembe.
Tudi Glej: 5 razlogov, zakaj Microsoft odstranjuje ReFS iz sistema Windows6. Kopiraj izhod ukazov neposredno v odložišče
Velikokrat se pogosto zalotim, da kopiram izhod ukaza v odložišče. Še posebej, če včasih dobim napako in želim prilepiti popolnoma enako besedilo v e-pošto ali klepet.
Dodajte ukaz | posnetek na koncu ukaza
Dobra stvar je, da lahko te izhodne ukaze preprosto shranite v odložišče s tem uporabnim ukazom.
Dodajte ukaz | posnetek na koncu ukaza in to bo poskrbelo za ostalo. Na primer, Dir /p | posnetek7. Povlecite in spustite datoteke, da spremenite pot
Drug uporaben trik ukaznega poziva je, da če želite kopirati natančno pot v mapo ali datoteko za zagon datoteke ali spremeniti trenutni delovni imenik, lahko preprosto povlecite in spustite datoteko ali mapo v ukazni vrstici.
Pot do izpuščene datoteke ali mape bo prikazana v narekovajih.
8. Zaženite več ukazov
Še en izvrsten trik cmd je, da lahko zaženete več ukazov hkrati. Vse, kar morate storiti, je postaviti && med dva ukaza in ju izvajati enega za drugim.
Najprej se bo izvedel ukaz na levi, ki mu bo sledil ukaz na desni strani dvojnega ampersanda.
9. Poiščite pomoč za Command
No, recimo, da veste za ukaz, vendar niste prepričani, kako deluje. Ni problem, vse, kar morate storiti, je pripono ukaza z /? in ga izvedite. Če je ukaz veljaven, vam bo ukazni poziv dal vse informacije, povezane z njim.
10. Glejte Vojne zvezd v ASCII
Za vse moje piflarične prijatelje, ki so zagrizeni oboževalci Vojne zvezd, si lahko film Vojna zvezd, epizoda IV, dejansko ogledate v ukaznem pozivu. Čeprav bi bilo v ASCII, bo zabavno.
Če želite zagnati film, odprite ukazni poziv in vnesite telnet towel.blinkenlights.nl. in pritisnite enter. Ne pozabite pa na kokice.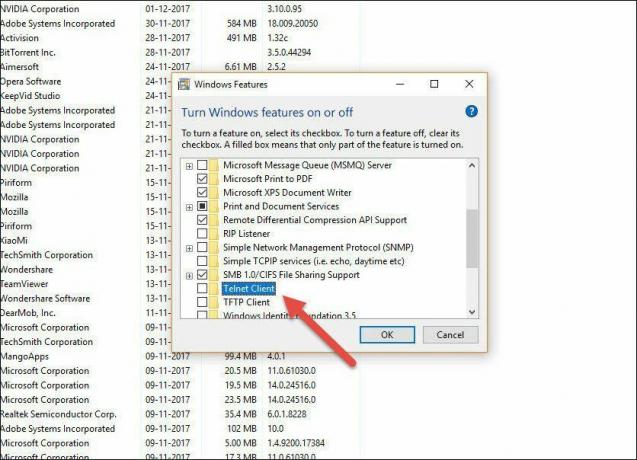
Upoštevajte, da zgornja funkcija morda ni privzeto omogočena. Če želite omogočiti Telnet, pojdite na Nadzorna plošča > Program in funkcije > Vklop ali izklop funkcije Windows in preverite možnost za Odjemalec Telnet.
11. Ustvarite dostopno točko Wi-Fi
Še ena zanimiva stvar, ki jo lahko naredite z ukaznim pozivom, je ustvarjanje dostopne točke WiFi v računalniku z operacijskim sistemom Windows. Da, obstaja veliko orodij tretjih oseb, ki pomagajo pri doseganju enakega, vendar se spomnite »Geeky«? Za skupno rabo internetne povezave s prijatelji je dovolj le nabor preprostih ukazov.
Za skupno rabo internetne povezave s prijatelji je dovolj le nabor preprostih ukazov.
Preden v okno ukaznega poziva vnesete naslednji ukaz, se prepričajte, da ga izvajate kot skrbnik.
NETSH WLAN prikazuje gonilnike
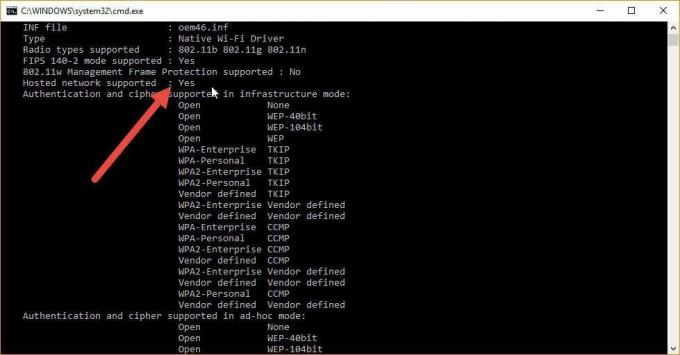
The Podprto gostovano omrežje ukazni izhod vam pove, ali vaš računalnik podpira skupno rabo WiFi. Če se prikaže polje da, to pomeni, da je vaš sistem sposoben skupne rabe WFi. Ko je preverjeno, vnesite naslednji ukaz,
netsh wlan set hostednetwork mode=dovoli ssid=[Ime] key=[Pwd]
tukaj, ime je domnevno ime omrežja in Pwd je geslo. Zdaj morate samo vnesti zadnji ukaz,
netsh wlan zaženite hostednetwork
Zdaj pa naj vaši prijatelji sedijo in uživajo v ugodnostih brezplačne internetne povezave, vse po zaslugi vas.
Bonus nasveti: Preverite tudi, kako poiščite ime računalnika z ukaznim pozivom in IP naslov domene z uporabo določenega ukazaZaključek
Prepričan sem, da vam bodo ti triki nekoliko bolj udobni z ukaznim pozivom Windows. Če ste eden naših bralcev, ki so bolj tehnološko podkovani, ki se že leta zanašajo na ukazni poziv, zakaj ne bi delili nekaj kul trikov, ki jih imate v rokavu? Vključite se s svojimi komentarji!
Glej naslednje: 3 možnosti ukaznega poziva, ki so boljše od privzetihNazadnje posodobljeno 2. februarja 2022
Zgornji članek lahko vsebuje pridružene povezave, ki pomagajo podpirati Guiding Tech. Vendar to ne vpliva na našo uredniško integriteto. Vsebina ostaja nepristranska in pristna.



