Nalaganje vseh fotografij iz povsod v Google Foto
Miscellanea / / February 10, 2022
Google Photos je brezplačen in odličen. Kot smo se že odločili, vam ne bo škodilo, če ga preizkusite. Toda preizkus pomeni nalaganje na stotine ali tisoče svojih slik v Google Foto. In ker Google Photos do zdaj ni obstajal, je vaša zbirka fotografij zmotana. Vaše fotografije za iPhone so morda v knjižnici fotografij iCloud/Dropbox, fotografije DSLR so lahko v knjižnici iPhoto/Lightroom in leta stare fotografije so lahko nekje shranjene v mapi.
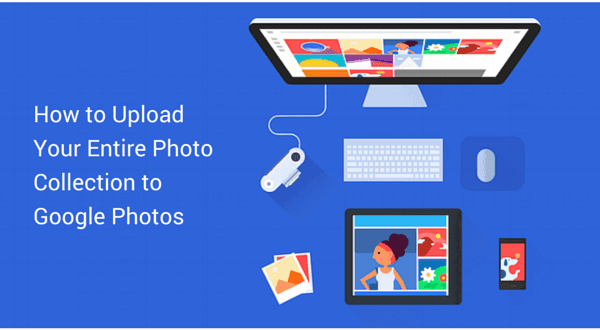
Na žalost ni načina za samodejno nalaganje vseh fotografij iz Dropboxa v Google Foto z enim klikom (še ni API-ja). Zato bomo to morali narediti ročno. Ko pa to storite, lahko začnete izkoriščati številne, številne prednosti Google Foto.
Korak nič: namestite varnostno kopiranje Google Foto
Prva stvar, ki jo morate storiti, še preden začnemo zbirati fotografije iz 63 različnih storitev, za katere ste se prijavili, je namestitev Varnostno kopiranje Google Foto. je samo samodejna aplikacija za nalaganje (tukaj ni dvosmerne sinhronizacije, podobne Dropboxu), ki ji lahko dodelite mape za ogled. Kadar koli se bodo nove fotografije prikazale v tej mapi, bodo samodejno naložene v Google Foto.

Prenesite aplikacijo in se prijavite v svoj Google Račun. Aplikacija bo samodejno izbrala nekatere privzete mape, kot je Slike in namizje. Novo mapo lahko dodate z Dodaj gumb.
Spodaj lahko preklapljate med brezplačno neomejeno možnostjo shranjevanja, ki nalaga stisnjene slike na 16 MP, in možnostjo polne ločljivosti, ki se šteje v vašo shrambo v storitvi Google Drive.
1. Naložite/sinhronizirajte fotografije iz Dropboxa
Če že uporabljate Dropbox in mapa, ki vsebuje vse vaše slike, je že sinhronizirana z vašim Mac/PC, polovica vaše bitke je končana. Če temu ni tako, prenesite in namestite aplikacijo Dropbox, Pojdi do Nastavitve in od Selektivna sinhronizacija, preverite mape. To bo najprej preneslo vse slike v vašo lokalno shrambo.
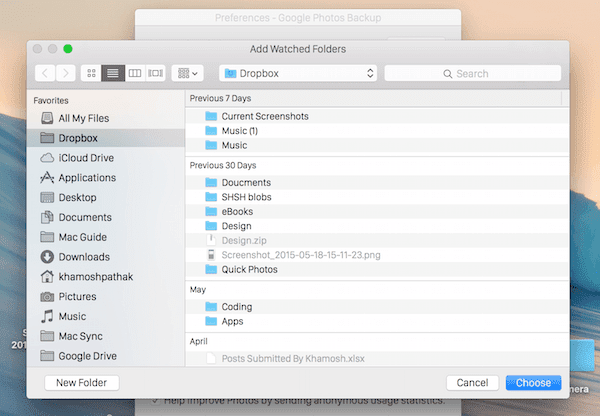
Zdaj pojdite na aplikacijo za varnostno kopiranje fotografij Nastavitve, kliknite Dodaj in se pomaknite do te mape Dropbox, da jo dodate. Da, postopek prvega prenosa slik iz enega shrambe v oblaku in nato nalaganja v drugo shrambo v oblaku zveni kontraproduktivno, a trenutno je to vse, kar lahko storimo. In hej, ko je storjeno, je storjeno.
Druga prednost je, da ko imate to nastavitev, je Google Photos lahko sekundarno mesto za varnostno kopiranje slik. Če imate omogočeno samodejno nalaganje v Dropbox, ki nalaga vse nove fotografije v določeno mapo, pri čemer varnostna kopija fotografij spremlja to mapo, imate zdaj še eno kopijo fotografij v Google Foto. In to brez zagona dveh aplikacij iz telefona.
2. Prenesite fotografije s Facebooka/Instagrama
Facebook vam omogoča prenesite vse v svojem profilu z enim klikom. Pojdi do Nastavitve -> General in kliknite Prenesite kopijo svojih Facebook podatkov. Nato potrdite na naslednjem zaslonu in vnesite svoje geslo. Čez nekaj časa vam bo Facebook poslal povezavo do zip datoteke.
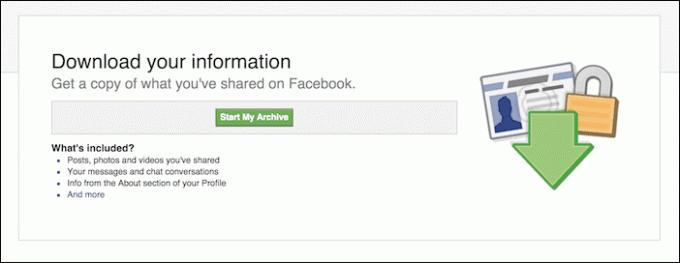
Zdaj pojdite na spletno mesto Google Photos, poiščite zip datoteko Facebook na vašem računalniku, tam poiščite vse fotografije in jih preprosto spustite v okno brskalnika.
Če želite prenesti vse svoje Instagram fotografije, uporabite Downgram oz sledite našemu vodniku tukaj. Ko jih prenesete, jih na enak način naložite na spletno mesto Fotografije.
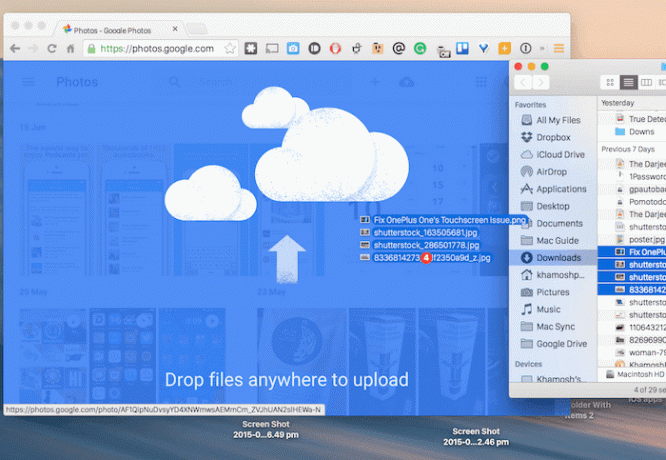
3. Prenesite fotografije s Flickra
Pojdi k svojemu Flickr profil, v pogledu sličic kliknite fotografije, ki jih želite prenesti, in kliknite na Prenesi gumb. Ko so prenesene, jih spustite na spletno mesto Fotografije.
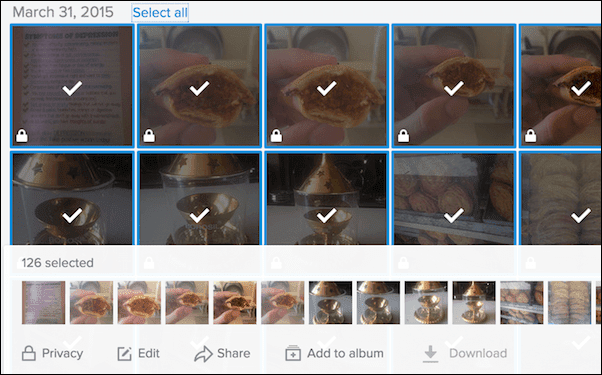
4. Prenesite/Sinhronizirajte knjižnico iPhoto/Fotografije iz Maca
Če ste velik uporabnik iOS, so vse vaše fotografije verjetno v knjižnici iPhoto (zdaj znana kot aplikacija Fotografije). Če je tako, vam v resnici ni treba storiti ničesar. Ker ko namestite aplikacijo Photos Backup, ta preveri iPhoto Library možnost privzeto.
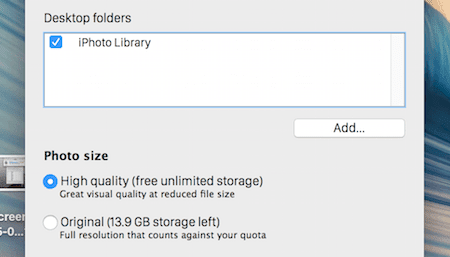
Svojo knjižnico iPhoto sem preselil v aplikacijo Fotografije, vendar mi je nalaganje še vedno delovalo. Vendar morate vedeti, da bo to delovalo samo za fotografije, ki jih imate lokalno shranjena na vašem Macu. To ne bo delovalo za fotografije, ki so v knjižnici fotografij iCloud in samo sinhronizirajo sličice z vašim Mac računalnikom. Če je temu tako, pojdite v aplikacijo Fotografije in izklopite Optimizirano shranjevanje, prenesite iCloud Photo Library za uporabo brez povezave in nato zaženite varnostno kopiranje Google Foto.
Če imate fotografije v iCloud Drive, jih preprosto izberite in povlecite na spletno mesto Photos. Ali pa greste na icloud.com in od tam tudi ročno prenesite fotografije. Ampak to bo vzelo veliko časa. Uporaba aplikacije Fotografije za to je veliko boljša ideja.
Lightroom ali katera koli druga aplikacija za upravljanje fotografij: Če uporabljate Lightroom ali katero koli drugo profesionalno aplikacijo za urejanje slik, samo usmerite aplikacijo za varnostno kopiranje fotografij na mapo, v katero aplikacija shrani vse fotografije. Tako bodo vsakič, ko uvozite nove fotografije, samodejno naložene v Google Foto. Ne bo v polni ločljivosti, vendar je nekaj.
Ste navdušeni nad Google Foto?
Se veselite uporabe Google Foto in vseh njihovih inteligentnih funkcij iskanja? Katera je tista ubijalska lastnost, ki vas je prepričala, da ste zamenjali? Delite z nami v spodnjih komentarjih.
Nazadnje posodobljeno 2. februarja 2022
Zgornji članek lahko vsebuje pridružene povezave, ki pomagajo podpirati Guiding Tech. Vendar to ne vpliva na našo uredniško integriteto. Vsebina ostaja nepristranska in pristna.


