Popravite napako v trgovini Windows 0x803F7000 v sistemu Windows 10
Miscellanea / / November 28, 2021
Popravite napako trgovine Windows 0x803F7000 v sistemu Windows 10: Po posodobitvi sistema Windows 10 uporabniki ne morejo prenesti ali posodobiti nobene aplikacije v trgovini Windows. Ko izberete določeno aplikacijo za posodobitev ali prenos v trgovini Windows, piše o pridobitvi licence, nato pa nenadoma prenos aplikacije ne uspe s kodo napake 0x803F7000. Zdi se, da je glavni vzrok za to napako napačen datum/čas, poškodovan predpomnilnik Windows Store, strežnik WindowsStore je morda preobremenjen itd. Torej, ne da bi izgubljali čas, poglejmo, kako dejansko odpraviti napako Windows Store 0x803F7000 v sistemu Windows 10 s pomočjo spodaj navedenega vodnika za odpravljanje težav.

Vsebina
- Popravite napako v trgovini Windows 0x803F7000 v sistemu Windows 10
- 1. način: prilagodite datum/čas
- 2. način: Ponastavite predpomnilnik trgovine Windows
- 3. način: Zaženite orodje za odpravljanje težav v trgovini Windows
- 4. način: Nastavite pravilno regijo in jezik
- 5. način: Preverite, ali je Windows posodobljen
- 6. način: Ponovno registrirajte Windows Store
- 7. način: Izbrišite mapo Cache znotraj TokenBrokerja
- 8. način: Ustvarite nov lokalni račun
- 9. način: Popravilo Namestite Windows 10
Popravite napako v trgovini Windows 0x803F7000 v sistemu Windows 10
Poskrbite za ustvarite obnovitveno točko samo v primeru, da gre kaj narobe.
1. način: prilagodite datum/čas
1. Pritisnite tipko Windows + I, da odprete nastavitve, nato pa izberite Čas in jezik.

2. Nato poiščite Dodatne nastavitve datuma, časa in regij.

3. Zdaj kliknite na Datum in čas nato izberite Zavihek Internetni čas.

4. Nato kliknite Spremeni nastavitve in se prepričajte,Sinhronizirajte z internetnim časovnim strežnikom« je potrjeno, nato kliknite Posodobi zdaj.

5. Kliknite V redu, nato kliknite Uporabi in nato V redu. Zaprite nadzorno ploščo.
6. V oknu z nastavitvami pod Datum in čas se prepričajte, da »Samodejno nastavite čas« je omogočeno.

7. Onemogoči "Samodejno nastavite časovni pas« in nato izberite želeni časovni pas.
8. Zaprite vse in znova zaženite računalnik.
2. način: Ponastavite predpomnilnik trgovine Windows
1. Pritisnite tipko Windows + R in vnesite "wsreset.exe« in pritisnite enter.

2. Naj se zažene zgornji ukaz, ki bo ponastavil predpomnilnik v trgovini Windows.
3. Ko je to storjeno, znova zaženite računalnik, da shranite spremembe. Poglejte, če ste sposobni Popravite napako v trgovini Windows 0x803F7000 v sistemu Windows 10.
3. način: Zaženite orodje za odpravljanje težav v trgovini Windows
1.Pojdi na tnjegovo povezavo in prenosOrodje za odpravljanje težav z aplikacijami v trgovini Windows.
2. Dvokliknite datoteko za prenos, da zaženete orodje za odpravljanje težav.

3. Prepričajte se, da ste kliknili na Napredno in označite »Samodejno uporabite popravilo.“
4. Pustite, da se orodje za odpravljanje težav zažene in Popravite, da trgovina Windows ne deluje.
5. Zdaj v iskalno vrstico Windows vnesite »odpravljanje težav« in kliknite na Odpravljanje težav.

6. Nato v levem oknu izberite Poglej vse.
7. Nato s seznama Odpravljanje težav z računalnikom izberite Aplikacije trgovine Windows.

8. Sledite navodilom na zaslonu in pustite, da se program Windows Update Troubleshoot zažene.
9. Znova zaženite računalnik in morda boste lahko Popravite napako v trgovini Windows 0x803F7000 v sistemu Windows 10.
4. način: Nastavite pravilno regijo in jezik
1.Pritisnite Tipka Windows + I da odprete nastavitve, nato kliknite na Čas & Jezik.

2. Zdaj v levem meniju kliknite na Regija in jezik.
3. Pod Jeziki nastavite želeno jezik kot privzeto, če vaš jezik ni na voljo, kliknite Dodaj jezik.

4.Poiščite svoje želeni jezik na seznamu in kliknite nanjo da ga dodate na seznam.

5.Kliknite na novo izbrano področno nastavitev in izberite Možnosti.

6.Pod Prenesite jezikovni paket, rokopis in govorkliknite Prenesi enega za drugim.

7. Ko so zgornji prenosi končani, se vrnite in kliknite ta jezik, nato izberite možnost Nastavi na privzeto.

8. Znova zaženite računalnik, da shranite spremembe.
9. Zdaj se spet vrnite na Nastavitve regije in jezika in se prepričajte pod Država ali regija izbrana država ustreza Jezik prikaza v sistemu Windows nastavljena v Jezikovne nastavitve.

10. Zdaj se spet vrnite na Nastavitve časa in jezika nato kliknite govor iz levega menija.
11. Preverite Nastavitve govornega jezika, in se prepričajte, da ustreza jeziku, ki ste ga izbrali pod Regija in jezik.

12. Označite tudi »Prepoznajte tujerodne naglase za ta jezik.“
13. Znova zaženite računalnik, da shranite spremembe.
5. način: Preverite, ali je Windows posodobljen
1. Pritisnite tipko Windows + I in nato izberite Posodobitev in varnost.

2. Naprej, ponovno kliknite Preveri za posodobitve in poskrbite, da boste namestili morebitne čakajoče posodobitve.

3. Ko so posodobitve nameščene, znova zaženite računalnik in preverite, ali lahko Popravite napako v trgovini Windows 0x803F7000 v sistemu Windows 10.
6. način: Ponovno registrirajte Windows Store
1.V vrsti iskanja Windows Powershell nato z desno tipko miške kliknite Windows PowerShell in izberite Zaženi kot skrbnik.

2. Zdaj v Powershell vnesite naslednje in pritisnite enter:
Get-AppXPackage | Foreach {Add-AppxPackage -DisableDevelopmentMode -Register "$($_.InstallLocation)\AppXManifest.xml"}

3. Pustite, da se zgornji postopek konča in nato znova zaženite računalnik.
7. način: Izbrišite mapo Cache znotraj TokenBrokerja
1. Pritisnite tipko Windows + R, nato vnesite naslednje in pritisnite Enter:
%USERPROFILE%\AppData\Local\Microsoft\TokenBroker\
2. Zdaj trajno izbrišite Mapa predpomnilnika znotraj TokenBrokerja.
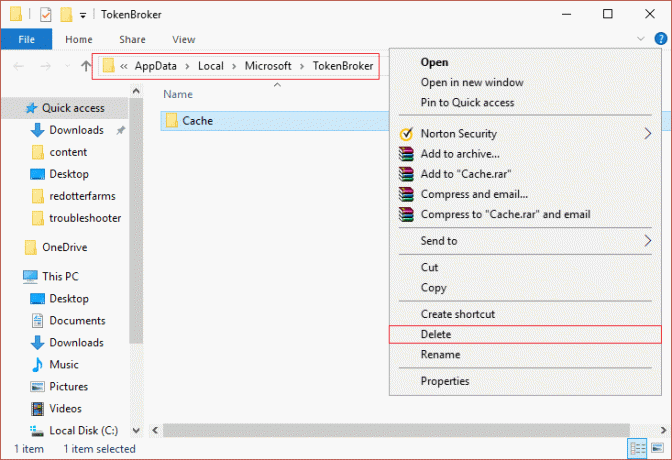
3. Znova zaženite računalnik in preverite, ali lahko odpravite napako v trgovini Windows 0x803F7000 v sistemu Windows 10.
8. način: Ustvarite nov lokalni račun
1. Pritisnite tipko Windows + I, da odprete Nastavitve in nato kliknite Računi.

2. Kliknite na Kartica Družina in drugi ljudje v levem meniju in kliknite Dodajte nekoga drugega v ta računalnik pod Drugi ljudje.

3.Kliknite Nimam podatkov za prijavo te osebe na dnu.

4.Izberite Dodajte uporabnika brez Microsoftovega računa na dnu.

5. Zdaj vnesite uporabniško ime in geslo za nov račun in kliknite Naprej.

Prijavite se v ta nov uporabniški račun in preverite, ali trgovina Windows deluje ali ne. Če zmorete uspešno Popravite napako v trgovini Windows 0x803F7000 v sistemu Windows 10 v tem novem uporabniškem računu je bila težava v vašem starem uporabniškem računu, ki je bil vseeno poškodovan prenesite svoje datoteke v ta račun in izbrišite stari račun, da dokončate prehod na ta novi račun.
9. način: Popravilo Namestite Windows 10
Ta metoda je zadnja možnost, ker če nič ne deluje, bo ta metoda zagotovo odpravila vse težave z vašim računalnikom in bo Popravite napako v trgovini Windows 0x803F7000 v sistemu Windows 10. Namestitev za popravilo uporablja samo nadgradnjo na mestu za popravilo težav s sistemom brez brisanja uporabniških podatkov, ki so prisotni v sistemu. Zato sledite tem članku, da vidite Kako enostavno popraviti Namestite Windows 10.
Priporočeno za vas:
- Popravite napako neveljavne funkcije MS-DOS v sistemu Windows 10
- Kako popraviti GWXUX je prenehal delovati
- Popravi Windows je blokiral to programsko opremo, ker ne more preveriti izdajatelja
- 8 načinov za odpravljanje težav z zvokom v sistemu Windows 10
To je to, kar ste uspešno Popravite napako v trgovini Windows 0x803F7000 v sistemu Windows 10 če pa imate še vedno kakršna koli vprašanja v zvezi s tem vodnikom, jih lahko postavite v razdelku za komentarje.



