Pokažite skrbniške nastavitve na začetnem zaslonu sistema Windows 8 in jih združite
Miscellanea / / February 10, 2022
Prej smo videli kako prilagoditi začetni zaslon sistema Windows 8 (meni Start, kot ga poznamo), vendar smo razpravljali le o tem, kako lahko spremenimo barvo ozadja in ji dodamo nekaj učinkov. Ljudem, ki želijo, da se tema njihove sobe prilega njihovemu namizju, bi ta trik pomagal, vendar z vidika vsakdanje uporabe ni bil dovolj reformativen.

Danes pa bomo videli, kako lahko dodamo pogosto uporabljena administrativna orodja in nastavitve v meni Start ter jih razvrstite v različne skupine skupaj z drugimi aplikacijami, pripetimi na začetni zaslon, da uredite stvari.
Kul nasvet: Če vam novi začetni zaslon ni všeč, smo že obravnavali nekaj vodnikov o tem, kako preskočiti začetni zaslon in kako vrnite stari klasični meni Start.
Prikaz skrbniških orodij in nastavitev
Korak 1: Zaženite začetni zaslon sistema Windows 8 in odprite Charm Bar s pritiskom tipke za bližnjico Windows + C. Kazalec miške lahko premaknete v zgornji desni kot zaslona, vendar so bližnjice na tipkovnici veliko bolj udobne.
2. korak:
V vrstici s šarmom kliknite gumb Nastavitve in izberite Ploščice, da prikažete nastavitve ploščic začetnega zaslona.
3. korak: Tukaj vklopite Pokaži nastavitve skrbniških orodij tako, da povlečete gumb iz ne v da in zaprete vrstico s čarobnimi gumbi.
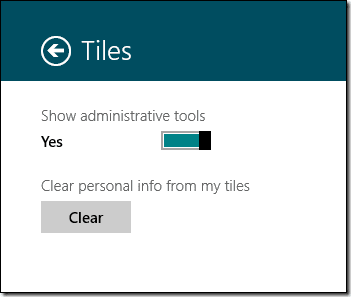
To je vse, vsa sistemska skrbniška orodja, kot so storitve, požarni zid Windows, čiščenje diska itd. bo pripeta na začetni zaslon kot ploščice. Ker je na vašem začetnem zaslonu toliko novih ploščic, bi bilo bolje, če bi jih organizirali v skupine. Torej, poglejmo, kako to storiti.
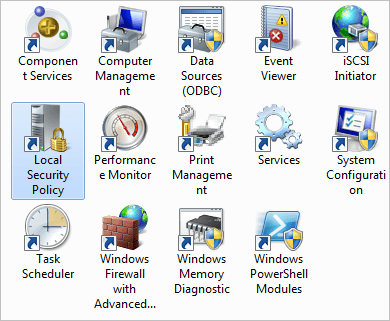
Združevanje aplikacij Metro
Korak 1: Odprite začetni zaslon sistema Windows 8 in kliknite na majhen gumb minus (-) v spodnjem desnem kotu zaslona. Ikona privzeto ne bo vidna, ko pa premaknete miškin kazalec, se bo prikazala.

2. korak: Začetni zaslon se bo pomanjšal in videli boste lahko vse aplikacije, ki so pripete na začetni zaslon z veliko manjšimi ploščicami. Prepričajte se, da so vse aplikacije, ki jih želite združiti, med seboj. Če želite, lahko ploščice povlečete z miško.
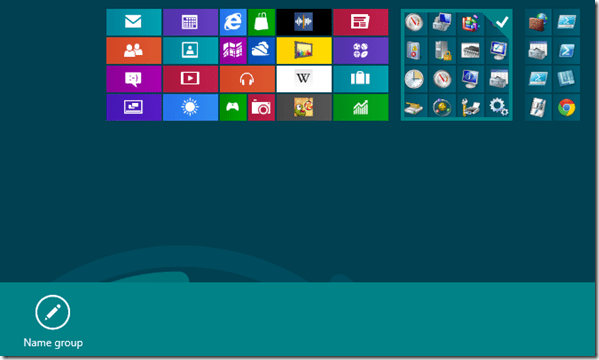
3. korak: Ko izberete skupino, boste na dnu zaslona videli gumb z napisom Ime skupine. Kliknite na gumb in poimenujte skupino.
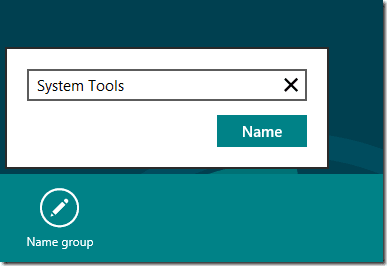
4. korak: Ko ustvarite skupine, jih lahko premaknete skupaj, da izberete njihov položaj na začetnem zaslonu. Ko je vse videti dobro, znova kliknite gumb za povečavo, da povečate.
Zaključek
Prepričan sem, da vam bosta obe stvari pomagali kar najbolje izkoristiti popolnoma nov začetni zaslon sistema Windows 8. Če se soočate s kakršnimi koli težavami z začetnim zaslonom, jih delite z nami v komentarjih in zagotovo bomo poskušali najti rešitev.
Nazadnje posodobljeno 2. februarja 2022
Zgornji članek lahko vsebuje pridružene povezave, ki pomagajo podpirati Guiding Tech. Vendar to ne vpliva na našo uredniško integriteto. Vsebina ostaja nepristranska in pristna.



