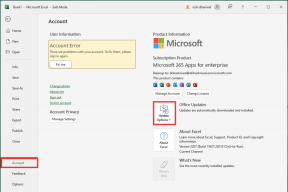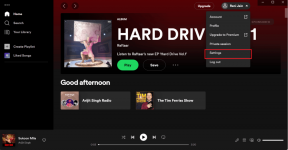Odpravite težave z zmrzovanjem ali zagozditvijo miške v sistemu Windows 10
Miscellanea / / November 28, 2021
Odpravite težave z zamrznitvijo miške v sistemu Windows 10 ali zataknjenimi težavami: Če ste pred kratkim nadgradili na Windows 10, je velika verjetnost, da ste se morda soočili s to težavo, ko vaša miška zamrzne ali se zatakne za nekaj minut in zaradi tega ne morete storiti ničesar. Včasih kazalec zamuja za nekaj sekund, nato pa se spet vrne v normalno stanje, kar je zelo čudna težava. Zdi se, da so glavni problem gonilniki, ki bi po nadgradnji morda postali nezdružljivi, ker je možno, da gonilniki morda nadomestila nadgrajena različica sistema Windows in tako ustvari konflikt, ki vodi do zagozdenja kazalca v sistemu Windows 10.

Vendar pa težava z zamrznitvijo miške v sistemu Windows 10 ni omejena na zgornjo razlago in to se zgodi redko, zato uporabnik morda ne bo opazil te težave že kar nekaj časa in ko to opazi, lahko postane resna bolečina, da to odpravi problem. Poglejmo si vse možnosti te težave in brez izgubljanja časa poglejmo, kako dejansko odpraviti zamrznitev miške v sistemu Windows 10 ali zataknjeno težavo s spodaj navedenim vodnikom za odpravljanje težav.
Vsebina
- Odpravite težave z zmrzovanjem ali zagozditvijo miške v sistemu Windows 10
- 1. način: Izvedite čisti zagon
- 2. način: uporabite funkcijske tipke za preverjanje sledilne ploščice
- 3. način: Preverite, ali je sledilna ploščica VKLOPLJENA
- 4. način: Preverite lastnosti miške
- 5. način: Zaženite orodje za odpravljanje težav z napravo
- 6. način: Posodobite gonilnike miške na generično miško PS/2
- 7. način: Znova namestite gonilnik miške
- 8. način: nastavite drsnik za čas aktiviranja filtra na 0
- 9. način: onemogočite Realtek HD Audio Manager
- 10. način: Preverite, ali je Windows posodobljen
Odpravite težave z zmrzovanjem ali zagozditvijo miške v sistemu Windows 10
Poskrbite za ustvarite obnovitveno točko samo v primeru, da gre kaj narobe.
Medtem ko je kazalec ali miška zataknjena v sistemu Windows 10, se boste morda želeli pomikati po sistemu Windows s tipkovnico, zato je to nekaj tipk za bližnjice, ki bodo olajšale krmarjenje:
1.Uporaba Windows ključ za dostop do menija Start.
2.Uporaba Tipka Windows + X za odpiranje ukaznega poziva, nadzorne plošče, upravitelja naprav itd.
3. Za brskanje in izbiro različnih možnosti uporabite puščične tipke.
4.Uporaba Tab za krmarjenje po različnih elementih v aplikaciji in Enter, da izberete določeno aplikacijo ali odprete želeni program.
5.Uporaba Alt + Tab za izbiro med različnimi odprtimi okni.
Prav tako poskusite uporabiti miško USB, če je kazalec sledilne ploščice obtičal ali zamrzne, in preverite, ali deluje. Uporabite miško USB, dokler težave ne odpravite, nato pa lahko znova preklopite na sledilno ploščico.
1. način: Izvedite čisti zagon
Včasih je lahko programska oprema tretjih oseb v konfliktu z miško, zato pride do težave z zmrzovanjem miške ali zastojem za nekaj minut. Da bi Odpravite težave z zmrzovanjem ali zagozditvijo miške v sistemu Windows 10, moraš opravite čisti zagon v računalniku in korak za korakom diagnosticirajte težavo.

2. način: uporabite funkcijske tipke za preverjanje sledilne ploščice
Včasih se ta težava lahko pojavi, ker je sledilna ploščica onemogočena, kar se lahko zgodi po pomoti, zato je vedno dobro preveriti, ali tukaj ni tako. Različni prenosniki imajo različne kombinacije za omogočanje/onemogočitev sledilne ploščice, na primer v mojem Prenosnik Dell je kombinacija Fn + F3, v Lenovo je to Fn + F8 itd.

V večini prenosnikov boste na funkcijskih tipkah našli oznako ali simbol sledilne ploščice. Ko to ugotovite, pritisnite kombinacijo, da omogočite ali onemogočite sledilno ploščico in preverite, ali lahko kazalka ali miška delujeta.
3. način: Preverite, ali je sledilna ploščica VKLOPLJENA
1. Pritisnite tipko Windows + X in nato izberite Nadzorna plošča.

2. Kliknite na Strojna oprema in zvok nato kliknite na Možnost miške ali sledilno ploščico Dell.

3. Prepričajte se Preklop za vklop/izklop sledilne ploščice je nastavljen na ON v sledilni ploščici Dell in kliknite shrani spremembe.

4. Zdaj pod Naprava in tiskalniki kliknite Miška.

5. Preklopite na Zavihek Možnosti kazalca in počistite polje Skrij kazalec med tipkanjem.

6. Kliknite Uporabi in nato V redu.
7. Znova zaženite računalnik, da shranite spremembe. To bi vam moralo pomagati Popravite zmrzovanje ali zataknitev miške v sistemu Windows 10 težave, če pa ne, potem nadaljujte.
4. način: Preverite lastnosti miške
1. Pritisnite tipko Windows + I in nato izberite Naprave.
2.Izberite Miška in sledilna ploščica iz levega menija in nato kliknite na Dodatne možnosti miške.

3. Zdaj preklopite na zadnji zavihek v Lastnosti miške okno in ime tega zavihka je odvisno od proizvajalca, kot so nastavitve naprave, Synaptics ali ELAN itd.

4. Nato kliknite svojo napravo in nato kliknite »Omogoči.“
5. Znova zaženite računalnik, da shranite spremembe.
Če ste sledili zgornji metodi, kot je prikazano zgoraj, bi se to moralo rešiti Popravite zmrzovanje ali zataknitev miške v sistemu Windows 10 težave, če pa ste iz nekega razloga še vedno obtičali, sledite naslednji metodi.
5. način: Zaženite orodje za odpravljanje težav z napravo
1. Znova odprite Nadzorno ploščo s pritiskom Tipka Windows + X.
2. Zdaj kliknite Poiščite in odpravite težavepod Sistem in varnost.

3. Kliknite Strojna oprema in zvok in nato kliknite na Strojna oprema in naprave.

4.Zaženite orodje za odpravljanje težav in nadaljnja navodila na zaslonu, da odpravite težavo.
6. način: Posodobite gonilnike miške na generično miško PS/2
1. Pritisnite tipko Windows + X in izberite Upravitelj naprav.
2.Razširite Miške in druge kazalne naprave.
3.Izberite svoje Naprava za miško v mojem primeru je sledilna ploščica Dell in pritisnite Enter, da jo odprete Okno z lastnostmi.

4. Preklopite na Zavihek gonilnika in kliknite na Posodobite gonilnik.

5. Zdaj izberite Prebrskaj moj računalnik za programsko opremo gonilnika.

6.Naprej izberite Naj izberem s seznama gonilnikov naprav v računalniku.

7.Izberite PS/2 združljiva miška s seznama in kliknite Naprej.

8. Ko je gonilnik nameščen, znova zaženite računalnik, da shranite spremembe.
7. način: Znova namestite gonilnik miške
1. Pritisnite tipko Windows + X in izberite Nadzorna plošča.
2. V oknu upravitelja naprav razširite Miške in druge kazalne naprave.
3.Izberite svojo miško in pritisnite Enter, da odprete Lastnosti naprave.
4. Preklopite na zavihek Driver in izberite Odstrani in pritisnite Enter.

5. Če zahteva potrditev, izberite Da.
6. Znova zaženite računalnik, da shranite spremembe.
7. Windows bo samodejno namestil privzete gonilnike za vašo miško.
8. način: nastavite drsnik za čas aktiviranja filtra na 0
1. Pritisnite tipko Windows + I, da odprete nastavitve kliknite Naprave.

2.Izberite Miška in sledilna ploščica iz levega menija in kliknite Dodatne možnosti miške.

3. Zdaj kliknite na Kliknite zavihek Pad in nato kliknite Nastavitve.
4.Kliknite Napredno in nastavite drsnik Čas aktiviranja filtra na 0.

5. Znova zaženite računalnik, da shranite spremembe.
9. način: onemogočite Realtek HD Audio Manager
1.Pritisnite Ctrl + Shift + Esc ključa skupaj za odpiranje Upravitelj opravil.

2.Preklopite na zavihek Zagon in onemogočite upravljalnik zvoka Realtek HD.

3. Znova zaženite računalnik, da shranite spremembe.
Iz nekega čudnega razloga se zdi, da je Realtek HD Audio Manager v nasprotju z miško Windows in zdi se, da je onemogočanje Popravite zmrzovanje ali zataknitev miške v sistemu Windows 10 vprašanja.
10. način: Preverite, ali je Windows posodobljen
1. Pritisnite tipko Windows + I in nato izberite Posodobitev in varnost.

2.Naprej kliknite Preveri za posodobitve in poskrbite, da boste namestili morebitne čakajoče posodobitve.

3. Ko so posodobitve nameščene, znova zaženite računalnik.
Priporočeno za vas:
- Popravek Znova zaženite računalnik, da namestite pomembne posodobitve
- Vse vaše datoteke so točno tam, kjer ste jih pustili
- Popravite poškodovan Opencl.dll v sistemu Windows 10
- Onemogočite obvestilo Windows Creators Update v storitvi Windows Update
To je to, kar ste uspešno Odpravite težave z zmrzovanjem ali zagozditvijo miške v sistemu Windows 10 če pa imate še vedno kakršna koli vprašanja v zvezi s tem vodnikom, jih lahko postavite v razdelku za komentarje.