Popravite sistemske ikone, ki manjkajo v opravilni vrstici Windows
Miscellanea / / November 28, 2021
Opravilna vrstica Windows je kraj, ki vsebuje bližnjico do različnih pomembnih nastavitev sistema Windows, kot so glasnost, omrežje, napajanje, ikone akcijskega centra itd. Ima tudi območje za obvestila, ki prikazuje ikone za zagnane programe in prikazuje vsa obvestila, povezana s temi programi. Vedeti morate, da se morate zavedati, da so te sistemske ikone, ki jih vsebuje opravilna vrstica Windows, zelo pomembne za vsakodnevno uporabo uporabnikov si predstavljajte, kaj se zgodi, ko te ikone izginejo iz sistema Windows Opravilna vrstica. No, kot rečeno, tukaj je točno tako, zato poglejmo težavo, preden jo dejansko poskušamo odpraviti.
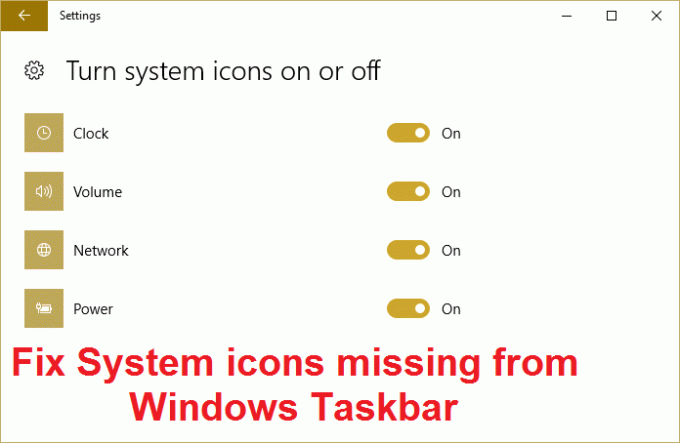
Včasih v opravilni vrstici izginejo ikone za glasnost ali omrežje, kar je uporabnikom sistema Windows povzročilo veliko težav, saj težko brskajo po teh nastavitvah. Zdaj si predstavljajte, kako težko mora biti povprečnim uporabnikom, da najdejo te nastavitve vsakič, ko želijo spremeniti načrt napajanja ali se povezati z omrežjem WiFi. Zdi se, da ponovni zagon pomaga vrniti ikone, vendar se zdi, da je to začasno, saj bo čez nekaj časa en ali več sistemov spet izginil.
Zdi se, da vzrok za to težavo ni znan, saj ima različna skupina strokovnjakov različno mnenje o tem vprašanju. Toda zdi se, da je težava nastala zaradi poškodovanih vnosov v registru ključa IconStreams in PastIconsStream, ki je v nasprotju z operacijskim sistemom Windows in zato sistemska ikona izgine iz opravilne vrstice. Torej, ne da bi izgubljali čas, poglejmo, kako dejansko popraviti sistemske ikone, ki manjkajo v opravilni vrstici Windows s spodnjim vodnikom.
Vsebina
- Popravite sistemske ikone, ki manjkajo v opravilni vrstici Windows
- 1. način: Prepričajte se, da so ikone sistema VKLOPLJENE v nastavitvah
- 2. način: Brisanje vnosov v registru IconStream in PastIconStream
- 3. način: popravek registra
- 4. način: Zaženite obnovitev sistema
Popravite sistemske ikone, ki manjkajo v opravilni vrstici Windows
Poskrbite za ustvarite obnovitveno točko samo v primeru, da gre kaj narobe.
1. način: Prepričajte se, da so ikone sistema VKLOPLJENE v nastavitvah
1. Pritisnite tipko Windows + I, da odprete nastavitve okna, in kliknite na Personalizacija.

2. V meniju na levi strani izberite Opravilna vrstica.
3. Zdaj kliknite Izberite, katere ikone se prikažejo v opravilni vrstici.

4. Prepričajte se, da Glasnost ali moč ali skrito sistemske ikone so vklopljene. Če ne, kliknite na preklop, da jih omogočite.
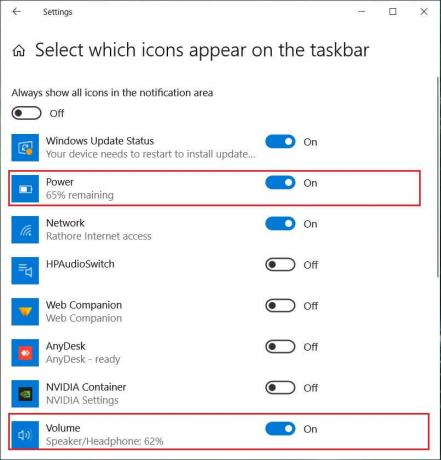
5. Zdaj se spet vrnite na nastavitev opravilne vrstice, ki klikne Vklopite ali izklopite sistemske ikone.

6. Ponovno poiščite ikone za Napajanje ali Glasnost in se prepričajte, da sta oba nastavljena na Vklopljeno. Če ne, kliknite na stikalo blizu njih, da jih vklopite.

7. Zaprite nastavitve opravilne vrstice in znova zaženite računalnik.
Če Vklopite ali izklopite sistemske ikone sivo, sledite naslednja metoda po vrsti Popravite, da v opravilni vrstici Windows manjkajo sistemske ikone.
2. način: Brisanje vnosov v registru IconStream in PastIconStream
1. Pritisnite tipko Windows + R in vnesite regedit in pritisnite Enter, da odprete urejevalnik registra.

2. Pomaknite se do naslednjega registrskega ključa:
HKEY_CURRENT_USER\SOFTWARE\Classes\LocalSettings\Software\Microsoft\Windows\CurrentVersion\TrayNotify
3. Poskrbi TrayNotify je označen in nato v desnem podoknu okna poiščite naslednja dva vnosa:
IconStreams
PastIconStream
4. Z desno miškino tipko kliknite oba in izberite Izbriši.
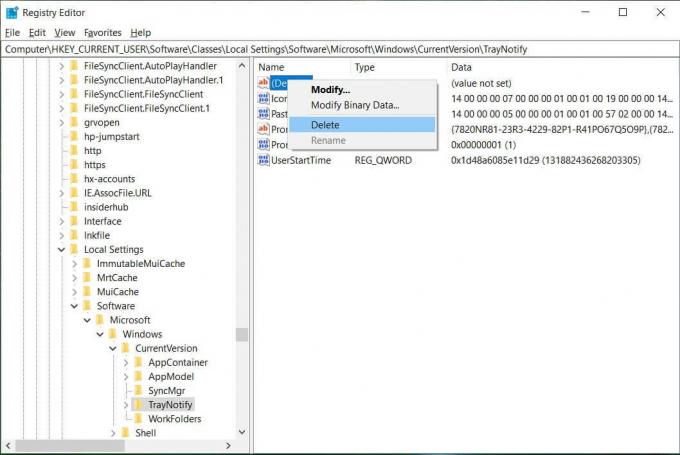
5. Če se zahteva potrditve izberite Da.

6. Zaprite urejevalnik registra in pritisnite Ctrl + Shift + Esc tipke skupaj za zagon Upravitelj opravil.

7. Najti explorer.exe na seznamu, nato z desno miškino tipko kliknite in izberite Končaj opravilo.

8. Zdaj bo to zaprlo Raziskovalec in ga znova zagnalo, kliknite Datoteka > Zaženi novo opravilo.

9. Vrsta explorer.exe in pritisnite OK, da znova zaženete Explorer.

10. Zaprite upravitelja opravil in spet bi morali videti svoje manjkajoče sistemske ikone na svojih mestih.
Zgornja metoda bi morala imeti razrešene sistemske ikone, ki manjkajo v težavi z opravilno vrstico Windows, če pa še vedno ne vidite svojih ikon, morate poskusiti naslednjo metodo.
3. način: popravek registra
1. Pritisnite tipko Windows + R in vnesite regedit in pritisnite Enter, da odprete urejevalnik registra.
2. Pomaknite se do naslednjega registrskega ključa:
HKEY_LOCAL_MACHINE\SOFTWARE\Microsoft\Windows\CurrentVersion\Policies\Explorer
3. Z desno miškino tipko kliknite vsakega od njih in izberite Izbriši.
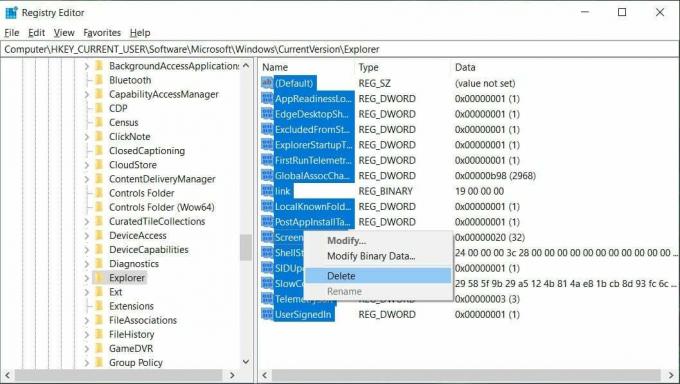
4. Ko izbrišete zgornje vrednosti, poiščite spodnjo pot registra in nato ponovite postopek:
HKEY_CURRENT_USER\SOFTWARE\Microsoft\Windows\CurrentVersion\Policies\Explorer
5. Znova zaženite računalnik, da shranite spremembe.
6. Zdaj ponovno ponovite metodo 1.
4. način: Zaženite obnovitev sistema
Obnovitev sistema vedno deluje pri odpravljanju napake; torej Obnovitev sistema vam lahko zagotovo pomaga pri odpravljanju te napake. Torej brez izgubljanja časa zaženite obnovitev sistema do Popravite sistemske ikone, ki manjkajo v opravilni vrstici Windows.

Priporočeno za vas:
- Popravi sledilna ploščica ne deluje v sistemu Windows 10
- Vse vaše datoteke so točno tam, kjer ste jih pustili
- Odpravite težave z zmrzovanjem ali zagozditvijo miške v sistemu Windows 10
- Onemogočite funkcijo povečave s prsti v sistemu Windows 10
To je to, kar ste uspešno Popravite sistemske ikone, ki manjkajo v opravilni vrstici Windows če pa imate še vedno kakršna koli vprašanja v zvezi s tem vodnikom, jih lahko postavite v razdelku za komentarje.



