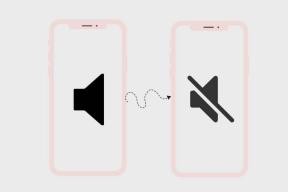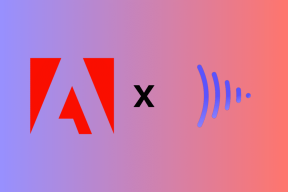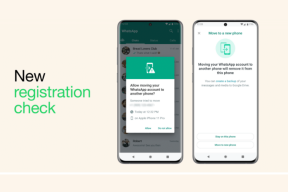Popravite, da se nadzor glasnosti zatakne v zgornjem levem kotu zaslona
Miscellanea / / November 28, 2021
Popravite, da se nadzor glasnosti zatakne v zgornjem levem kotu zaslona: To je precej znana težava v skupnosti Windows, kjer se med prilagajanjem zdi, da je polje za nadzor glasnosti zataknjeno v zgornjem levem kotu zaslona. In ne glede na to, kaj tega polja ne boste mogli premakniti, bo po nekaj sekundah samodejno izginilo, v nekaterih primerih pa tudi ne. Ko se vrstica za glasnost zatakne, ne boste mogli odpreti nobenega drugega programa, dokler polje znova ne izgine. Če nadzor glasnosti ne izgine po nekaj sekundah, je edina možna rešitev ponovni zagon sistema, a tudi po tem se zdi, da ne izgine.

Glavna težava je, da uporabniki ne morejo dostopati do ničesar drugega, dokler vrstica za glasnost ne izgine in v primerih kjer ne izgine samodejno, sistem zamrzne, saj uporabnik ne more storiti ničesar, da bi to popravil težava. Iskreno povedano, ni znanega vzroka, ki bi povzročil to težavo, vendar se po številnih raziskavah zdi, da obstaja konflikt med kontrolniki zvoka strojne opreme in zvočnimi gonilniki Windows. Torej, ne da bi izgubljali čas, poglejmo, kako dejansko popraviti nadzor glasnosti, ki je zataknjen v zgornjem levem kotu zaslona s pomočjo spodaj navedenega vodnika za odpravljanje težav.
Vsebina
- Popravite, da se nadzor glasnosti zatakne v zgornjem levem kotu zaslona
- 1. način: Posodobite zvočne gonilnike
- 2. način: Izvedite čisti zagon
- 3. način: Odstranite gonilnike zvoka
- 4. način: Spremenite čas obvestila
- 5. način: Zaženite Windows Audio Troubleshooter
Popravite, da se nadzor glasnosti zatakne v zgornjem levem kotu zaslona
Poskrbite za ustvarite obnovitveno točkosamo v primeru, da gre kaj narobe.
1. način: Posodobite zvočne gonilnike
1. Pritisnite tipko Windows + R in vnesite »Devmgmt.msc' in pritisnite enter, da odprete upravitelja naprav.

2.Razširite Krmilniki zvoka, videa in iger ter z desno tipko miške kliknite svoj Zvočna naprava nato izberite Omogoči (Če je že omogočeno, preskočite ta korak).

2. Če je vaša zvočna naprava že omogočena, z desno miškino tipko kliknite vašo Zvočna naprava nato izberite Posodobite programsko opremo gonilnika.

3. Zdaj izberite »Samodejno poiščite posodobljeno programsko opremo gonilnika« in pustite, da se postopek konča.

4. Če ni bilo mogoče posodobiti vaših zvočnih gonilnikov, znova izberite Posodobi programsko opremo gonilnika.
5.Tokrat izberite »Prebrskaj moj računalnik za programsko opremo gonilnika.”

6. Nato izberite »Naj izberem s seznama gonilnikov naprav v računalniku.”

7. S seznama izberite ustrezen gonilnik in kliknite Naprej.
8. Pustite, da se postopek zaključi in nato znova zaženite računalnik.
9. Lahko pa pojdite na svoj proizvajalčevo spletno mesto in prenesite najnovejše gonilnike.
2. način: Izvedite čisti zagon
Računalnik lahko postavite v stanje čistega zagona in preverite, ali se težava pojavlja ali ne. Morda obstaja možnost, da je aplikacija tretje osebe v sporu in povzroči težavo.
1.Pritisnite Tipka Windows + R gumb, nato vnesite 'msconfig' in kliknite V redu.

2. Pod zavihkom Splošno pod, se prepričajte "Selektivni zagon" je preverjeno.
3. Počistite »Naloži zagonske elemente' pri selektivnem zagonu.

4. Izberite zavihek Service in potrdite polje »Skrij vse Microsoftove storitve.«
5. Zdaj kliknite 'Onemogoči vse' onemogočiti vse nepotrebne storitve, ki bi lahko povzročile konflikt.

6. Na zavihku Startup kliknite »Odpri upravitelja opravil«.

7. Zdaj v Zavihek zagon (Notranji upravitelj opravil) onemogoči vse zagonske elemente, ki so omogočeni.

8. Kliknite V redu in nato Ponovni zagon. In preverite, če ste sposobni Popravite, da se nadzor glasnosti zatakne v zgornjem levem kotu zaslona.
9. Znova pritisnite Tipka Windows + R gumb in tip 'msconfig' in kliknite V redu.
10.Na zavihku Splošno izberite Običajna možnost zagona in nato kliknite V redu.

11. Ko vas pozove, da znova zaženete računalnik, kliknite Ponovni zagon.
3. način: Odstranite gonilnike zvoka
1. Pritisnite tipko Windows + R in nato vnesite devmgmt.msc in pritisnite enter, da odprete Upravitelj naprav.

2.Razširite Krmilniki zvoka, videa in iger in kliknite zvočno napravo, nato izberite Odstrani.

3.Zdaj potrdite odstranitev s klikom na OK.

4. Končno v oknu Upravitelj naprav pojdite na Dejanje in kliknite na Preglejte spremembe strojne opreme.

5. Znova zaženite, da uporabite spremembe in preverite, ali lahko Popravite, da se nadzor glasnosti zatakne v zgornjem levem kotu zaslona.
4. način: Spremenite čas obvestila
1. Pritisnite tipko Windows + I, da odprete nastavitve, nato kliknite Dostopnost.

2. Znova kliknite Zdaj v levem meniju izberite Druge možnosti.
3.Pod Prikaži obvestila za spustni meni izberite 5 sekund, če je že nastavljeno na 5, ga spremenite v 7 sekund.
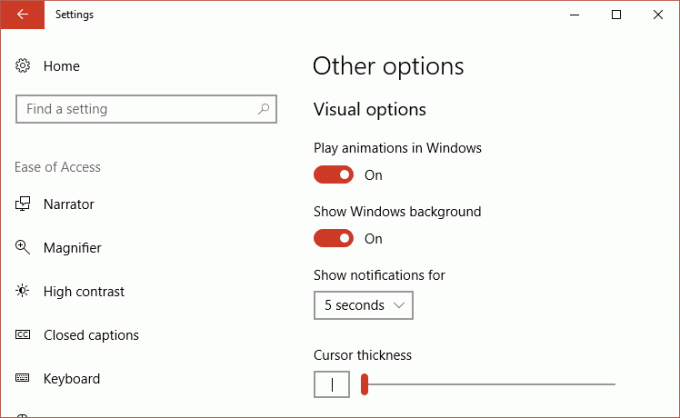
4. Znova zaženite računalnik, da shranite spremembe.
5. način: Zaženite Windows Audio Troubleshooter
1. Odprite nadzorno ploščo in v iskalno polje vnesite »odpravljanje težav.”
2. V rezultatih iskanja kliknite na “Odpravljanje težav« in nato izberite Strojna oprema in zvok.

3. Zdaj v naslednjem oknu kliknite na "Predvajanje zvoka” znotraj podkategorije Zvok.

4. Končno kliknite Napredne možnosti v oknu Predvajanje zvoka in označite »Samodejno uporabite popravila« in kliknite Naprej.

5.Orodje za odpravljanje težav bo samodejno diagnosticiralo težavo in vas vprašalo, ali želite uporabiti popravek ali ne.
6.Kliknite Uporabi ta popravek in znova zaženite za uveljavitev sprememb.
Priporočeno za vas:
- Popravi samodejno spremembo ozadja po ponovnem zagonu računalnika
- Popravite napako 0x80080207 pri namestitvi aplikacije iz trgovine Windows
- Kako popraviti Windows Defender se ne zažene
- Popravek Ne morem namestiti omrežnega adapterja Koda napake 28
To je to, kar ste uspešno Popravite, da se nadzor glasnosti zatakne v zgornjem levem kotu zaslona če pa imate še vedno kakršna koli vprašanja v zvezi s to objavo, jih lahko postavite v razdelku za komentarje.