Popoln vodnik za uporabo trgovine Windows 8
Miscellanea / / February 10, 2022
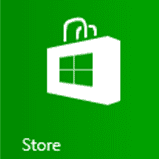
Morda že veste za
Windows 8 sodobne aplikacije
(prej znano kot Metro) in da jih je mogoče namestiti samo s trgovino Windows 8. Če ste uporabnik sistema Windows Pro, lahko še vedno
prenesite in namestite namizne aplikacije
iz katerega koli zakonitega vira, vendar so stvari omejene samo na shranjevanje in sodobne aplikacije za uporabnika Windows RT.
Koncept trgovine v Windows 8 je nekaj zelo novega uporabnikom Microsofta in mnogi uporabniki imajo težave pri razumevanju. Zato vas bomo danes vodili skozi nekaj osnov uporabe trgovine Windows 8. Začnimo!
Iskanje in namestitev aplikacij
Za začetek poglejmo zelo osnovne stvari in to je namestitev aplikacij iz trgovine. Če želite namestiti aplikacijo, zaženite Windows 8 Store z začetnega zaslona in ji dovolite, da se inicializira. Ko se aplikacija inicializira, lahko brskate po različnih kategorijah in poiščete aplikacije, ki jih želite namestiti. Ko opazite aplikacijo, ki jo je vredno namestiti, jo kliknite, da odprete stran z opisom.
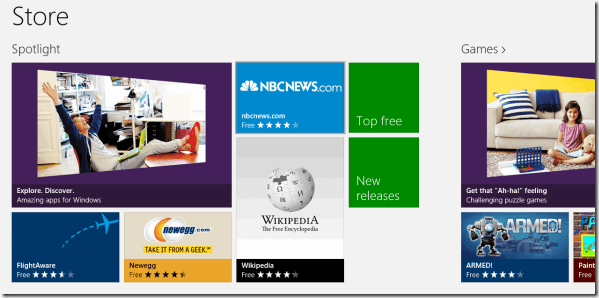
Stran z opisom aplikacije vsebuje nekaj osnovnih informacij o aplikaciji, kot so njena velikost, ocena vsebine in nekaj posnetkov zaslona. Tukaj kliknite gumb za namestitev, da začnete namestitev. Namestitev se bo začela v ozadju in o tem boste obveščeni, ko bo nameščena.

Po namestitvi aplikacije bo pripet na začetni zaslon od koder ga je mogoče zagnati. Za iskanje po aplikaciji lahko uporabite globalno iskanje Windows 8, ki ga imamo podrobno opisano tukaj.
Posodabljanje aplikacij
Kadar koli aplikacija prejme posodobitev, se na začetnem zaslonu na ikoni Store prikaže števec. Ta števec predstavlja število aplikacij, ki zahtevajo posodobitev. Če želite posodobiti aplikacije v svoji napravi, zaženite trgovino Windows 8 in kliknite obvestilo o posodobitvi, ki je prikazano v zgornjem desnem kotu zaslona.
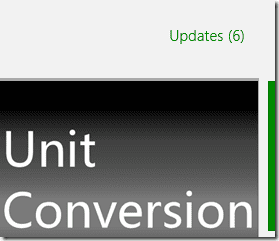
Trgovina Windows 8 bo naštela vse aplikacije, ki zahtevajo posodobitev, in preprosto jih lahko izberete in kliknete gumb za posodobitev. Vse izbrane aplikacije bodo dodane v čakalno vrsto za posodobitve in obdelane ena za drugo.
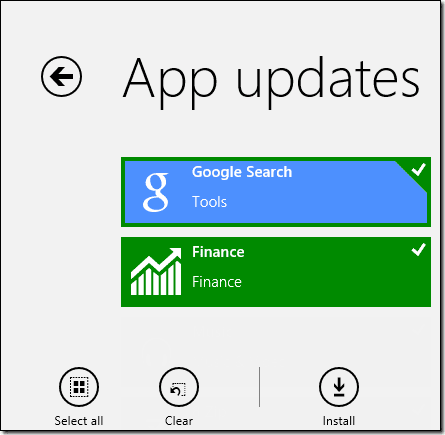
Nameščanje aplikacij, ki so nameščene v drugih napravah
Nisem prepričan, ali se zavedate tega dejstva, vendar lahko konfigurirate do pet naprav z enim samim Microsoftovim računom. To pomeni, da lahko prenesete in namestite aplikacije, ki so nameščene na eni napravi (vključno s plačljivimi), na vse druge naprave, konfigurirane z istim računom.
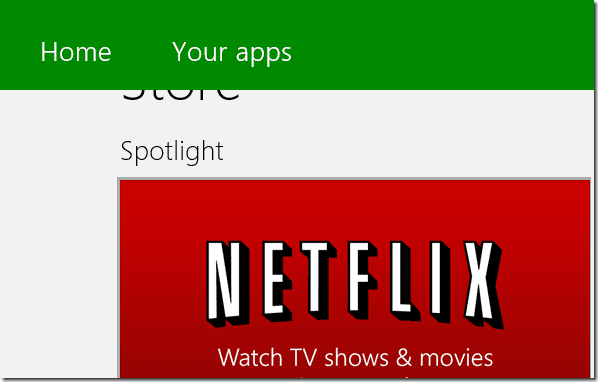
Za ogled in namestitev aplikacije iz druge naprave pritisnite Windows + Z bližnjico in kliknite na Vaše aplikacije gumb. Tukaj izberite napravo, iz katere želite prikazati seznam aplikacij, in jih namestite eno za drugo. Programe, ki ste jih kupili, lahko namestite na drugo napravo, ne da bi doplačali.
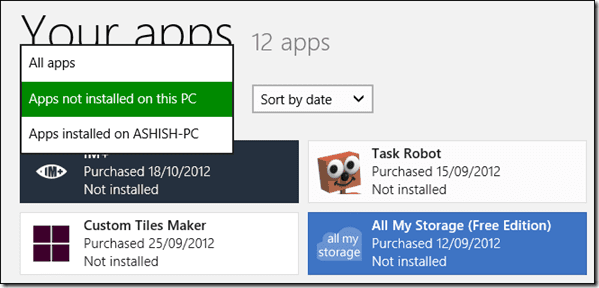
Nakup premium aplikacij
Obstaja le nekaj dobrih stvari, ki so na voljo brezplačno, za vse ostalo je Master Card... ali celo VISA. Če torej želite kupiti plačljivo aplikacijo, boste morali v trgovino Windows posredovati svoje podatke o plačilu. V trgovini pritisnite Windows + I bližnjico, da odprete nastavitve trgovine in izberite Vaš račun.
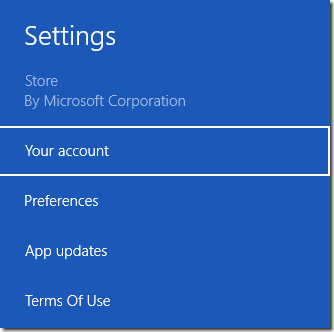
Tukaj lahko konfigurirate svoje plačilne podatke in če se želite preveriti, preden kupite aplikacijo. Priporočljivo je, da ob nakupu aplikacije vedno ohranite možnost, da zahtevate geslo.
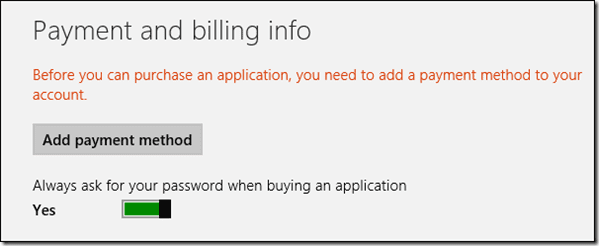
Zdaj lahko kupite in prenesete vse plačljive aplikacije iz trgovine Windows.
Zaključek
To so bile skoraj vse osnove o dostopu do trgovine Windows 8. Če imate v mislih še kakšno vprašanje, na katerega želite, da odgovorim, samo napišite komentar.
Nazadnje posodobljeno 3. februarja 2022
Zgornji članek lahko vsebuje pridružene povezave, ki pomagajo podpirati Guiding Tech. Vendar to ne vpliva na našo uredniško integriteto. Vsebina ostaja nepristranska in pristna.



