Super uporabne bližnjice na tipkovnici za Mac
Miscellanea / / February 10, 2022
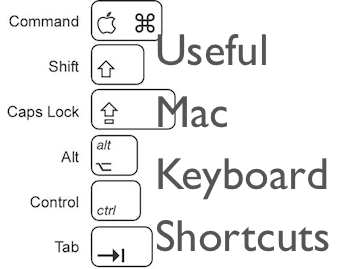
Po mojih izkušnjah ga imajo vsi, ki imajo Mac, radi zaradi njegove preprostosti, pretočnosti in zaradi tega, kako malo težav povzročajo. Vendar pa so številni lastniki Mac prijetno presenečeni, ko odkrijejo, da so njihovi Maci lahko še bolj dostopni in enostavnejši za uporabo z uporabo
bližnjice na tipkovnici
.
Teh seveda obstaja nešteto, vendar ugotavljam, da obstaja majhna skupina bližnjic na tipkovnici, ki so se mi sčasoma izkazale za bistvene.
Torej, brez odlašanja, naj z vami delim nekaj najpomembnejših bližnjic na tipkovnici, ki jih poznam.
1. Takoj ugasnite svoj Mac
Ta bližnjica na tipkovnici, čeprav preprosta, je izjemno uporabna za hitro zaustavitev vašega Maca. Pomaga vam, da se izognete vsem klikanju in pritiskanju tipk, pa tudi počasnemu časovniku, do katerega odštevate ugasniti ko to storite ročno, tako da kliknete meni Apple in nato izberete Ugasniti.

Če želite svoj Mac takoj izklopiti, pritisnite:
Control + Option + Command + Eject
2. Hiter dostop do nekaterih najpomembnejših map v vašem Macu
Iščete aplikacijo? Se ne spomnite imena tistega priročnega pripomočka v vašem Macu, ki ste ga uporabljali pred časom?
Ali pa se morda spomnite vsega tega in namesto tega želite samo hitrejši dostop do mape na namizju?
Tako kot meme »za to obstaja aplikacija« velja za aplikacije, v tem primeru obstaja tudi bližnjica na tipkovnici za vsako od teh potrebe, ne glede na to, ali želite imeti hiter dostop do mape Aplikacije, mape Utilities ali mape Desktop na vašem Mac.
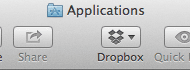

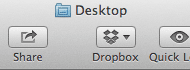
V vseh primerih morate pritisniti Command + Shift + A/U/D, kjer A, U in D pomenijo že omenjene mape.
3. Prisilno zaprite aplikacije hitro
Obstaja nekaj primerov, ko se lahko aplikacija na vašem Macu popolnoma neha odzivati, ne glede na to, kaj počnete. V teh primerih z uporabo Prisilno prenehajte možnost bo prisilila, da se aplikacija zapre in odpravi težavo. Vendar večina ljudi do te možnosti dostopa tako, da kliknejo meni Apple in nato izberejo Prisilno prenehati … in končno izberemo aplikacijo, ki je zamrznila med tistimi, ki so na voljo na seznamu.

Vendar uporabite to bližnjico na tipkovnici:
Option + Shift + Command + Esc
Prihranili boste čas tako, da boste aplikacijo, ki vam povzroča težave, prisilili, da takoj zaprete.
4. Povečajte in pomanjšajte zaslon vašega Maca
To je hitro: kadar koli želite imeti boljši pogled na kateri koli del zaslona vašega Maca, se z miško pomaknite navzgor in hkrati držite pritisnjeno tipko Ctrl ključ.
Če uporabljate MacBook, ga preprosto zamenjajte pomikanje miške z dvema prstoma, ki drsi navzgor po sledilni ploščici.
5. Glavni posnetki zaslona na vašem Macu
Te bližnjice so med najbolj uporabnimi, ki jih boste našli na vašem Macu. V mojem primeru, saj delam s posnetki zaslona vsak dan so neprecenljive. Toda tudi če jih občasno uporabite, se vam bodo zdeli izjemno priročni in prihranili čas.
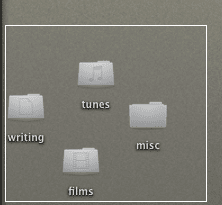
Tukaj je povzetek mojih najljubših bližnjic na tipkovnici za posnetek zaslona:
- Celozaslonski način: Command + Shift + 3
- Celoten zaslon kopiran v odložišče: Command+Shift+Ctrl+3
- Izbor: Command + Shift + 4
- Izbira iz centra: Command+Shift+4+Option
- Izbor je kopiran v odložišče: Command+Shift+Ctrl+4
- Izbira oken: Command+Shift+4+ Preslednica
Izvolite. Upamo, da vam je nekaj od tega koristno in morda celo odkrijete nekaj bistvenih bližnjic na tipkovnici. In če imate neverjetno uporabno bližnjico na tipkovnici za Mac, ki smo jo zamudili, nam to sporočite v komentarjih!
Nazadnje posodobljeno 3. februarja 2022
Zgornji članek lahko vsebuje pridružene povezave, ki pomagajo podpirati Guiding Tech. Vendar to ne vpliva na našo uredniško integriteto. Vsebina ostaja nepristranska in pristna.



