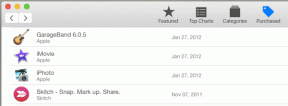Da si zelo. To je koristno.
Popravi napako načrtovalnika opravil Eden ali več navedenih argumentov ni veljavnih
Miscellanea / / November 28, 2021
Popravi napako načrtovalnika opravil Eden ali več navedenih argumentov ni veljavnih: Če imate določeno opravilo, ki bi se moralo sprožiti, ko se prijavite v Windows, ali ste nastavili nekatere druge pogoje, vendar to ne stori s sporočilom o napaki »Pri imenu opravila je prišlo do napake. Sporočilo o napaki: Eden ali več navedenih argumentov ni veljavnih” potem to pomeni, da razporejevalniku opravil manjkajo zahtevani argumenti, ki so potrebni za izvedbo naloge.
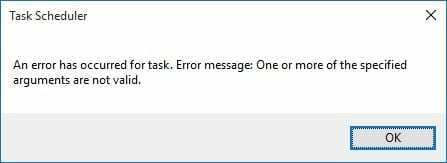
Task Scheduler je funkcija sistema Microsoft Windows, ki omogoča načrtovanje zagona aplikacij ali programov ob določenem času ali po določenem dogodku. Ko pa načrtovalnik opravil dobi nalogo, ki ne izpolnjuje veljavnih argumentov, bo verjetno prišlo do napake, ki jo dobite v tem primeru. Torej, ne da bi izgubljali čas, poglejmo, kako dejansko odpraviti napako načrtovalca opravil. Eden ali več navedenih argumentov ni veljavnih v spodnjem vodniku za odpravljanje težav.
Vsebina
- Popravi napako načrtovalnika opravil Eden ali več navedenih argumentov ni veljavnih
- 1. način: Nastavite ustrezna dovoljenja za nalogo
- 2. način: dodelite upravne pravice aplikaciji
- 3. način: Zaženite SFC in DISM
Popravi napako načrtovalnika opravil Eden ali več navedenih argumentov ni veljavnih
Poskrbite za ustvarite obnovitveno točko samo v primeru, da gre kaj narobe.
1. način: Nastavite ustrezna dovoljenja za nalogo
1. Pritisnite tipko Windows + X in izberite Nadzorna plošča.

2. Kliknite Sistem in vzdrževanje in nato kliknite Administrativna orodja.

3. Dvokliknite na Razporejevalnik opravil in nato z desno miškino tipko kliknite na Naloga ki daje zgornjo napako in izberite Lastnosti.
4. Pod zavihkom Splošno kliknite na Spremeni uporabnika ali skupino znotraj Varnostnih možnosti.
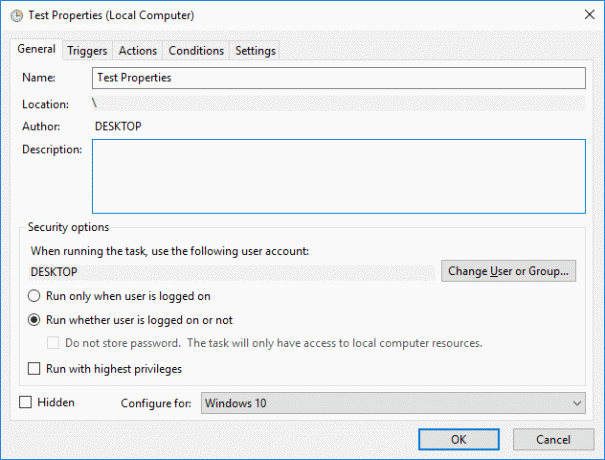
5. Zdaj kliknite Napredno v oknu Izbira uporabnika ali skupine.

6. V oknu Napredno kliknite Poiščite zdaj in med navedenimi uporabniškimi imeni izberite SISTEM in kliknite V REDU.
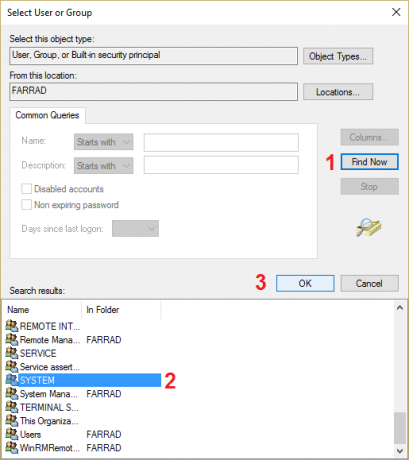
7. Nato znova kliknite v redu za uspešno dodajanje uporabniškega imena podani nalogi.
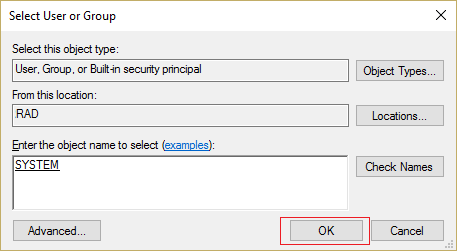
8. Nato se prepričajte, da ste označili »Zaženite, ali je uporabnik prijavljen ali ne.“
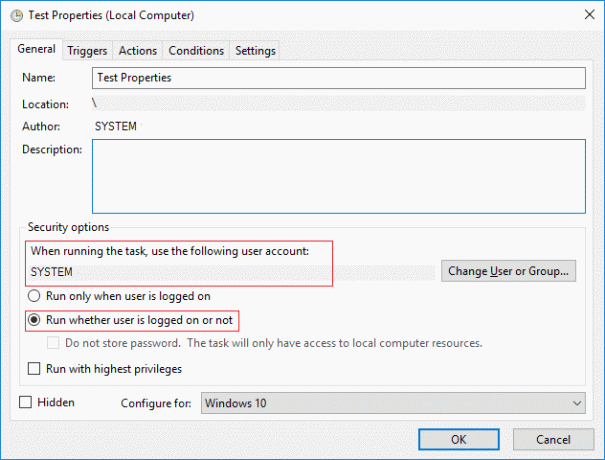
9. Kliknite V redu, da shranite spremembe in znova zaženete računalnik.
2. način: dodelite upravne pravice aplikaciji
1. Pojdite v aplikacijo, iz katere poskušate zagnati Razporejevalnik opravil.
2. Z desno tipko miške kliknite ta določen program in izberite Lastnosti.
3. Preklopite na zavihek združljivost in potrdite polje »Zaženite ta program kot skrbnik.“

4. Kliknite Uporabi in nato V redu.
5. Znova zaženite računalnik, da shranite spremembe.
3. način: Zaženite SFC in DISM
1. Pritisnite tipko Windows + X in nato kliknite Ukazni poziv (Admin).

2. Zdaj vnesite naslednje v cmd in pritisnite enter:
Sfc /scannow. sfc /scannow /offbootdir=c:\ /offwindir=c:\windows (če zgoraj ne uspe)

3. Zdaj zaženite naslednje ukaze DISM v cmd:
DISM.exe /Online /Cleanup-image /Scanhealth
DISM.exe /Online /Cleanup-image /Restorehealth

4. Znova zaženite računalnik, da shranite spremembe.
Priporočeno za vas:
- Ikona Popravi WiFi je v sistemu Windows 10 zatemnjena
- Popravi napako Trenutno se ne morete prijaviti v računalnik
- Vaša naprava je brez povezave. Prijavite se z zadnjim geslom, uporabljenim v tej napravi
- Popravek Superfetch je prenehal delovati
To je to, kar ste uspešno Popravi napako načrtovalnika opravil Eden ali več navedenih argumentov ni veljavnih če pa imate še vedno kakršna koli vprašanja v zvezi s tem vodnikom, jih lahko postavite v razdelku za komentarje.
- Anthony AmaluOdgovori
- O
Rešilo je mojo težavo, hvala
Odgovori - Rodrigo
Popoln! Hvala človek!
Odgovori