Samodejno shranjevanje dokumentov MS Office v SkyDrive ali Office Web Apps
Miscellanea / / February 10, 2022

Naše privzeto razumevanje a
namizna aplikacija za shranjevanje v oblaku
je, da moramo datoteke in mape (ročno) premakniti v imenik aplikacije, da jih sinhroniziramo med računalniki ali spletnimi storitvami. Čeprav je naše dojemanje do neke mere pravilno, vendar vedno obstajajo načini za odstranitev ročnega napora.
Prej smo pokazali, kako lahko konfigurirate svoje namizje ali katero koli lokacijo mape, kot je Moji dokumenti v Dropbox za brezhibno sinhronizacijo. Danes vam bomo povedali, kako nastaviti privzeto shranjevanje v MS Office lokacija do Shramba v oblaku SkyDrive.
To bi pomenilo, da bi bili dokumenti, s katerimi delamo, vedno na voljo na vseh naših računalniki, konfigurirani s SkyDrive in tudi na njegovem spletnem vmesniku (ne da bi to morali storiti ročno vsakič, ko ustvarite nov dokument v Excelu, Wordu ali PowerPointu).
Koraki za nastavitev privzete lokacije shranjevanja na SkyDrive
V spodnjih korakih bomo pokazali, kako lahko spremenite privzete nastavitve v MS Wordu. Podobni koraki veljajo za MS Excel in MS PowerPoint.
Predvidevam, da že imate SkyDrive nameščen na vašem računalniku in ste seznanjeni z vmesnikom, funkcijami in povezavo z njim Windows Live ID.
Korak 1: Pomaknite se do imenika SkyDrive in kopirajte URL lokacije. Zapomnite si, saj ga boste potrebovali v kasnejših korakih.

Morda boste želeli imeti ločeno mapo z dokumenti ali ločene mape za vsako od MS Word, MS Excel in MS PowerPoint v imeniku SkyDrive. Zato lahko razmislite o ustvarjanju novih map, v tem primeru boste morali zabeležiti URL za to določeno lokacijo.
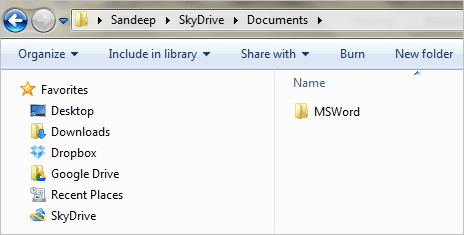
V mojem primeru je C:\Users\Sandeep\SkyDrive\Documents\MSWord.
2. korak: Zaženite MS Word in kliknite na Gumb za pisarno nameščen v zgornjem levem kotu vmesnika. Pomaknite se do Možnosti Worda (oz Možnosti Excela oz Možnosti PowerPointa).

3. korak: Na Možnosti Worda pogovorno okno, ki se prikaže, izberite Shrani na levem podoknu. To bo prikazalo razdelek, ki vsebuje privzeta dejanja shranjevanja.
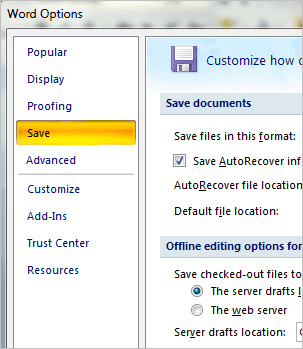
4. korak: Pod zavihkom za Shrani dokumente boste našli Privzeta datoteka lokacija (ki bi moral biti podoben C:\Users\Sandeep\Documents\). Zamenjajte to s tem, kar ste opazili v 1. koraku. Kliknite na V redu in boš končal.

Opomba: Podobno nastavitev lahko določite z drugimi aplikacijami, kot je Dropbox, Google Drive in podobni. Izbrali smo SkyDrive, ker je Microsoftov izdelek in se zlije z njim Spletne aplikacije Microsoft Office. Tako boste s svojimi dokumenti lahko delali tudi v brskalniku.
Zaključek
S to nastavitvijo boste lahko dostopali do svojih dokumentov kadar koli in kjer koli. Če ste na spletu, se lahko zanesete na spletne aplikacije MS Office. Če vaša naprava nima nameščenega MS Office ali nima aplikacije SkyDrive, se lahko še vedno zanesete na spletne aplikacije MS Office. Za druge in brez povezave lahko delate na svoji napravi, medtem ko se občasno izvaja samodejna sinhronizacija (ko je povezana z internetom).
Boš to rešil? Povejte nam o svojih izkušnjah ali podobnih trikih, ki se vam jih lahko spomnite.
Nazadnje posodobljeno 3. februarja 2022
Zgornji članek lahko vsebuje pridružene povezave, ki pomagajo podpirati Guiding Tech. Vendar to ne vpliva na našo uredniško integriteto. Vsebina ostaja nepristranska in pristna.



