Kako obnoviti Windows 8, ko se ne zažene
Miscellanea / / February 10, 2022

Pred nekaj dnevi, ko sem še vodil
Windows 8 Consumer Preview
, se moj računalnik ni uspel zagnati po preprostem ponovnem zagonu. Nisem imel pojma, kako se je to zgodilo in vse, kar sem potreboval, je bil način za obnovitev sistema Windows 8.
Ampak ni bilo lahko. Nisem mogel uporabiti naprednih možnosti zagona v sistemu Windows 8, da bi popravil stvari. Zaslon z napako je bil prva in zadnja stvar, ki se je prikazala po nalaganju BIOS-a.
Tisti dan, brez kakršne koli izbire, sem moral formatirati in znova namestiti Windows 8. Kasneje, ko je bila težava odpravljena, sem naredil nekaj raziskav o tem, kako je mogoče v prihodnosti pametno obravnavati podobno težavo, in takrat sem izvedel za disk za popravilo in obnovitev sistema Windows 8. Podobno je kot Disk za popravilo in obnovitev sistema Windows 7 o katerem smo že pisali.
Disk za obnovitev sistema Windows 8 lahko uporabite za zagon možnosti popravil sistema Windows 8 v času krize in danes bomo videli, kako ga lahko ustvarimo in uporabljamo.
Ustvarjanje diska za popravilo in obnovitev sistema Windows 8
Korak 1: Odprite ukazno polje Windows Run in zaženite ukaz recdisc. Ta ukaz bo odprl orodje Windows System Repair Disc v vašem računalniku.
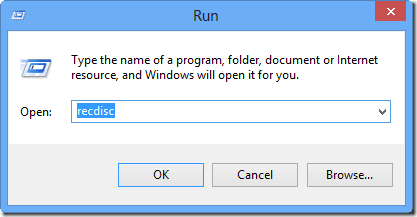
2. korak: Zdaj vstavite prazen CD/DVD v svoj CD ROM in počakajte, da ga Windows prebere. Ko Windows prepozna prazen DVD, kliknite na Ustvari disk gumb na orodju diska za popravilo sistema.

3. korak: Orodje bo nato v kratkem času ustvarilo zagonski obnovitveni disk.
Zdaj, ko ste ustvarili disk za popravilo, ga shranite na varno mesto, ki si ga lahko zapomnite. Poskrbite tudi, da boste na CD nekaj zapisali z označevalcem CD-jev, da boste to zlahka opazili.
Uporaba diska za popravilo sistema Windows 8
Ko se Windows 8 ne zažene, vstavite obnovitveni disk v pladenj računalnika in zaženite s CD-ja. Najprej boste morali iti na zaslon z možnostmi zagona in do tega zaslona lahko dostopate, ko hitro pritisnete tipko (F12 v mojem primeru), ki jo računalnik prikaže na prvem zaslonu, ko se zažene.
Hitro bo, zato se prepričajte, da ga imate prvič, sicer boste morali izklopiti in začeti znova, da pridete do prvega zaslona. Ko ste tam, lahko s puščično tipko navzdol pojdite na možnost CD/DVD in pritisnite Vnesite da jo nastavite kot primarno zagonsko napravo.
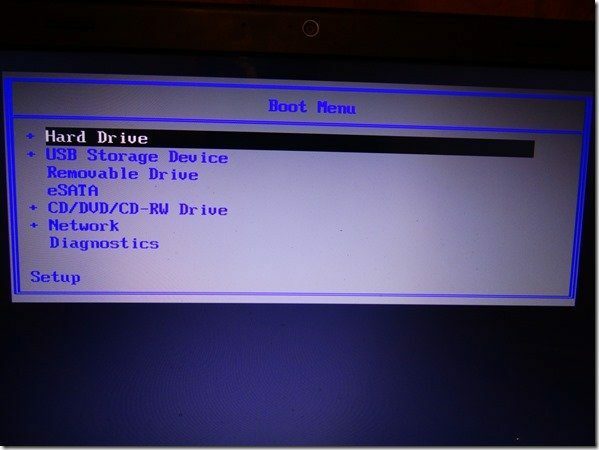
V nekaterih primerih boste morda dobili BIOS, ki ne podpira neposrednega urejanja prioritete zagona in boste morali vstopiti v sistem BIOS, da spremenite možnost zagona. Ko izberete CD/DVD kot možnost zagona, boste preglasili informacije o zagonu, ki so na vašem trdem disku.
Ko se disk naloži, izberite Napredna možnost da vnesete možnost popravila sistema Windows 8. Tukaj lahko uporabite sliko za obnovitev sistema osvežite ali ponastavite računalnik. Uporabite lahko tudi obnovitev sistema na ustvarite obnovitveno točko sistema.
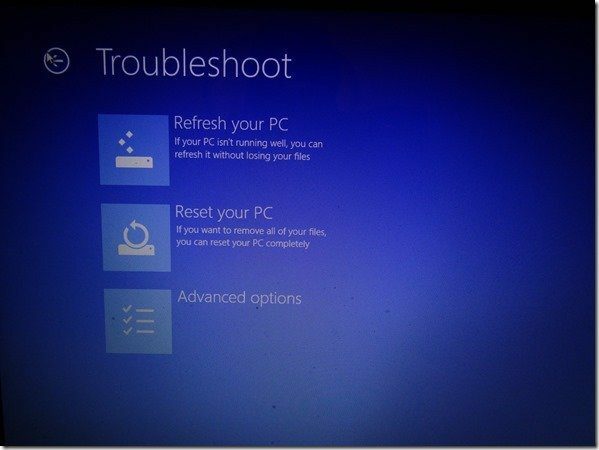
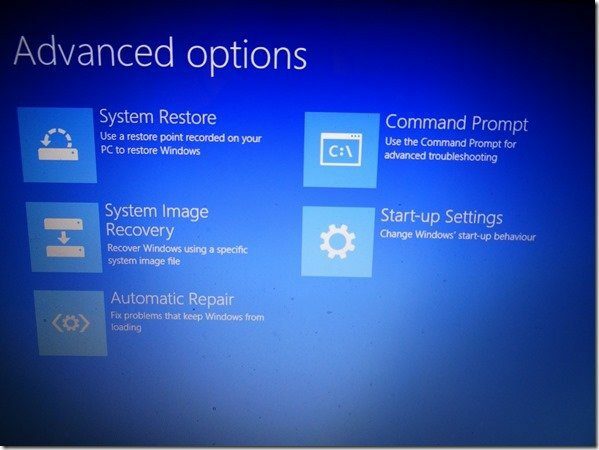
Zadnje besede…
Ko je orodje končano s popravilom, znova zaženite računalnik s trdega diska. Če boste imeli srečo, se boste zagnali v Windows 8. Morda boste izgubili nekaj nedavnih datotek in nastavitev, vendar je to veliko bolje kot formatiranje sistema Windows 8 v celoti.
Tu je treba opozoriti, da tudi če nimate diska za popravilo s seboj, lahko uporabite javni računalnik z operacijskim sistemom Windows 8, da ustvarite obnovitveni disk. Če imate še kakšno vprašanje, ki ga želite rešiti, jih vprašajte s pomočjo komentarjev. Potrudil se bom po najboljših močeh zagotoviti rešitev.
Zasluga za najboljšo sliko: Swanksalot
Nazadnje posodobljeno 3. februarja 2022
Zgornji članek lahko vsebuje pridružene povezave, ki pomagajo podpirati Guiding Tech. Vendar to ne vpliva na našo uredniško integriteto. Vsebina ostaja nepristranska in pristna.



