MacBook še naprej zmrzuje? 14 načinov, kako to popraviti
Miscellanea / / November 28, 2021
Najbolj neprijetna in dražeča stvar je, da vaša naprava zamrzne ali se zatakne med delom. Se ne strinjate? Prepričan sem, da ste naleteli na situacijo, ko je vaš Mac zaslon zamrznil in ste bili prepuščeni paniki in se spraševali, kaj storiti, ko MacBook Pro zamrzne. Zataknjeno okno ali aplikacijo v macOS lahko zaprete z uporabo Prisilno prenehajte funkcija. Če pa se celoten prenosnik preneha odzivati, je to težava. Zato bomo v tem priročniku razložili vse možne načine za odpravo težave z zmrzovanjem Mac.

Vsebina
- Kako odpraviti težavo z zmrzovanjem Mac
- 1. način: Počistite prostor za shranjevanje
- 2. način: Preverite, ali obstaja zlonamerna programska oprema
- Metoda 3: Izogibajte se pregrevanju Maca
- 4. način: Zaprite vse aplikacije
- 5. način: Ponovno uredite prenatrpano namizje
- 6. način: Posodobite macOS
- 7. način: Zagon v varnem načinu
- 8. način: Preverite in odstranite aplikacije tretjih oseb
- 9. način: Zaženite Apple Diagnostics ali Test Hardware
- 10. način: Ponastavite PRAM in NVRAM
- 11. način: Ponastavite SMC
- 12. način: prisilno zaprite aplikacije.
- 13. način: Uporabite terminal, če Finder zamrzne
- Metoda 14: Zaženite prvo pomoč
Kako odpraviti težavo z zmrzovanjem Mac
Ta težava se običajno zgodi, ko ste bili delate na vašem MacBooku precej časa. Vendar pa obstajajo tudi drugi razlogi, kot so:
- Premalo prostora za shranjevanje na disku: Manj kot optimalno shranjevanje je odgovorno za številne različne težave na katerem koli prenosnem računalniku. Zaradi tega več aplikacij ne bo delovalo pravilno, kar vodi do težav z zmrzovanjem MacBook Air.
- Zastarel macOS: Če svojega Maca niste posodobili že zelo dolgo, morda vaš operacijski sistem povzroča težavo, da Mac nenehno zamrzne. Zato je zelo priporočljivo, da vaš MacBook posodabljate na najnovejšo različico macOS.
1. način: Počistite prostor za shranjevanje
V idealnem primeru bi morali obdržati vsaj 15 % prostora za shranjevanje prostega za normalno delovanje prenosnika, vključno z MacBookom. Sledite spodnjim korakom, da preverite porabljen prostor za shranjevanje in po potrebi izbrišite podatke:
1. Kliknite na Jabolčni meni in izberite O tem Macu, kot je prikazano.

2. Nato kliknite na Skladiščenje zavihek, kot je prikazano spodaj.
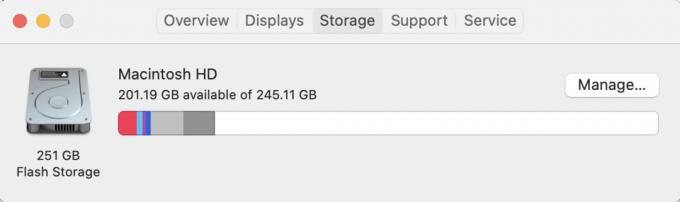
3. Zdaj boste lahko videli porabljen prostor na notranjem disku. Kliknite na Upravljaj…do Identificirajte vzrok nereda pri skladiščenju in počistite.
Običajno so to medijske datoteke: fotografije, videoposnetki, gif itd. ki po nepotrebnem obremenjujejo disk. Zato priporočamo, da te datoteke shranite na zunanji disk namesto tega.
2. način: Preverite, ali obstaja zlonamerna programska oprema
Če niste vklopili Funkcija zasebnosti v vašem brskalniku, klik na nepreverjene in naključne povezave lahko povzroči neželeno zlonamerno programsko opremo in hrošče na vašem prenosnem računalniku. Zato lahko namestite protivirusna programska oprema preverite, ali je v vaš MacBook morda prišla zlonamerna programska oprema, da postane počasnejši in nagnjen k pogostemu zmrzovanju. Nekaj priljubljenih je Avast, McAfee, in Norton Antivirus.

Metoda 3: Izogibajte se pregrevanju Maca
Drug pogost razlog za zamrznitev Maca je pregrevanje naprave. V primeru, da se vaš prenosnik pregreje,
- Preverite prezračevalne reže. Te odprtine ne sme biti prahu ali smeti.
- Pustite, da naprava počiva in se ohladi.
- Poskusite ne uporabljati svojega MacBooka, medtem ko se polni.
Preberite tudi: Popravite, da se MacBook ne polni, ko je priključen
4. način: Zaprite vse aplikacije
Če imate navado hkrati zagnati veliko programov, boste morda naleteli na težave z zmrzovanjem MacBook Air. Število programov, ki se lahko izvajajo hkrati, je sorazmerno z velikost RAM-a t.j. pomnilnik z naključnim dostopom. Ko se ta delovni pomnilnik napolni, vaš računalnik morda ne bo mogel delovati brez napak. Edina možnost za premagovanje te težave je ponovni zagon sistema.
1. Kliknite na Jabolčni meni in izberite Ponovni zagon, kot je prikazano.

2. Počakajte, da se vaš MacBook pravilno ponovno zažene in nato zaženite Monitor aktivnosti od Ospredje
3. Izberite Spomin zavihek in opazujte Pritisk pomnilnika graf.

- The zeleni graf pomeni, da lahko odprete nove aplikacije.
- Takoj, ko se graf začne vrteti rumeno, morate zapreti vse nepotrebne aplikacije in še naprej uporabljati potrebne.
5. način: Ponovno uredite prenatrpano namizje
Presenečeni boste, ko boste vedeli, da vsaka ikona na namizju ni le povezava. Prav tako je slika, ki se vsakič znova nariše odpreš svoj MacBook. Zato lahko prenatrpano namizje prispeva tudi k težavam z zmrzovanjem vaše naprave.
- Preuredite ikone glede na njihovo uporabnost.
- Premaknite jih na določene mape kjer jih je enostavno najti.
- Uporabite aplikacije tretjih oseb kot Spotless, da bo namizje dobro organizirano.

Preberite tudi:Kako popraviti napako pri namestitvi macOS-a
6. način: Posodobite macOS
Druga možnost je, da težavo z zmrzovanjem Maca odpravite tako, da posodobite operacijski sistem Mac. Ne glede na to, ali gre za MacBook Pro ali Air, so posodobitve za macOS izjemno pomembne, ker:
- Vnašajo pomembne varnostne funkcije, ki zaščitite napravo pred hrošči in virusi.
- Ne samo to, tudi posodobitve za macOS izboljšati funkcije različnih aplikacij in poskrbijo, da delujejo brezhibno.
- Drug razlog, zakaj MacBook Air vedno zamrzne na starejšem operacijskem sistemu, je njegova konfiguracija 32-bitni programi ne delujejo v sodobnih 62-bitnih sistemih.
Kaj storiti, ko MacBook Pro zamrzne:
1. Odprite Jabolčni meni in izberite Sistemske nastavitve.

2. Nato kliknite na Posodobitev programske opreme.

3. Končno, če je na voljo kakšna posodobitev, kliknite na Posodobi zdaj.

Vaš Mac bo zdaj prenesel namestitveni program in ko se računalnik znova zažene, bo vaša posodobitev uspešno nameščena za uporabo.
7. način: Zagon v varnem načinu
To je a Diagnostični način v katerem so blokirane vse aplikacije in podatki v ozadju. Nato lahko ugotovite, zakaj določene aplikacije ne bodo delovale pravilno, in odpravite težave z vašo napravo. Do varnega načina lahko dostopate precej enostavno v macOS. Preberite naš vodnik naprej Kako zagnati Mac v varnem načinu da se naučite omogočiti varni način, kako ugotoviti, ali je Mac v varnem načinu, in hkako izklopiti varen zagon na Macu.

8. način: Preverite in odstranite aplikacije tretjih oseb
V primeru, da vaš Mac zmrzne med uporabo nekaterih posebnih aplikacij tretjih oseb, težava morda ni v vašem MacBooku. Več aplikacij tretjih oseb, ki so bile zasnovane za predhodno izdelane MacBooke, morda ne bodo združljive z novejšimi modeli. Poleg tega lahko k pogostemu zamrzovanju prispevajo tudi različni dodatki, ki so nameščeni v vašem spletnem brskalniku.
- Zato morate identificirati in nato odstraniti vse aplikacije in dodatke tretjih oseb, ki povzročajo konflikt.
- Prav tako se prepričajte, da uporabljate samo tiste aplikacije, ki jih podpira App Store, saj so te aplikacije zasnovane za izdelke Apple.
Zato v varnem načinu preverite, ali so aplikacije okvarjene, in jih odstranite.
9. način: Zaženite Apple Diagnostics ali Test Hardware
Za napravo Mac je uporaba Applovih vgrajenih diagnostičnih orodij najboljša izbira za odpravo morebitnih težav, povezanih z njo.
- Če je bil vaš Mac izdelan pred letom 2013, je možnost naslovljena Preizkus strojne opreme Apple.
- Po drugi strani se imenuje isti pripomoček za sodobne naprave macOS Apple Diagnostics.
Opomba: Preden nadaljujete s to metodo, zapišite korake, saj boste morali že v prvem koraku zapreti sistem.
Tukaj je opisano, kako lahko rešite težavo z zmrzovanjem MacBook Air:
1. Ugasniti vaš Mac.
2. Prekini povezavovse zunanje naprave iz Maca.
3. Vklopiti vaš Mac in držite Moč gumb.

4. Ko vidite gumb, spustite gumb Možnosti zagona okno.
5. Pritisnite Command + D Tipke na tipkovnici.
Zdaj počakajte, da je test končan. Ko se postopek uspešno zaključi, boste prejeli kodo napake in rešitve za isto.
Preberite tudi:Kako ustvariti besedilno datoteko na Macu
10. način: Ponastavite PRAM in NVRAM
Mac PRAM je odgovoren za shranjevanje določenih nastavitev, ki vam pomagajo hitro izvajati funkcije. NVRAM shranjuje nastavitve, povezane z zaslonom, svetlostjo zaslona itd. Zato lahko poskusite ponastaviti nastavitve PRAM in NVRAM, da odpravite težavo z zmrzovanjem Mac.
1. Ugasni MacBook.
2. Pritisnite Ukaz + možnost + P + R tipke na tipkovnici.
3. hkrati Prižgi napravo s pritiskom na gumb za vklop.
4. Zdaj boste videli Apple logotip se pojavi in izgine trikrat. Po tem bi se moral MacBook normalno znova zagnati.
Zdaj spremenite nastavitve, kot so ura in datum, povezava wi-fi, nastavitve zaslona itd., glede na vaše želje in uživajte v uporabi prenosnega računalnika, kot želite.
11. način: Ponastavite SMC
Krmilnik upravljanja sistema ali SMC je odgovoren za skrb za številne procese v ozadju, kot so osvetlitev tipkovnice, upravljanje baterije itd. Zato vam lahko ponastavitev teh možnosti pomaga tudi pri odpravljanju težav z MacBook Air ali MacBook Pro:
1. Ugasniti vaš MacBook.
2. Zdaj ga povežite z originalom Apple polnilec za prenosni računalnik.
3. Pritisnite Control + Shift + Option + Power tipke na tipkovnici za približno pet sekund.
4. Sprostite ključi in Prižgi MacBook s pritiskom na gumb za prižig ponovno.
12. način: prisilno zaprite aplikacije
Velikokrat je mogoče zamrznjeno okno popraviti s preprosto uporabo pripomočka Force Quit na Macu. Torej, ko se naslednjič sprašujete, kaj storiti, ko MacBook Pro zamrzne, sledite tem korakom:
Možnost A: z uporabo miške
1. Kliknite na Jabolčni meni in izberite Prisilno prenehajte.

2. Zdaj se bo prikazal seznam. Izberite aplikacijo ki ga želite zapreti.
3. Zamrznjeno okno se zapre.
4. Nato kliknite na Ponovno zaženite da ga ponovno odprete in nadaljujete.
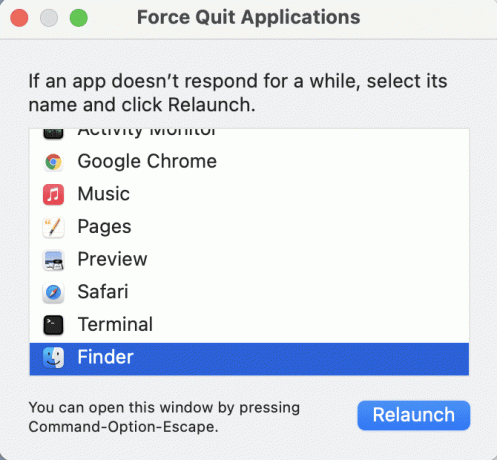
Možnost B: Uporaba tipkovnice
Druga možnost je, da uporabite tipkovnico za zagon iste funkcije, če se tudi miška zatakne.
1. Pritisnite Ukaz (⌘) + Možnost + Escape ključi skupaj.
2. Ko se meni odpre, uporabite Smerne tipke za navigacijo in pritisnite Vnesite da zaprete izbrani zaslon.
13. način: Uporabite terminal, če Finder zamrzne
Ta metoda vam bo pomagala popraviti okno Finderja na Macu, če še naprej zamrzne. Preprosto sledite tem korakom:
1. Začnite s pritiskom na Ukaz + Vesolje gumb na tipkovnici za zagon Ospredje.
2. Vrsta terminal in pritisnite Vnesite da ga odpreš.
3. Vrsta rm ~/Library/Preferences/com.apple.finder.plist in pritisnite Enter ključ.
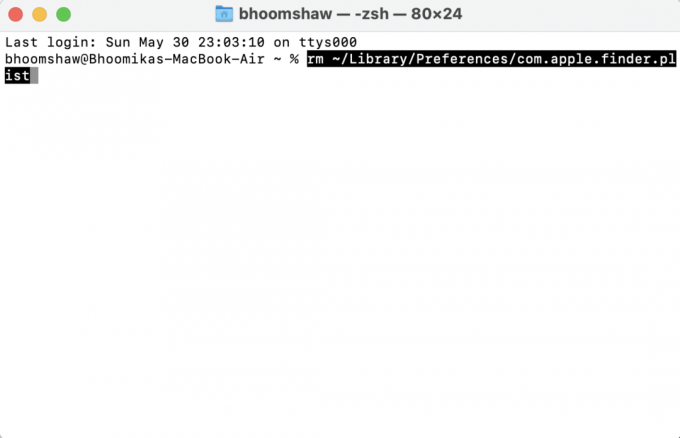
To bo izbriši vse nastavitve iz skrite mape knjižnice. Znova zaženite svoj MacBook in vaša težava bi morala biti odpravljena.
Preberite tudi:Kako uporabljati mapo Utilities na Macu
Metoda 14: Zaženite prvo pomoč
Druga možnost za odpravljanje težave z zamrzovanjem je zagon Pripomoček za disk možnost, ki je vnaprej nameščena na vsakem MacBooku. Ta funkcija bo lahko odpravila kakršno koli fragmentacijo ali napako pri dovoljenju diska na vašem prenosnem računalniku, kar lahko prispeva tudi k težavam z zmrzovanjem MacBook Air. Sledite podanim korakom, da storite enako:
1. Pojdi do Aplikacije in izberite Pripomočki. Nato odprite Pripomoček za disk, kot je prikazano.

2. Izberite Zagonski disk vašega Maca, ki je običajno predstavljen kot Macintosh HD.
3. Nazadnje kliknite na Prva pomoč in pustite, da skenira vaš računalnik za napake in izvede samodejna popravila, kjer koli je to potrebno.

Priporočeno:
- Kako popraviti napako pri namestitvi macOS-a
- Popravi Safari Ta povezava ni zasebna
- Kako popraviti zamrznjen ali zaklenjen iPhone
- Kako popraviti Mac Camera ne deluje
Upamo, da ste našli odgovor na kaj storiti, ko MacBook Pro zamrzne v našem vodniku. Ne pozabite nam povedati, s katero metodo je popravljeno, da Mac nenehno zamrzne. Pustite svoja vprašanja, odgovore in predloge v spodnjem razdelku za komentarje.



