Nasvet za Mac: ustvarite lastne bližnjice in uporabite posebne znake
Miscellanea / / February 10, 2022
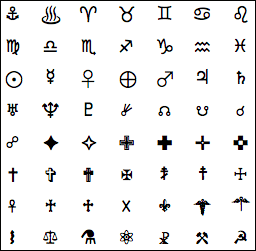
V preteklih člankih smo vam že pokazali
kako ustvariti lastne bližnjice na tipkovnici na vašem iPhoneu
tako dobro, kot
21 uporabnih
za delo z besedilom na vašem Macu. Tokrat pa gremo še malo dlje, da vam pokažemo, kako lahko izkoristite nastavitve vnosa besedila v računalniku Mac in ustvarite svoj nabor bližnjic na tipkovnici, ki jih lahko uporabljate s skoraj katero koli aplikacijo Mac.
gremo.
Korak 1: Odprto Sistemske nastavitve na vašem Macu in kliknite na Jezik & Besedilo meni, da razkrijete njegove nastavitve.
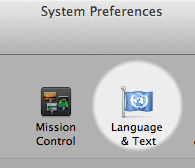
2. korak: Kliknite na Besedilo zavihek, da razkrijete Zamenjava simbolov in besedila polje. To polje je sestavljeno iz trije različni stolpci: eden, kjer izberete, katera bližnjica na tipkovnici ali kombinacija zamenjave besedila je omogočena, drugi tisti, ki prikazuje besedilo "sprožilca", uporabljeno za aktiviranje bližnjice, in zadnje, ki prikazuje, kako bo videti končni vnos všeč.

3. korak: Kliknite na "+” v spodnjem levem kotu Zamenjava simbolov in besedila polje, da ustvarite novo bližnjico na tipkovnici.
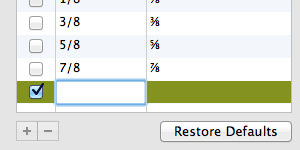
4. korak: Začnite tipkati novo bližnjico na tipkovnici. Vnesite bližnjico na Zamenjati polje in besedilo, ki ga bo nadomestilo na Z polje. V našem primeru smo ustvarili bližnjico za zamenjavo aws z besedo super vsakič, ko vtipkamo te tri črke.
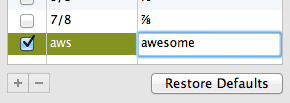
Čeprav bi to moralo biti dovolj, da vaša bližnjica deluje z večino aplikacij, je nekaj aplikacij vključenih vaš Mac, ki bo moral prilagoditi dodatno nastavitev, da bo vaša na novo ustvarjena bližnjica na tipkovnici delovala čeprav. Nekatere od teh so (nenavadno) domače Applove aplikacije, kot so iMessage, Numbers, Pages,pošta in celo TextEdit. Preizkusite bližnjico v kateri koli drugi aplikaciji in sledite spodnjim korakom, če ne deluje.
5. korak: Kadar koli na vašem Macu najdete aplikacijo, ki ne podpira te bližnjice/nadomestnega nasveta, pojdite na aplikacijo Uredi meni v menijski vrstici, izberite Zamenjave in omogočiti Zamenjava besedila iz razpoložljivih možnosti.

Bonus nasvet: vnašanje posebnih simbolov na vašem Macu
Zdaj veste, kako ustvariti in uporabljati lastne bližnjice na tipkovnici na vašem Macu. Vendar pa se lahko zgodi, da boste med pisanjem želeli uporabiti simbol ali niz simbolov, ki niso pogosti ali preprosto nimajo povezane bližnjice, kot so ti:
⬊ ↗ ‽ ¥ ₱ ♞
Na srečo so tudi Maci opremljeni s temi in še veliko več posebne znake do katerih je le bližnjica. Če jih želite priklicati, pritisnite Ukaz + Možnost + T medtem ko na večini urejevalnikov besedil in Pregledovalnik znakov se bo prikazal.
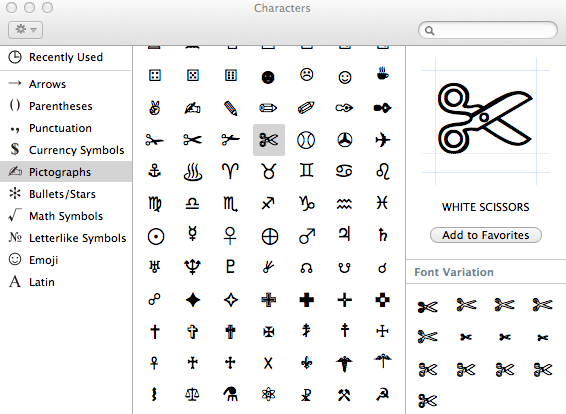
Iz njega boste lahko izbrali znake iz več glavnih kategorij, npr Puščice, simboli valut, piktogrami in več. Samo dvokliknite katerega koli od njih in dodani bodo vašemu besedilu. Lahko jih celo dodate v svoje Priljubljene če ti je všeč.
Izvolite. Nekaj lepih, zelo uporabnih nasvetov, ki vam bodo pomagali pri delu z besedilom še hitreje in bolj prilagodljivo. Uživajte!
Nazadnje posodobljeno 3. februarja 2022
Zgornji članek lahko vsebuje pridružene povezave, ki pomagajo podpirati Guiding Tech. Vendar to ne vpliva na našo uredniško integriteto. Vsebina ostaja nepristranska in pristna.



