Kaj je poročilo Power Diagnostics v sistemu Windows 7 in kako ga uporabljati?
Miscellanea / / February 10, 2022

Na novem prenosniku vse deluje hunky dory. Windows se hitro zažene, vsaka aplikacija se hitro odzove in življenjska doba baterije je na vrhuncu. Ko čas mineva in se prenosnik naloži s sranje, se stvari začnejo spreminjati na slabo.
Čas zagona, s katerim ste se hvalili, postane moteč in tudi baterija se začne izprazniti hitreje kot prej. O tem, kako lahko, smo že razpravljali popraviti počasen zagon Windows da pospešite svoje delo, danes pa vam bom pokazal, kako lahko podaljšate življenjsko dobo baterije.
Ne, ne bom vas prosil, da preklopite v način varčevanja z energijo oz prilagodite svetlost zaslona, vendar bomo videli, kako lahko uporabite Orodje Windows Power Diagnostic in si oglejte splošne težave, ki vplivajo na življenjsko dobo baterije vašega prenosnika, in kaj je mogoče z njo narediti.
Ustvarjanje in ogled poročila
Korak 1: Če želite ustvariti poročilo, boste morali zagnati ukazni poziv kot skrbnik. V meniju Start poiščite CMD, z desno tipko miške kliknite cmd.exe in izberite Zaženi kot skrbnik. Morda boste morali odobriti dovoljenje UAC za postopek.
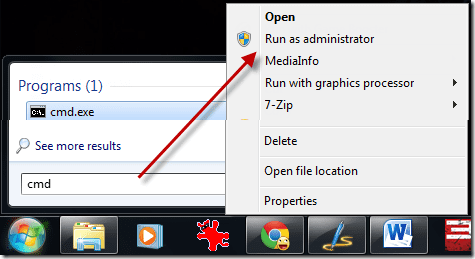
2. korak: V ukazni poziv vnesite powercfg – energija in pritisnite enter. Windows bo nato začel diagnozo, ki bo trajala približno minuto. Ko je končano, bo ukazni poziv vrnil število napak, opozoril in drugih informacij, ki jih je zabeležil. Vse te informacije bodo shranjene kot datoteka poročila v obliki HTML.
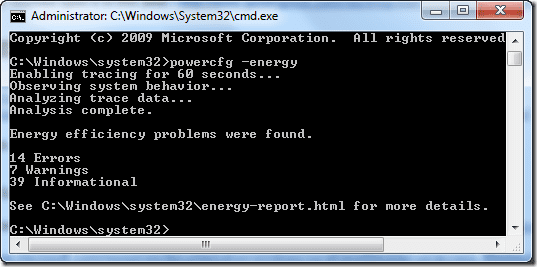
3. korak: Zdaj pa tip energijsko poročilo.html in pritisnite enter, da si ogledate poročilo v vašem privzeti brskalnik.
Opomba: Včasih se lahko med ogledom poročila v brskalniku prikaže napaka »Ta spletna stran ni bila najdena«. Kopirajte datoteko energy-report.html iz C:/Windows/system32/ mapo v kateri koli drug imenik in jo nato ročno odprite v brskalniku.
Razumevanje poročila
Poročilo je razdeljeno na štiri dele. Prva je glava in vsebuje osnovne sistemske informacije vašega računalnika. Drugi, tretji in zadnji del so napaka, opozorilo in informacija. Napake so označene z rdečo barvo, opozorila so bledo rumena, informacijski del pa v golem besedilu.
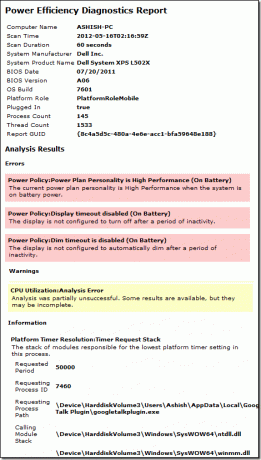
Poglejmo si, kako lahko te informacije učinkovito uporabimo, da popravimo življenjsko dobo baterije.
Oddelek za napake
Ta razdelek bo poudaril vse točke, povezane z vašimi perifernimi napravami in drugimi storitvami, ki so odgovorne za izpraznitev baterije. Oglejte si na primer to opozorilo.

V skladu z njim sem onemogočil privzeti čas spanja svojega računalnika, ko deluje na baterijo, in da dosežem optimalno delovanje baterije, moram popraviti to težavo.
Kul nasvet: Če niste prepričani, kako urediti načrt porabe sistema Windows, si lahko ogledate naš podroben vodnik Možnosti napajanja v sistemu Windows. Čeprav je bil članek napisan za Windows Vista, velja tudi za Windows 7.
Oddelek za opozorila

Opozorilni razdelek vam bo dal informacije, ki neposredno ne ovirajo življenjske dobe baterije, a če delate na njih, bo to povečalo zmogljivost. Za npr. zgornje opozorilo mi kaže, da je privzeta časovna omejitev trdega diska dolga in jo je mogoče popraviti, da povečate zmogljivost.
Oddelek za informacije
Ta razdelek vsebuje informacije v zvezi s postopkom optimizacije, ki mu sledi Windows, ko vaš prenosnik deluje na baterijo, in so namenjeni samo za potrebo po znanju.
Zaključek
Zato uporabite diagnostično poročilo, da podaljšate življenjsko dobo baterije vašega prenosnika z odpravljanjem težav, za katere niste nikoli vedeli, da obstajajo. In to ne bi smel biti enkraten proces. Priporočam, da to diagnostično poročilo zaženete enkrat na mesec ali ko izvajate a načrtovano vzdrževanje na vašem računalniku.
Zasluga za najboljšo sliko: saschaaa
Nazadnje posodobljeno 2. februarja 2022
Zgornji članek lahko vsebuje pridružene povezave, ki pomagajo podpirati Guiding Tech. Vendar to ne vpliva na našo uredniško integriteto. Vsebina ostaja nepristranska in pristna.



