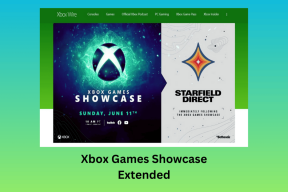Popravite, da samodejno predvajanje v YouTubu ne deluje
Miscellanea / / February 10, 2022

Če imate v brskalniku ali aplikaciji YouTube poškodovane namestitvene datoteke, ena ali več funkcij aplikacije morda ne bo delovalo pravilno. Ena takih funkcij je samodejno predvajanje. S funkcijo samodejnega predvajanja v YouTubu lahko neprekinjeno uživate v samodejnem gledanju videoposnetkov in tako lahko uživate v dolgih urah. Toda malo uporabnikov se je soočilo, da samodejno predvajanje YouTuba ne deluje v Chromu. Ko poskušate predvajati seznam predvajanja videoposnetkov, se lahko pojavi zanka videoposnetkov ali pa se videoposnetek neha predvajati. V tem članku smo torej pokazali vse možne načine za odpravo te težave. Torej, kaj še čakaš? Začnimo!
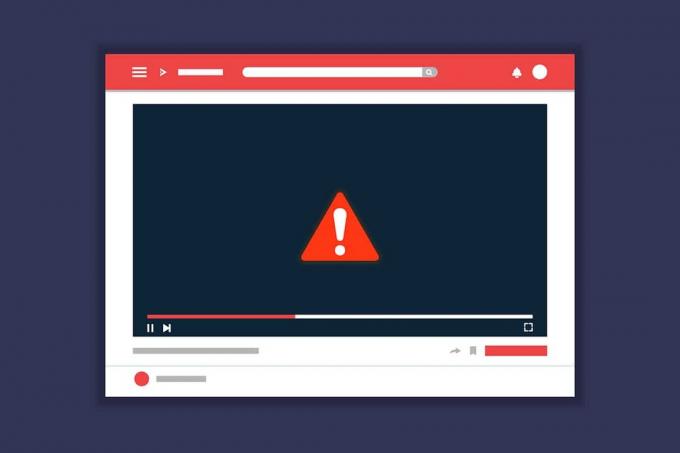
Vsebina
- Kako popraviti samodejno predvajanje v YouTubu, ki ne deluje
- Razlogi, zakaj samodejno predvajanje ne deluje v YouTubu
- 1. način: Osnovno odpravljanje težav
- 2. način: počistite predpomnilnik in piškotke brskalnika
- 3. način: onemogočite razširitve
- 4. način: prilagodite nastavitve samodejnega predvajanja
- 5. način: prilagodite nastavitve DRM (za Mozilla Firefox)
- 6. način: Odstranite videoposnetke s seznama predvajanja
- 7. način: spremenite URL videoposnetka
- 8. način: Dovoli nastavitve samodejnega predvajanja zvoka in videa (za Mozilla Firefox)
- 9. način: Posodobite brskalnik
- 10. način: Ponastavite brskalnik
- 11. način: Preklopite na drug brskalnik
Kako popraviti samodejno predvajanje v YouTubu, ki ne deluje
Funkcija samodejnega predvajanja v YouTubu je samodejno predvajanje videoposnetkov. YouTube nenehno spremlja vse vaše dejavnosti z aplikacijo. Torej, odvisno od vaših iskalnih dejavnosti, boste med omogočanjem funkcije samodejnega predvajanja pozvani k videoposnetkom s podobno vsebino. S to težavo se soočajo uporabniki vseh operacijskih sistemov in mobilnih telefonov. Če se soočate z isto težavo, niste sami! Ta priročnik vam bo pomagal odpraviti to težavo v računalniku z operacijskim sistemom Windows 10 in tudi v mobilnih napravah.
Razlogi, zakaj samodejno predvajanje ne deluje v YouTubu
Tukaj je nekaj razlogov, zakaj se ta težava pojavi v brskalniku.
- Težava, povezana s strežnikom
- Težava z omrežno povezavo
- Zastarel brskalnik
- Pokvarjen predpomnilnik ali podatki brskalnika
- Napačna konfiguracija brskalnika (nastavitve DRM)
- Nezdružljiva razširitev brskalnika
- Preveč videoposnetkov na seznamu predvajanja
Kadar koli naletite na kakršno koli tehnično težavo z YouTubom, morate najprej preveriti in se prepričati, ali je strežnik izklopljen zaradi vzdrževanja. Pojdi do Detektor padca preverite stanje strežnikov YouTube.
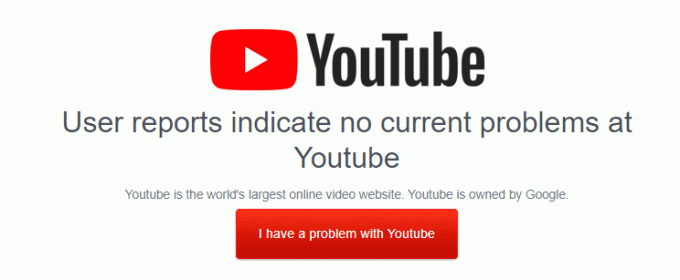
Lahko si tudi ogledate YouTubova uradna stran na Twitterju preverite, ali so pri YouTubovih strežnikih kakšne napake. Preverite, ali so drugi uporabniki prijavili isto težavo na platformi. Če je tako, morate počakati, da ekipa YouTuba reši težavo.
1. način: Osnovno odpravljanje težav
Preden preizkusite ostale metode, vam svetujemo, da izvedete nekaj osnovnih korakov za odpravljanje težav, navedenih spodaj.
1. korak: Znova zaženite računalnik
V večini primerov bo preprost ponovni zagon odpravil težavo brez zahtevnih postavitev. Zato poskusite znova zagnati sistem, tako da sledite spodnjim korakom in preverite, ali se znova soočate s težavo. Druga možnost je, da lahko popolnoma zapreti sistem z možnostmi napajanja in ga znova vklopite.
1. Pomaknite se do meni Start.
2. Zdaj izberite ikona napajanja.
Opomba: V sistemu Windows 10 je na dnu ikona za napajanje. Medtem ko se v sistemu Windows 8 ikona za napajanje nahaja na vrhu.
3. Več možnosti, kot je spi, Ugasniti, in Ponovni zagon bo prikazano. Tukaj kliknite na Ponovni zagon.

2. korak: Znova zaženite brskalnik
Včasih ponovni zagon Chroma odpravi samodejno predvajanje YouTuba, ki ne deluje pri težavi s Chromom. Tukaj je nekaj korakov za izvajanje istega.
1. Kosilo Upravitelj opravil z udarcem Tipke Ctrl + Shift + Esc hkrati.
2. V Procesi zavihek, poiščite in izberite postopek brskalnika (npr Chrome)
3. Nato kliknite na Končaj nalogo gumb, kot je prikazano na spodnji sliki.

4. zdaj, znova zaženite Google Chrome in preverite, ali ste težavo odpravili.
3. korak: Znova zaženite usmerjevalnik
Ponovni zagon usmerjevalnika bo znova zagnal omrežno povezljivost in le malo uporabnikov je poročalo o tem spremembe, označene v konfiguracijskih nastavitvah, bodo začele delovati, ko znova zaženete usmerjevalnik. Zato sledite spodnjim korakom za ponovni zagon usmerjevalnika.
1. Poišči Gumb za prižig na zadnji strani vašega usmerjevalnika.
2. Enkrat pritisnite gumb za ugasni.

3. zdaj, odklopiti tvoj Napajalni kabel usmerjevalnika in počakajte, da se energija v celoti izprazni iz kondenzatorjev.
4. potem ponovno povežite the napajalni kabel in ga vklopite po eni minuti.
5. Počakajte, da se omrežna povezava ponovno vzpostavi in poskusite se znova prijaviti.
2. način: počistite predpomnilnik in piškotke brskalnika
Poškodovani predpomnilnik in piškotki v vašem spletnem brskalniku lahko povzročijo težave pri uporabi brskalnika. Če želite popraviti samodejno predvajanje YouTuba, ki ne deluje v Chromu, lahko počistite predpomnilnik in piškotke, tako da sledite danim korakom.
Opomba: Kot primer smo prikazali Google Chrome.
1. Pritisnite na tipka Windows, tip Google Chrome in kliknite na Odprto.

2. Nato kliknite na ikona s tremi pikami > Več orodij >Počisti podatke brskanja … kot je prikazano spodaj.

3. Preverite naslednje možnosti.
- Piškotki in drugi podatki spletnega mesta
- Predpomnjene slike in datoteke
4. Zdaj izberite Ves čas možnost za Časovni razpon.

5. Na koncu kliknite na Počisti podatke.
Preverite, ali samodejno predvajanje v YouTubu ne deluje v Chromu.
Preberite tudi:Kako omogočiti DNS prek HTTPS v Chromu
3. način: onemogočite razširitve
Sledite spodnjim navodilom, da izbrišete razširitve iz Google Chroma.
1. Kosilo Chrome in tip chrome://extensions v Vrstica URL. Zadetek Vnesite ključ da dobite seznam vseh nameščenih razširitev.

2. Preklopi Izklopljeno the preklopi za razširitev (npr. Slovnično za Chrome), da ga onemogočite.

3. Osvežite brskalnik in preverite, ali je napaka ponovno prikazana ali ne.
4. Ponovite zgoraj koraki da onemogočite razširitve eno za drugo, da preverite, ali je napaka odpravljena ali ne.
4. način: prilagodite nastavitve samodejnega predvajanja
Včasih je gumb za samodejno predvajanje videti, kot da je vklopljen. Ampak, pravzaprav ne! Zato poskusite najprej izklopiti gumb in ga znova vklopiti. Nato bo odpravljena vsaka napaka naključnega ukaza v gumbu za samodejno predvajanje. Tukaj je nekaj preprostih navodil za izklop funkcije samodejnega predvajanja v YouTubu v brskalniku Google Chrome.
1. Odprite spletni brskalnik (npr. Google Chrome) Iz Meni za iskanje v sistemu Windows.

2. Kosilo YouTube v spletnem brskalniku in kliknite kateri koli videoposnetek na začetnem zaslonu.
3. Zdaj izklopite/vklopite Samodejno predvajanje gumb na dnu videoposnetka, kot je označeno.
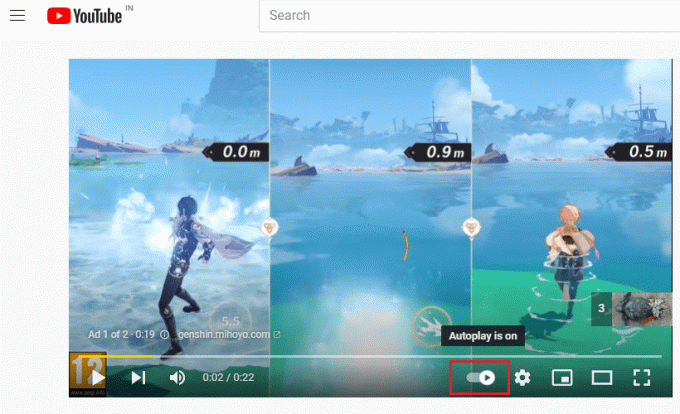
4. Zdaj kliknite na Nastavitve ikona na desni strani gumba za samodejno predvajanje
Opomba: Zagotovite Samodejno predvajanje gumb ne spremeni svojega položaja takoj, ko kliknete Nastavitve.

5. Zdaj pa vklopite Samodejno predvajanje gumb.
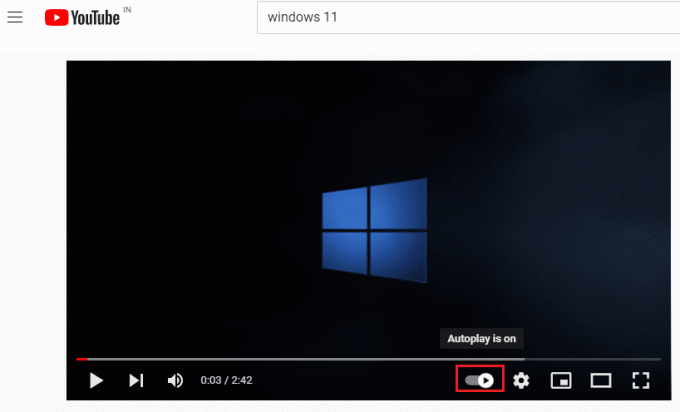
6. Zdaj kliknite na svoj profil v zgornjem desnem kotu zaslona, kot je prikazano.

7. Tukaj kliknite na Odjava možnost, kot je prikazano.
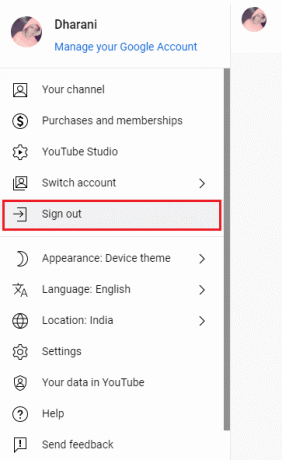
8. Na koncu se znova prijavite s svojimi poverilnicami in preverite, ali ste odpravili to težavo.
Preberite tudi:Kako obnoviti staro postavitev YouTuba
5. način: prilagodite nastavitve DRM (za Mozilla Firefox)
Vse avtorske pravice za digitalne medije so zaščitene z nizom DRM nastavitve vašega brskalnika. Vendar pa lahko te nastavitve DRM motijo običajno delovanje YouTuba, kar prispeva k temu, da samodejno predvajanje v YouTubu ne deluje. V tem primeru onemogočite nastavitve DRM v brskalniku Firefox tako, da sledite spodnjim korakom.
1. Kosilo Firefox in tip o: konfiguraciji v naslovni vrstici, nato pritisnite Vnesite ključ.
2. Zdaj kliknite na Sprejmite tveganje in nadaljujte gumb, kot je prikazano.
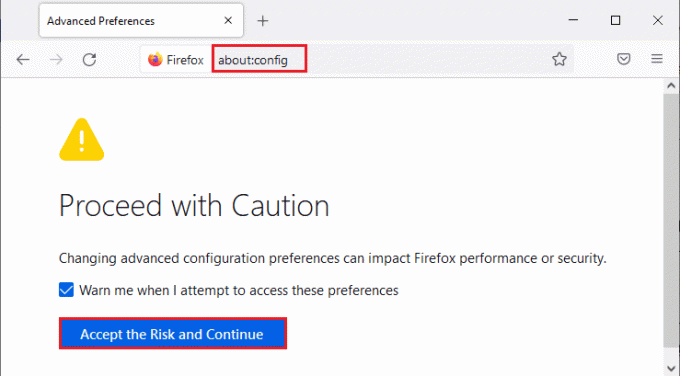
3. Tukaj, tip media.eme.enabled v Ime nastavitve iskanja polje, kot je prikazano.

4. Zdaj kliknite na smerne tipke v desnem kotu in spremenite nastavitve v napačno kot je prikazano.

5. Prav tako vtipkajte media.gmp-widevinecdm.enabled v Ime nastavitve iskanja polje, kot je prikazano.

6. Zdaj kliknite na puščična tipka v desnem kotu in spremenite nastavitve v napačno kot je prikazano.

Zdaj preverite, ali ste odpravili to težavo. Če ne, spremenite nastavitve v prav še enkrat in preverite, ali se težava znova ponovi.
6. način: Odstranite videoposnetke s seznama predvajanja
Če imate na seznamu predvajanja v YouTubu veliko videoposnetkov, vam lahko odstranitev nekaterih s seznama pomaga odpraviti težavo s samodejnim predvajanjem v YouTubu. Tukaj je nekaj navodil za odstranitev videoposnetkov s seznama predvajanja YouTube v brskalniku.
1. Zaženite spletni brskalnik (npr. Google Chrome) Iz Meni za iskanje v sistemu Windows.

2. Kosilo YouTube v brskalnik tako, da vnesete YouTube v iskalni vrstici.
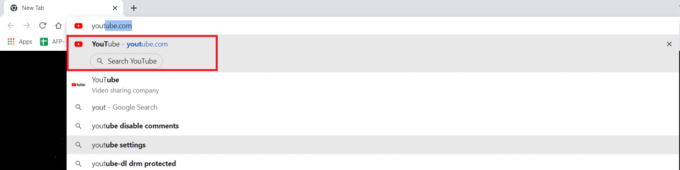
3. Kliknite Pokaži več kot je prikazano.
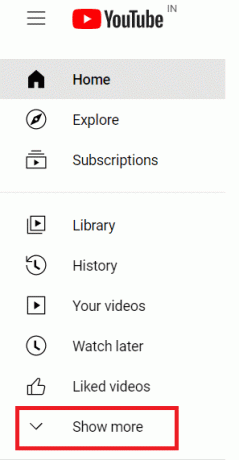
4. Zdaj kliknite na kateri koli od vaših seznamov predvajanja.
5. Kliknite na ikona s tremi pikami v desnem kotu videa, kot je prikazano.
6. Zdaj kliknite na Odstrani z mojih seznamov predvajanja kot je prikazano zgoraj.
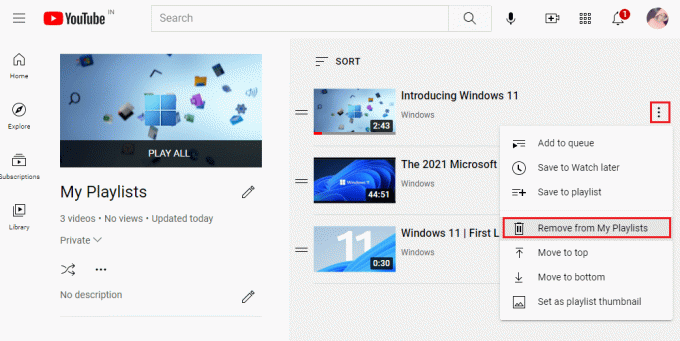
7. Ponovite enake korake za odstranite nekaj videoposnetkov s seznama predvajanja.
Preverite, ali ste popravili, da samodejno predvajanje v YouTubu ne deluje pri težavi s Chromom.
Preberite tudi:Popravite, da se videoposnetki v YouTubu ne predvajajo
7. način: spremenite URL videoposnetka
Če niste odpravili težave s samodejnim predvajanjem v YouTubu, ki ne deluje, lahko omogočite funkcijo samodejnega predvajanja za svoje videoposnetke tako, da dodate ?samodejno predvajanje=1 na koncu URL-ja.
1. Zaženite svoj Spletni brskalnik (npr. Chrome), kot je bilo storjeno v prejšnji metodi.
2. Odprto YouTube in zaženite katerega koli od videoposnetkov.
3. Zdaj pa dodaj ?samodejno predvajanje=1 na koncu URL-ja, kot je prikazano.
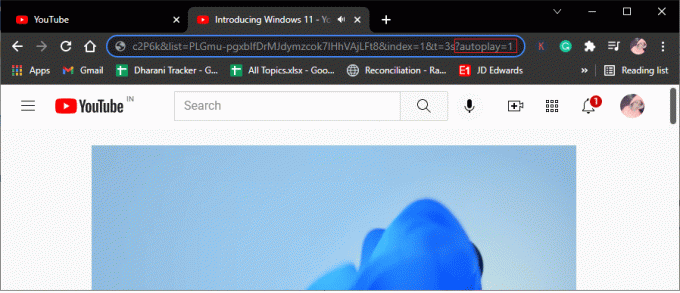
Preverite, ali je težava zdaj odpravljena.
8. način: Dovoli nastavitve samodejnega predvajanja zvoka in videa (za Mozilla Firefox)
Vaši spletni brskalniki bodo implementirali preveč varnostnih funkcij, da bi zaščitili vaš računalnik pred spletnimi napadi. V Firefoxu na primer samodejno predvajanje zvoka in videa ni privzeto omogočeno. Zato se lahko s to težavo soočite v brskalniku Firefox. Vendar pa lahko težavo, ki ne deluje samodejnega predvajanja v YouTubu, rešite tako, da onemogočite funkcije blokiranja samodejnega predvajanja v brskalniku, tako da izvedete spodaj navedene korake.
1. Kosilo Firefox in kliknite na tri-pikčaste črte kot je prikazano spodaj.
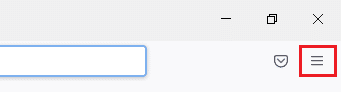
2. Zdaj kliknite na Nastavitve kot je prikazano.
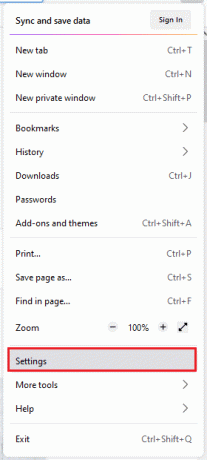
3. Tukaj kliknite na Zasebnost in varnost v levem podoknu.
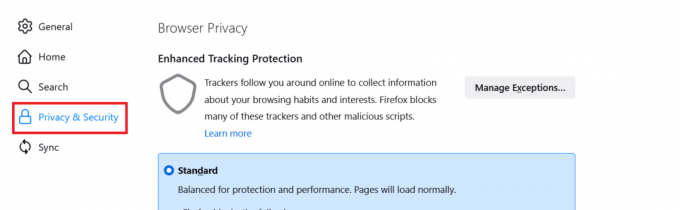
4. Pomaknite se navzdol do Dovoljenja razdelku v desnem podoknu. Nato kliknite na Nastavitve… gumb na desni strani Samodejno predvajanje, kot je prikazano.
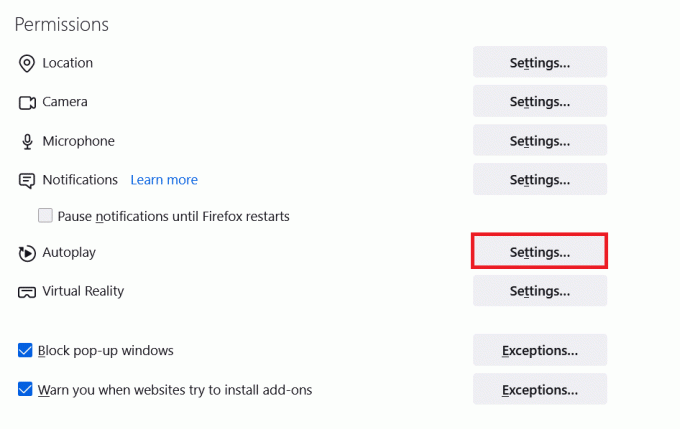
5. V Nastavitve – Samodejno predvajanje okno, nastavite vrednost Privzeto za vsa spletna mesta do Dovoli zvok in video kot je prikazano.
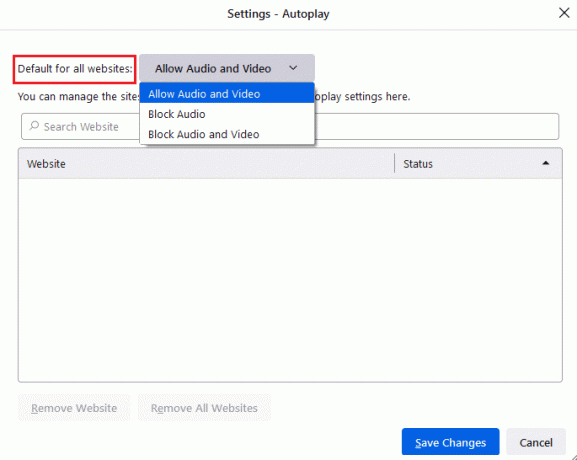
6. Zdaj kliknite na Shrani spremembe in zapusti okno.

7. Preverite, ali ste težavo odpravili. Če ne, vnesite o: konfiguraciji v svoji naslovni vrstici.
8. Zdaj kliknite na Sprejmite tveganje in nadaljujte gumb, kot je prikazano.
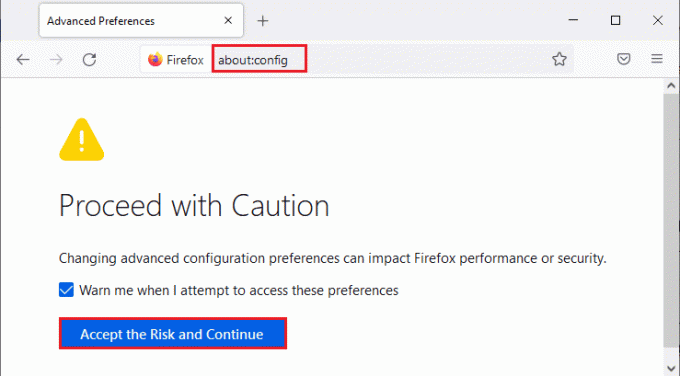
9. Tukaj, tip media.autoplay.blocking_policy v Ime nastavitve iskanja polje, kot je prikazano.
10. Zdaj kliknite na ključ za pisanje v desnem kotu.

11. Spremenite vrednost na 1 kot je prikazano.
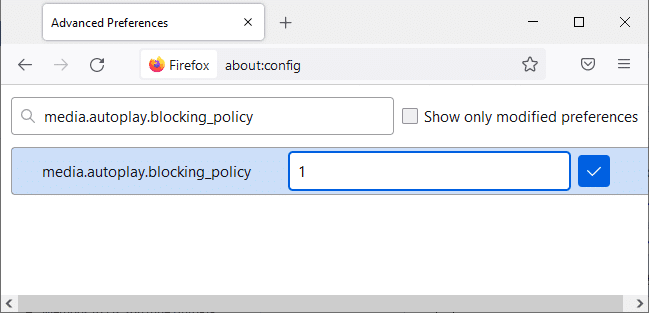
11. Prav tako vtipkajte media.block-autoplay-until-in-foreground v Ime nastavitve iskanja polje, kot je prikazano.
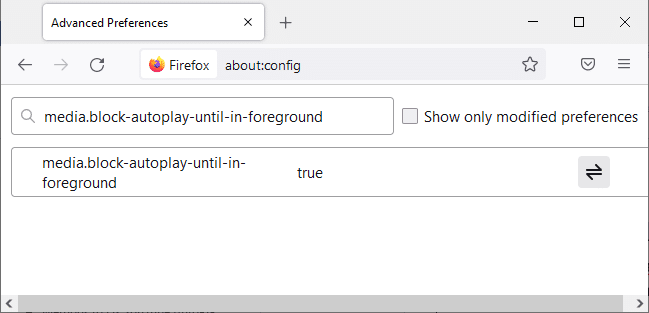
12. Zdaj kliknite na puščična tipka v desnem kotu in spremenite nastavitve v napačno kot je prikazano.

Zdaj preverite, ali ste odpravili to težavo. Če ne, spremenite nastavitve v prav še enkrat in preverite, ali se težava znova ponovi.
Preberite tudi:Kako odpraviti težavo s črnim zaslonom Firefoxa
9. način: Posodobite brskalnik
Če imate zastarel brskalnik, izboljšane funkcije YouTuba ne bodo podprte. Če želite popraviti nekatere napake in napake v brskalniku, ga posodobite na najnovejšo različico. Tukaj je opisano, kako posodobite brskalnik, da odpravite težavo s samodejnim predvajanjem v YouTubu.
1. Odprite svojo Spletni brskalnik (npr. Google Chrome)

2. Kliknite na ikona s tremi pikami razširiti nastavitve meni.
3. Nato izberite Pomoč >O Google Chromu kot je prikazano spodaj.

4. Dovoli Google Chrome za iskanje posodobitev. Prikazal se bo zaslon Preverjanje posodobitev sporočilo, kot je prikazano.

5A. Če so posodobitve na voljo, kliknite na Nadgradnja gumb.
5B. Če je Chrome že posodobljen, Google Chrome je posodobljen bo prikazano sporočilo.

Zdaj preverite, ali je težava s samodejnim predvajanjem YouTuba, ki ne deluje v Chromu, odpravljena ali ne.
Preberite tudi:Kako popraviti YouTubove komentarje, ki se ne nalagajo
10. način: Ponastavite brskalnik
Ponastavitev brskalnika bo obnovila brskalnik na privzete nastavitve in obstaja več možnosti, s katerimi lahko odpravite obravnavano težavo. Sledite spodnjim korakom, da ponastavite brskalnik in preverite, ali je težava odpravljena.
1. Odprite brskalnik (npr. Google Chrome) in pojdite na chrome://settings/reset
2. Kliknite na Obnovite nastavitve na prvotne privzete vrednosti možnost, prikazana poudarjena.

3. Zdaj potrdite svoje dejanje s klikom na Ponastavi nastavitve gumb.

11. način: Preklopite na drug brskalnik
Če uporabljate Google Chrome za gledanje videoposnetkov v YouTubu in niste dobili nobenega popravka omenjene napake tudi po poskusu vseh zgoraj omenjenih metod, lahko preklopite na drug spletni brskalnik. Nekateri priljubljeni brskalniki so navedeni spodaj.
- Mozilla Firefox
- Microsoft Edge
Ko preklopite brskalnik, preverite, ali ste težavo odpravili. Če je težava s samodejnim predvajanjem v YouTubu vložena v nekaterih drugih brskalnikih, je napaka povezana z vašim brskalnikom.
Priporočeno:
- Kako izklopiti Firestick
- Popravi gostiteljski proces za nastavitev sinhronizacije
- Popravite napako Ups, nekaj je šlo narobe v YouTubu
- 16 najboljših razširitev za blokiranje oglasov za Chrome
Upamo, da vam je bil ta priročnik koristen in da ste ga lahko popravili Samodejno predvajanje v YouTubu ne deluje težava na vaši napravi. Sporočite nam, katera metoda je bila za vas najboljša. Tudi, če imate kakršna koli vprašanja/predloge v zvezi s tem člankom, jih lahko spustite v razdelek za komentarje.