Uporabite Windows 7 Remote Assistance Easy Connect za reševanje težav
Miscellanea / / February 11, 2022
Nekoč poslovno usmerjena funkcija je izdaja operacijskega sistema Windows XP javnosti predstavila dve novi tehnologiji – oddaljeno namizje in oddaljeno pomoč.
Oddaljeno namizje se je osredotočil na poslovno uporabo in uporabnikom omogočil dostop do njihovih domačih računalnikov, ko ste na poti. Računalnik lahko zaženete, kot da ste tam, vendar prek mobilne naprave (tj. prenosnika, pametnega telefona, tablice itd.).
Po drugi strani, Pomoč na daljavo si prizadeva služiti domačim uporabnikom. Daljinska pomoč je imela možnost delite namizje Windows s katerim koli drugim uporabnikom sistema Windows. Z omenjenim uporabnikom lahko delite nadzor nad miško in tipkovnico prek LAN (lokalno omrežje) ali interneta (WAN).
Seveda prihodnost prinaša inovativno programsko rešitev in Windows 7 prinesel novo funkcijo, imenovano Enostavna povezava. Ta nedavni dodatek k oddaljeni pomoči poenostavlja celoten postopek, saj zahteva samo geslo in niti približno izmenjava datotek. Tudi geslo je mogoče odstraniti, če se izmenjajo kontaktne datoteke in vzpostavi zaupljiv odnos.
Kako uporabljati Windows 7 Easy Connect
Recimo, da imate težave z napravo Windows 7 in potrebujete pomoč nekoga z malo več strokovnega znanja. Ta vodnik po korakih vas bo popeljal skozi korake zahtevanja pomoči z uporabo oddaljene pomoči – Easy Connect.
Korak 1: V iskalno vrstico začetnega menija vnesite »pomoč« in kliknite na Oddaljena pomoč Windows povezava programa za zagon oddaljene pomoči.
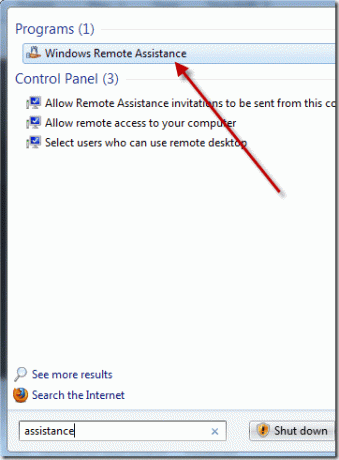
2. korak: Vprašali vas bodo, ali želite prositi ali ponuditi pomoč. Če želite zaprositi za pomoč, izberite Povabite nekoga, ki mu zaupate, da vam pomaga.
3. korak: Zdaj vam bo ponujena možnost shranite to vabilo kot datoteko in ga priložite e-poštnemu sporočilu (če drugi uporabnik nima dostopa do Easy Connect, na primer pri uporabi starejše različice sistema Windows), uporabite e-pošto za pošiljanje vabila (pod pogojem, da imate združljiv e-poštni program), oz uporabite enostavno povezavo. Izberite Uporabi enostavno povezavo, kot je prikazano spodaj.

4. korak: Pojavilo se bo novo okno, prikazano spodaj. To je vaše edinstveno geslo, ki ga bo vaš pomočnik potreboval za dostop do vašega računalnika. Spremljajte ga, da ga lahko zagotovite, ko ga mora vaš pomočnik vnesti v svoj osebni računalnik.

Sprejem povabila
Zdaj pa recimo, da ste na drugi strani tega scenarija in si v napornem dnevu vzamete čas za pomoč prijatelju v stiski. Tukaj je kaj ti bi moral narediti!
Korak 1: V iskalno vrstico začetnega menija vnesite »pomoč« in kliknite na Oddaljena pomoč Windows povezava programa za zagon oddaljene pomoči.
2. korak: Tokrat bi izbrali Pomagajte nekomu, ki vas je povabil možnost.

3. korak: Še enkrat bi se odločili Uporabite Easy Connect. Če bi vam bila poslana datoteka kot povabilo, bi izbrali drugo možnost.

4. korak: Nato morate vnesti geslo, ki je bilo posredovano udeležencu prejemniku. Ko vnesete geslo, vam bo odobren dostop do njihovega namizja.

Nekatere čedne funkcije vključujejo možnost klepetanja, da bi razjasnili in razložite korake za odpravljanje težav ki jih jemljete, kot tudi možnost prenehanja delite namizje kadar koli tako, da preprosto pritisnete gumb na vrhu okna z napisom »Ustavi skupno rabo«.
Najboljša stvar je, kako enostavno je pomagati prijatelju ali družinskemu članu, se posloviti od frustrirajočih telefonskih klicev in izmenjave e-pošte. Zdaj lahko tisti, ki smo tehnično nagnjeni, preskočimo klepet in samo odpravimo težavo!
Nazadnje posodobljeno 2. februarja 2022
Zgornji članek lahko vsebuje pridružene povezave, ki pomagajo podpirati Guiding Tech. Vendar to ne vpliva na našo uredniško integriteto. Vsebina ostaja nepristranska in pristna.
