Windows ni mogel najti gonilnika za vaš omrežni adapter [REŠENO]
Miscellanea / / November 28, 2021
Gonilniki naprav so pomembni za pravilno delovanje strojne opreme vašega sistema, če se ti gonilniki poškodujejo ali nekako prenehajo delovati, bo strojna oprema prenehala komunicirati z operacijskim sistemom Windows. Skratka, naleteli boste na težave s to posebno strojno opremo. Torej, če se soočate s težavami, povezanimi z omrežjem, ali če se ne morete povezati z internetom, bi verjetno zagnali Orodje za odpravljanje težav z omrežnim adapterjem. Pomaknite se do Nastavitve sistema Windows (pritisnite tipko Windows + I), nato kliknite Posodobitev in varnost, v levem stranskem meniju izberite Odpravljanje težav. Zdaj pod "Poišči in odpravi druge težave" kliknite Omrežni adapter in nato kliknite "Zaženite orodje za odpravljanje težav“.
Običajno orodje za odpravljanje težav z omrežjem preveri gonilnike in nastavitve, če niso na mestu, jih ponastavi in odpravi težave, kadar koli lahko. Toda v tem primeru, ko zaženete orodje za odpravljanje težav z omrežnim vmesnikom, boste videli, da ne more odpraviti težave, čeprav je odkril težavo. Orodje za odpravljanje težav z omrežjem vam bo pokazalo sporočilo o napaki »
Windows ni mogel najti gonilnika za vašo omrežno kartico“.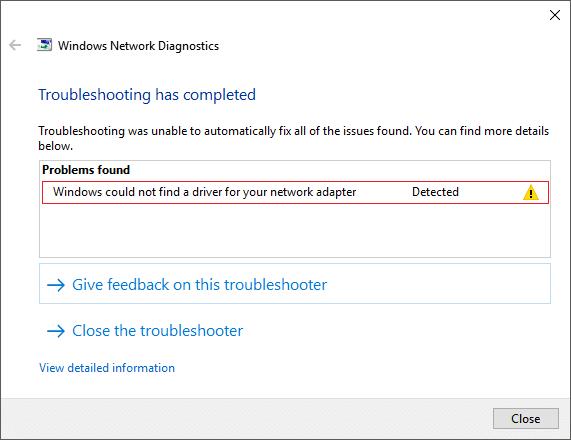
Zgornje sporočilo o napaki ne pomeni, da v sistemu ni nameščen gonilnik omrežne kartice, napaka preprosto pomeni, da Windows ne more komunicirati z omrežnim vmesnikom. Zdaj je to posledica poškodovanih, zastarelih ali nezdružljivih omrežnih gonilnikov. Torej, ne da bi izgubljali čas, poglejmo, kako popraviti, Windows ni mogel najti gonilnika za napako vašega omrežnega vmesnika s pomočjo spodaj navedene vadnice.
Vsebina
- Popravite, da Windows ni mogel najti gonilnika za vaš omrežni adapter
- 1. način: Ponovno namestite gonilnike omrežnega adapterja
- 2. način: Posodobite gonilnik omrežnega adapterja
- 3. način: Zaženite orodje za odpravljanje težav z omrežnim adapterjem
- 4. način: Preverite nastavitve upravljanja porabe omrežnega adapterja
- 5. način: Izvedite obnovitev sistema
- 6. način: Ponastavite omrežje
Popravite, da Windows ni mogel najti gonilnika za vaš omrežni adapter
Poskrbite za ustvarite obnovitveno točko samo v primeru, da gre kaj narobe.
1. način: Ponovno namestite gonilnike omrežnega adapterja
Opomba: Za prenos najnovejšega gonilnika omrežnega vmesnika boste potrebovali drug računalnik, saj ima vaš sistem omejen dostop do interneta.
Najprej se prepričajte, da ste prenesli najnovejše gonilnike omrežnih adapterjev s spletnega mesta proizvajalca, če takrat ne poznate proizvajalca pomaknite se do upravitelja naprav, razširite Omrežni adapterji, tukaj boste našli ime proizvajalca omrežne naprave, na primer v mojem primer, je Brezžična povezava Intel Centrino.
Lahko pa obiščete tudi spletno mesto proizvajalca računalnika, nato pa pojdite na razdelek za večerjo in prenosi, od tu prenesite najnovejše gonilnike za omrežni adapter. Ko imate najnovejši gonilnik, ga prenesite na bliskovni pogon USB in priključite USB v sistem, na katerem se soočate s sporočilom o napaki "Windows ni mogel najti gonilnika za vašo omrežno kartico“. Kopirajte datoteke gonilnikov z USB-ja v ta sistem in sledite spodnjim korakom:
1. Pritisnite tipko Windows + R in nato vnesite devmgmt.msc in pritisnite Enter, da odprete Upravitelj naprav.

2. Nato razširite Omrežne kartice desni klik na svoji napravi in izberite Odstranite napravo.

Opomba: Če ne najdete svoje naprave, sledite tem navodilom za vsako napravo, navedeno pod omrežnimi adapterji.
3.Kljukica "Izbrišite programsko opremo gonilnika za to napravo« in kliknite Odstrani.
4. Znova zaženite računalnik, da shranite spremembe.
5. Po ponovnem zagonu sistema bo Windows poskušal samodejno namestiti najnovejši gonilnik za vašo napravo.
Preverite, ali to odpravlja težavo, če ne, potem namestite gonilnike, ki ste jih prenesli v računalnik s pogonom USB.
Preberite tudi:Popravite kodo napake omrežnega adapterja 31 v upravitelju naprav
2. način: Posodobite gonilnik omrežnega adapterja
Če so gonilniki vašega omrežnega adapterja poškodovani ali zastareli, se boste soočili z napako »Windows ni mogel najti gonilnika za vaš omrežni adapter“. Torej, da se znebite te napake, morate posodobiti gonilnike omrežnega adapterja:
1. Pritisnite tipko Windows + R in vnesite »devmgmt.msc” v pogovornem oknu Zaženi, da se odpre upravitelja naprav.

2.Razširite Omrežni adapterji, nato z desno tipko miške kliknite svoj Wi-Fi krmilnik(na primer Broadcom ali Intel) in izberite Posodobite gonilnike.

3. V oknu Update Driver Software Windows izberite “Prebrskaj moj računalnik za programsko opremo gonilnika.“

4. Zdaj izberite »Naj izberem s seznama gonilnikov naprav v računalniku.“

5. Poskusi posodobite gonilnike iz navedenih različic.
6. Če zgoraj navedeno ni delovalo, pojdite na proizvajalčevo spletno mesto za posodobitev gonilnikov: https://downloadcenter.intel.com/
7. Znova zaženite, da uveljavite spremembe.
3. način: Zaženite orodje za odpravljanje težav z omrežnim adapterjem
1. Pritisnite tipko Windows + I, da odprete nastavitve, nato kliknite na Posodobitev in varnost.

2. V levem meniju izberite Odpravljanje težav.
3. Pod Odpravljanje težav kliknite na Internetne povezave in nato kliknite Zaženite orodje za odpravljanje težav.

4. Sledite nadaljnjim navodilom na zaslonu, da zaženete orodje za odpravljanje težav.
5. Če zgoraj navedeno ni odpravilo težave, v oknu Odpravljanje težav kliknite na Omrežni adapter in nato kliknite na Zaženite orodje za odpravljanje težav.

5. Znova zaženite računalnik, da shranite spremembe in preverite, ali lahko Popravi Windows ni mogel najti gonilnika za napako vašega omrežnega adapterja.
4. način: Preverite nastavitve upravljanja porabe omrežnega adapterja
1. Pritisnite tipko Windows + R in nato vnesite devmgmt.msc in pritisnite Enter, da odprete upravitelja naprav.

2. Nato razširite Omrežne kartice desni klik na svoji napravi in izberite Lastnosti.

3. Nato preklopite na zavihek Upravljanje porabe počistite potrditveno polje “Dovolite računalniku, da izklopi to napravo, da prihranite energijo.“

4. Kliknite V redu, da shranite svoje nastavitve.
5. Znova zaženite orodje za odpravljanje težav z omrežnim adapterjem in preverite, ali ga je mogoče odpraviti Windows ni mogel najti gonilnika za napako vašega omrežnega vmesnika.
5. način: Izvedite obnovitev sistema
1. V iskalnik Windows vnesite kontrolnik in kliknite »Nadzorna plošča« bližnjica iz rezultata iskanja.

2. Preklopite »Ogled po' način na 'Majhne ikone’.

3.Kliknite na ‘Okrevanje’.
4.Kliknite na ‘Odprite obnovitev sistema«, da razveljavite nedavne sistemske spremembe. Sledite vsem potrebnim korakom.

5. Zdaj od Obnovite sistemske datoteke in nastavitve okno kliknite na Naslednji.

6.Izberite obnovitvena točka in se prepričajte, da je ta obnovitvena točka ustvarjen, preden ste se soočili z napako Windows ni mogel najti gonilnika za vaš omrežni adapter.

7. Če ne najdete starih obnovitvenih točk kljukica “Pokaži več obnovitvenih točk« in nato izberite obnovitveno točko.

8.Kliknite Naslednji in nato preglejte vse nastavitve, ki ste jih konfigurirali.
9. Končno kliknite Končaj da začnete postopek obnovitve.

6. način: Ponastavite omrežje
Ponastavitev omrežja prek vgrajene aplikacije za nastavitve v sistemu Windows 10 lahko pomaga, če pride do težave z omrežno konfiguracijo vašega sistema. Če želite ponastaviti omrežje,
1. Uporabi Bližnjica s kombinacijo tipk WindowsTipka Windows + I da odprete aplikacijo za nastavitve. Aplikacijo za nastavitve lahko odprete tudi z s klikom na ikono v obliki zobnika v začetnem meniju ki se nahaja tik nad ikono za napajanje.
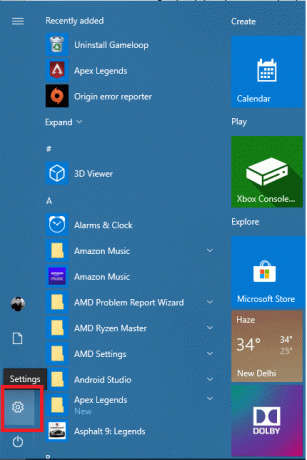
2. Kliknite na Omrežje in internet.

3. Pomaknite se navzdol, da vidite možnost Ponastavitev omrežja in kliknite nanjo.
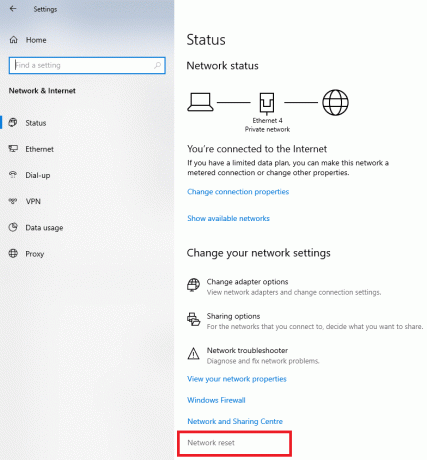
4. Na strani, ki se odpre, kliknite na Ponastavi zdaj.
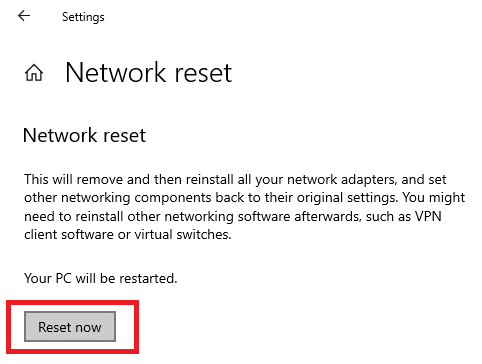
5. Namizni ali prenosni računalnik Windows 10 se bo znova zagnal in vsa omrežna konfiguracija bo ponastavljena privzete vrednosti. Upam, da bo to odpravilo gonilnik omrežnega vmesnika, ki ni našel težave.
Priporočeno:
- Odpravite težavo z brezžičnim adapterjem ali dostopno točko
- Popravite glavni zagonski zapis (MBR) v sistemu Windows 10
- Popravite to kopijo sistema Windows ni pristna napaka
- Kako spremeniti geslo za Gmail v 5 minutah
To zaključuje preproste popravke, ki jih lahko implementirate popraviti Windows ni mogel najti gonilnikov za vašo omrežno kartico. Če uporabljate namizje in uporabljate omrežno kartico PCIe, lahko poskusite zamenjati kartico omrežnega vmesnika z drugo ali uporabite vgrajeno omrežno kartico. Če uporabljate prenosni računalnik, ki ima zamenljivo kartico Wi-Fi, jo lahko poskusite zamenjati tudi z drugo kartico in preverite, ali je z omrežnim adapterjem težava s strojno opremo.
Če nobeden od teh popravkov ne deluje, lahko poskusite znova namestiti Windows 10 kot zadnjo možnost. Lahko pa uporabite drug zagonski pogon in preverite, ali je težava samo z vašim operacijskim sistemom. To vam bo prihranilo nekaj časa, da preverite, ali je operacijski sistem kriv. Poskusite lahko tudi poiskati težave z določenim omrežnim vmesnikom, ki ga imate, na proizvajalčevem spletnem mestu za podporo. Če ne veste, katerega uporabljate, je najverjetneje tisti, ki ga uporabljate, vgrajen Intel LAN adapter.
![Windows ni mogel najti gonilnika za vaš omrežni adapter [REŠENO]](/uploads/acceptor/source/69/a2e9bb1969514e868d156e4f6e558a8d__1_.png)


