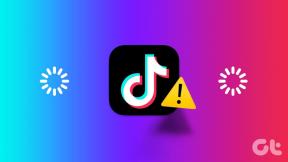Kako učinkovito paketno preimenovati datoteke z osebnim preimenovanjem
Miscellanea / / February 11, 2022
Recimo, da prenesete fotografijo iz digitalnega fotoaparata Sony v računalnik. Privzeto bo vsaki fotografiji dal ime, kot je "DSC001" in tako naprej. Če želite prepoznati slike, jih običajno preimenujete. Preimenovanje na stotine fotografij očitno ni lahka naloga.
Osebno preimenovanje je super orodje, ki ga je mogoče uporabiti za enostavno paketno preimenovanje datotek. Razlikuje se od drugih orodij za preimenovanje, ker ga lahko nastavite tudi tako, da spremlja določeno mapo za določen časovni interval. Če katero koli datoteko premaknete v to mapo, jo samodejno preimenuje glede na vrednosti, ki ste jih nastavili.
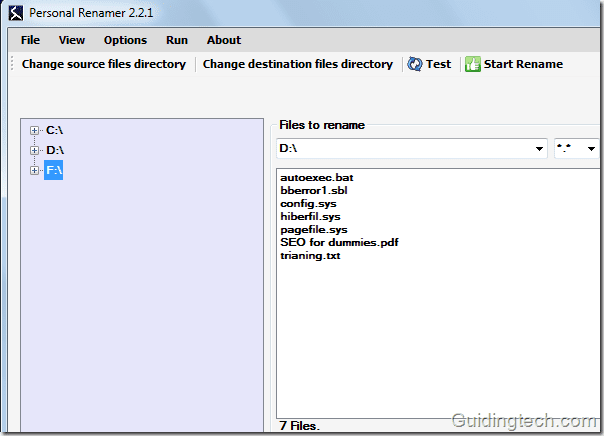
Tukaj je vodnik po korakih za uporabo tega orodja.
1. Prenesite in namestite Personal Renamer na svoj računalnik. Na voljo je kot brezplačna programska oprema za uporabnike sistema Windows.
2. Zaženite aplikacijo. V vmesniku boste videli dve podokni. Na levi strani boste našli črke pogonov vašega računalnika. Razširite ga lahko s klikom na simbol + poleg njega. Na desni strani sta dve škatli. Eno za vir in drugo za cilj.
3. Razširite pogon na levi in izberite mapo, v kateri želite preimenovati vse prisotne datoteke. Z desno miškino tipko kliknite mapo in izberite možnost »Nastavi trenutno izbiro kot izvorno mapo«.
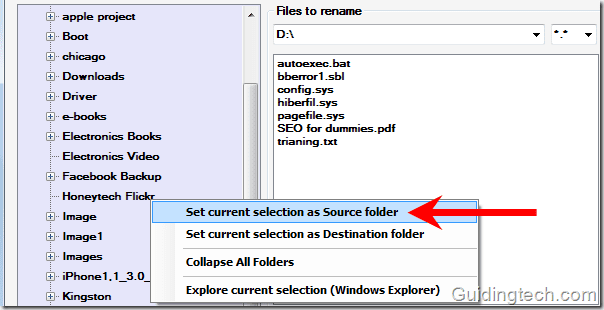
Podobno z desno miškino tipko kliknite ciljno mapo in izberite možnost »Nastavi trenutno izbiro kot ciljno mapo«.
Opomba: Da bi se izognili zmedi, vzamemo dve različni izvorni in ciljni mapi. Izvorno mapo lahko vedno nastavite kot ciljno mapo. Po preimenovanju boste v tej mapi dobili samo te preimenovane datoteke.
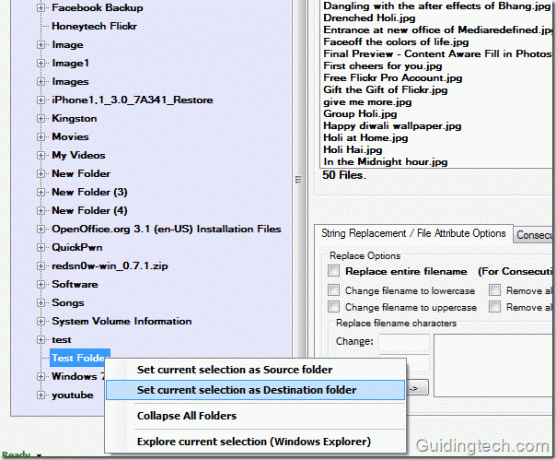
Tukaj je pogled na izvorne in ciljne mape ter datoteke v njih. Označite »Izbriši izvorne datoteke«, če želite izbrisati izvirne datoteke. V izhodu boste prejeli preimenovano datoteko v ciljno mapo. Če sta izvorna in ciljna mapa enaki, lahko kot izhod dobite samo preimenovano datoteko.
Zdaj si oglejte spodnji zavihek. Na voljo so trije zavihki: Zamenjava niza/Možnosti atributa datoteke, Zaporedno številčenje/Črke, Imenik (Samodejno preimenovanje). Vsak zavihek ima svojo funkcijo.
Lastnosti
1. Možnosti zamenjave niza/atributov datoteke
Vzemimo zavihek 1, to je možnost zamenjave niza/možnosti atributa datoteke. Tukaj lahko zamenjate celotno ime datoteke, spremenite ime datoteke v male črke, spremenite ime datoteke v velike črke, odstranite vse številke in črke iz imena datoteke. Zamenjate lahko tudi znake v imenu datoteke in razširitve datotek.

2. Zaporedno številčenje/piskanje
Zavihek 2 je Zaporedno številčenje/črkanje. Tukaj lahko imenu datoteke dodate predpono/pripono. Na primer na spodnjem posnetku zaslona sem v ime datoteke dodal predpono »Himanshu«.
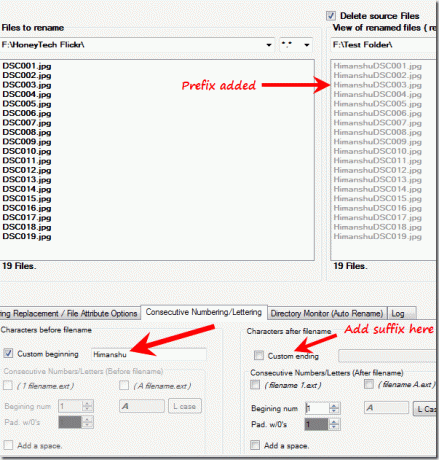
3. Nadzornik imenika (samodejno preimenovanje) [Napredna funkcija]
Zavihek 3 je Nadzorni imenik (Samodejno preimenovanje). To je napredna funkcija tega orodja. Vsako mapo lahko spremljate za določeno časovno obdobje in samodejno bo novo dodano datoteko preimenovala v mapo.
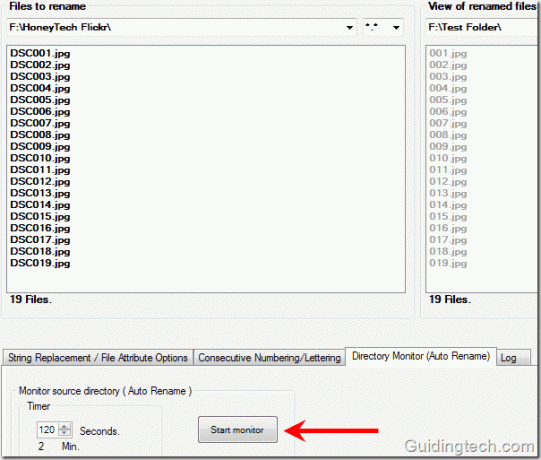
Nastavite čas in kliknite gumb »Zaženi monitor«. Pojavi se pogovorno okno, v katerem se prikaže sporočilo (prikazano na spodnjem posnetku zaslona). Kliknite V redu.
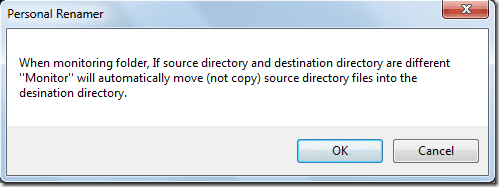
Ko prilagodite vse nastavitve, pojdite na Run-> Start. Začel se bo postopek preimenovanja. Preimenovanje vseh datotek bo trajalo delček sekunde. Na voljo je tudi z naprednimi nastavitvami za ogled skritih datotek in map. Prav tako lahko zazna sistemske mape in datoteke. Ima tudi možnost mape zgodovine, ki shranjuje nedavne dejavnosti imenika.
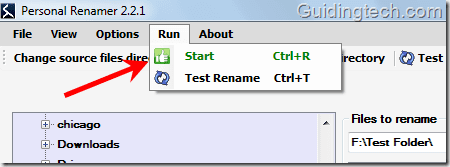
Na splošno je to napredno orodje za preimenovanje datotek za enostavno paketno preimenovanje datotek.
Prenesite Personal Renamer za učinkovito paketno preimenovanje datotek v sistemu Windows.
Nazadnje posodobljeno 5. februarja 2022
Zgornji članek lahko vsebuje pridružene povezave, ki pomagajo podpirati Guiding Tech. Vendar to ne vpliva na našo uredniško integriteto. Vsebina ostaja nepristranska in pristna.