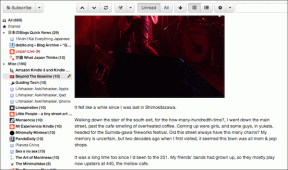7 najboljših orodij in vklepov za Windows 7 Explorer za hitrejši dostop
Miscellanea / / February 11, 2022
Windows 7 Explorer je v primerjavi s prejšnjimi različicami zelo zmogljiv. Če pa iščete nekaj kul trikov za integracijo še nekaj uporabnih funkcij v raziskovalca, je tukaj 7 uporabnih funkcije, ki jih lahko omogočite v privzetem raziskovalcu Windows 7, da postanete bolj produktivni in hkrati povečate dostopnost čas.
1. Odstranite nered
Pogled raziskovalca Windows 7 je bil velika sprememba v primerjavi s tistimi, ki smo jih imeli v starejših različicah. Prišel je s podporo za pogled podokna z navigacijskim podoknom, podoknom s podrobnostmi in podoknom za predogled.
Podokno za krmarjenje je razdelek, ki se nahaja na levi strani in navaja vse mape, elemente knjižnice in omrežne povezave. Podokno s podrobnostmi nam daje podrobnosti o vseh datotekah, ki smo jih izbrali v raziskovalcu, kot je skupna velikost datoteke, datum ustvarjanja in spremembe itd. Podokno za predogled ponuja prikrit predogled datotek predstavnosti in dokumentov.

Čeprav se nekateri zdijo ti pogledi podokna uporabni, je mnogim všeč manj neurejen videz raziskovalca, kot je bil tisti, ki smo ga imeli v operacijskem sistemu Windows XP in prej.
Če torej želite, da je pogled v raziskovalcu Windows manj preobremenjen, lahko preberete enega od naših prejšnjih člankov, ki govori o skrijete ta podokna v raziskovalcu Windows 7.
2. Brskanje z zavihki z zavihki QT
Ali vam je všeč vmesnik z zavihki vašega brskalnika? Prepričan sem, da ste odgovorili pritrdilno. Vmesnik z zavihki skoraj vedno poveča dostopnost in olajša delo. Če želite isto vrsto vmesnika z zavihki prenesti v svoj Windows Explorer, lahko poskusite Vrstica z zavihki QT.
Po namestitvi QT Tab Bar boste pozvani, da se znova prijavite v svoj račun Windows (lahko tudi znova zaženite raziskovalca z upraviteljem opravil). Zdaj odprite Windows Explorer in z desno tipko miške kliknite območje orodne vrstice (pritisnite gumb ALT, da ga zaženete). Izberite Vrstica z zavihki QT in Standardni gumbi da začnete delati v raziskovalcu Windows z zavihki.

Zdaj lahko delate z mapami Windows, kot delate v brskalniku, ki podpira zavihke. Odprite mape v novem zavihku, ustvarite skupine zavihkov, pin mape, itd
3. Izberite s potrditvenimi polji
Velikokrat se znajdemo v situacijah, ko moramo v raziskovalcu Windows izbrati več datotek za delo. Recimo, da morate kopirati več slik ali pesmi na izmenljivi pogon ali pa želite nekaj pesmi povleči in spustiti na seznam predvajanja. Večina nas bo držala pritisnjeno tipko Ctrl, da izberemo te datoteke za opravljanje naloge.
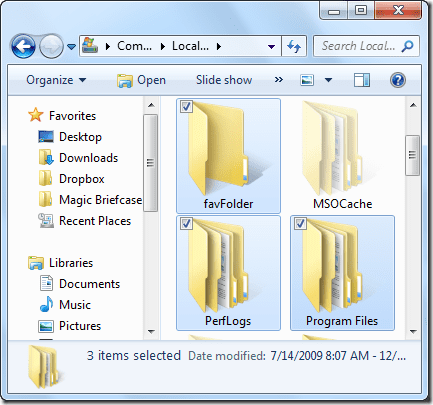
No, bistvo tukaj je, zakaj uporabljati dve roki (eno za držanje nadzornega gumba in drugo za klik na gumb miške in izbiro), če je to mogoče storiti samo z miško. Kar lahko storite, lahko omogočite pogled potrditvenega polja v Raziskovalcu in izberete več datotek. O tem, kako omogočiti, smo že govorili Potrditvena polja za izbiro elementov v sistemu Windows 7 in se lahko obrnete na povezavo, da omogočite funkcijo.
4. Dodajte napredne možnosti srednjemu kliku miške s SmartXplore
Če delate z miško, naj vam postavim vprašanje. Ali v primerjavi z ostalima dvema pogosteje uporabljate srednji gumb miške? No, večina od nas meni, da je ta gumb neuporaben pri vsakodnevnem delu, vendar nam včasih lahko pride prav. SmartXplore (NADGRADNJA: To orodje ni več na voljo) je izvrstna aplikacija, ki se integrira v lupino Explorerja in tako srednjemu gumbu miške daje številne uporabne funkcije.
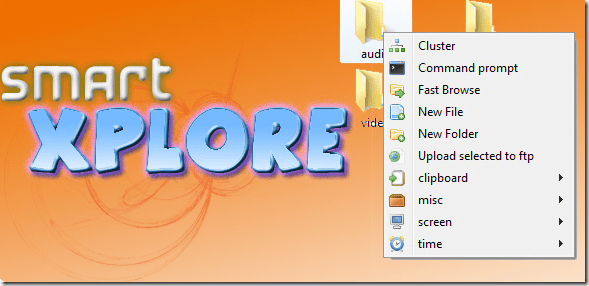
Ko aplikacijo zaženete prvič, se samodejno integrira v lupino Windows. Nato lahko kliknete kjer koli (srednji gumb miške) v raziskovalcu in lahko izvajate naloge, kot je priklic ukaznega poziva, ustvarjanje nova datoteka ali mapa, nalaganje izbranih datotek na strežnik FTP, zajem območja zaslona, vstavljanje trenutnega časovnega žiga v mapo in še veliko več.
Z ikono na pladnju lahko prenesete tudi različne dodatke, da trenutnemu meniju dodate več funkcij.
5. Dodaj Kopiraj/Premakni v Raziskovalec Z desno miškino tipko kliknite Meni
Ena izmed najbolj običajnih stvari, ki jih počnemo v vsakdanjem računalniškem življenju, je kopiranje ali premikanje datotek iz ene mape v drugo v raziskovalcu Windows. Recimo, da želite kopirati datoteko z izmenljivega diska v mapo. Običajno boste kopirali datoteko iz pogona mape, se pomaknili do ciljne mape in jo prilepili.
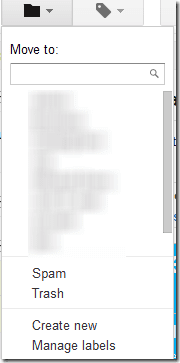
Zdaj lahko to nalogo olajšate z uporabo Premakni v/Kopiraj v kontekstni meni. Med namestitvijo se prepričajte, da ste izbrali možnost za integracijo funkcije v kontekstni meni. Zdaj lahko neposredno kopirate ali premaknete datoteko ali mapo na ciljni pogon, ne da bi zapustili izvorni pogon.
6. Kopiraj naslov, ime poti
Ena od funkcij XP, ki jo morda zamudite v sistemu Windows 7, je prikaz celotne poti trenutne mape v naslovni vrstici. Če želite uživati v celotnem naslovu poti, kliknite na prazen prostor v naslovni vrstici in tam ga boste videli!.
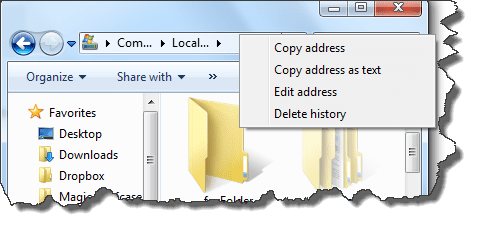
Prav tako lahko z desno tipko miške kliknete naslovno vrstico in kopirate pot kot besedilo za uporabo vrednosti v drugih programih.
Če želite kopirati celotno pot datoteke v mapi, lahko z desno tipko miške kliknete datoteko in pridržite tipko Shift tipko in izberite Kopiraj kot pot.
7. Nastavite ga tako, da zaženete svojo priljubljeno mapo
Windows 7 ima v opravilni vrstici pripeto mapo raziskovalca, ki ob kliku odpre knjižnico kot privzeto mapo. Če knjižnice Windows ne uporabljate dovolj pogosto in bi radi spremenili privzeto mapo v eno od svojih najljubših, lahko preberete naš vodnik, ki govori o Kako lahko nastavite Windows 7 Explorer, da privzeto odpre vašo priljubljeno mapo.
Upamo, da bodo z zgornjimi nasveti vaše pogosto vsakodnevno srečanje z raziskovalcem Windows 7 bolj produktivno in plodno.
Ali imate v rokavu še kakšne koristne trike/orodja za Windows 7 Explorer? Delite ga z nami v razdelku za komentarje.
Nazadnje posodobljeno 2. februarja 2022
Zgornji članek lahko vsebuje pridružene povezave, ki pomagajo podpirati Guiding Tech. Vendar to ne vpliva na našo uredniško integriteto. Vsebina ostaja nepristranska in pristna.
ALI SI VEDEL
Notion, aplikacija za produktivnost, je bila ustanovljena leta 2013.