6 načinov za brisanje zataknjenega tiskalnega opravila v sistemu Windows 10
Miscellanea / / November 28, 2021
Prekličite ali izbrišite zataknjeno tiskalno opravilo v sistemu Windows 10: Tiskanje v operacijskem sistemu Windows 10 je lahko zelo zahtevno. Tiskalniki se lahko izkažejo za res frustrirajoče, saj se včasih čakalna vrsta tiskanja zatakne vmes in tiskalniškega posla ni mogoče preklicati ali izbrisati iz čakalne vrste. Če želite, da čakalna vrsta za tiskanje deluje in začnete znova tiskati svoje dokumente, so spodaj razložene metode lahko zelo koristne v sistemu Windows 10.

Vsebina
- 6 načinov za brisanje zataknjenega tiskalnega opravila v sistemu Windows 10
- 1. način: ročno počisti čakalno vrsto za tiskanje
- 2. način: prekličite zataknjeno tiskalno opravilo z ukaznim pozivom (CMD)
- 3. način: Izbrišite zataknjeno tiskalno opravilo s storitvijo services.msc
- 4. način: Izbrišite opravilo zagozdenega tiskanja z uporabo Naprav in tiskalnikov
- 5. način: Odstranite zataknjeno tiskalno opravilo tako, da posodobite gonilnik tiskalnika
- 6. način: Znova namestite gonilnike tiskalnika
6 načinov za brisanje zataknjenega tiskalnega opravila v sistemu Windows 10
Poskrbite za ustvarite obnovitveno točko samo v primeru, da gre kaj narobe.
1. način: Ročno počisti čakalno vrsto za tiskanje
Ukazni poziv se lahko uporablja za zaustavitev in zagon tiskalnega ozadja, ki lahko odstrani zataknjeno tiskalno opravilo. Za izvedbo postopka je treba slediti naslednjim korakom:
1.Kliknite na Začni gumb ali pritisnite tipka Windows.
2.Vrsta ukazni poziv v Iskanju.
3. Z desno tipko miške kliknite ukazni poziv in izberite Zaženi kot skrbnik.

4. Odpre se novo okno ukaznega poziva, vnesite net stop spooler in nato pritisnite Vnesite na tipkovnici.
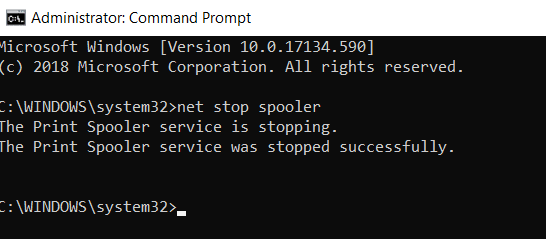
5. Odprite File Explorer v vašem sistemu iz menija Start, namizja ali orodne vrstice, lahko pa tudi pritisnete Windowsključ + E.
6. Poiščite naslovna vrstica v oknu raziskovalca datotek in vnesite C:\Windows\System32\Spool\Tiskalniki in pritisnite enter na tipkovnici.

7. Odpre se nova mapa, s pritiskom na izberite vse datoteke v tej mapi Ctrl in A nato pritisnite tipko za brisanje na tipkovnici.

8. Zaprite mapo in se vrnite v ukazni poziv ter vnesite net start spooler in pritisnite Vnesite na tipkovnici.
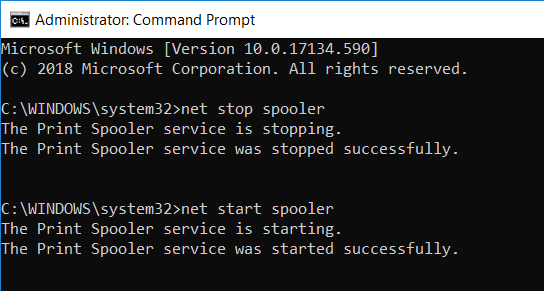
9. Tako lahko poskrbite, da bo zataknjeno tiskalno opravilo pravilno delovalo.
2. način: prekličite zataknjeno tiskalno opravilo z ukaznim pozivom (CMD)
Ukazni poziv se lahko uporablja za brisanje vsebine mape Tiskalniki, ki lahko odstrani zataknjeno tiskalno opravilo. To je eden najhitrejših načinov za odstranitev zataknjenega tiskalnega posla. Za izvedbo postopka je treba slediti naslednjim korakom.
1. Pritisnite tipko Windows + X in izberite Ukazni poziv (Admin).

2. V cmd vnesite naslednji ukaz in pritisnite Enter:
net stop spooler. del %systemroot%\System32\spool\printers\* /Q /F /S. net start spooler

3. To bo uspešno Prekličite ali izbrišite zataknjeno tiskalno opravilo v sistemu Windows 10.
3. način: Izbrišite zataknjeno tiskalno opravilo s storitvijo services.msc
1. Pritisnite tipko Windows + R, da odprete pogovorno okno Zaženi in nato vnesite storitve.msc in pritisnite Enter.

2. V oknu storitev z desno miškino tipko kliknite Print Spooler storitev in izberite »Ustavi se”. Če želite to narediti, morate biti prijavljeni kot skrbniški način.

3. Odprite File Explorer v vašem sistemu iz menija Start, namizja ali orodne vrstice, lahko tudi pritisnete tipka Windows + E.
4. Poiščite naslovna vrstica v oknu raziskovalca datotek in vnesite C:\Windows\System32\Spool\Tiskalniki in pritisnite enter na tipkovnici.

5. Odpre se nova mapa, s pritiskom na izberite vse datoteke v tej mapi Ctrl in A nato pritisnite tipko za brisanje na tipkovnici.

6. Zaprite mapo, vrnite se v okno storitev in znova izberite Print Spooler storitev, z desno miškino tipko kliknite nanjo in izberite Začni.

Ta metoda bo uspešno Prekličite ali izbrišite zataknjeno tiskalno opravilo v sistemu Windows 10, če pa se še vedno zataknete, sledite naslednji metodi.
4. način: Izbrišite opravilo zagozdenega tiskanja z uporabo Naprav in tiskalnikov
Če čiščenje v ozadju in ponovni zagon ne delujeta in ste še vedno obtičali pri tiskalnem opravilu, lahko prepoznate dokument, ki je zataknjen, in ga počistite. Včasih en sam dokument ustvari celotno težavo. En dokument, ki ga ni mogoče natisniti, bo blokiral celotno čakalno vrsto. Včasih boste morda morali preklicati vse tiskane dokumente in jih nato ponovno posredovati na tiskanje. Če želite preklicati ali znova zagnati postopek tiskanja dokumenta, lahko sledite tem korakom.
1. Pritisnite tipko Windows, da prikažete iskanje, nato vnesite Control in kliknite na Nadzorna plošča.

2. Kliknite na Strojna oprema in zvok in nato kliknite na Naprave in tiskalniki.

3.V novem oknu lahko vidite vse tiskalnike, ki so povezani z vašim računalnikom.
4. Z desno tipko miške kliknite tiskalnik, ki je obtičal, in izberite Poglejte, kaj se tiska.

5. V novem oknu bo prisoten seznam vseh dokumentov, ki so prisotni v čakalni vrsti.
6.Izberite prvi dokument na seznamu, nato z desno miškino tipko kliknite nanj in izberite Ponovni zagon s seznama.

7. Če tiskalnik zasliši in začne delovati, ste končali.
8. Če je tiskalnik še vedno zataknjen, potem spet desni klik na dokumentu in izberite Prekliči.
9. Če se težava še vedno pojavlja, v oknu tiskalnika kliknite na Tiskalnik in izberite Prekliči vse dokumente.
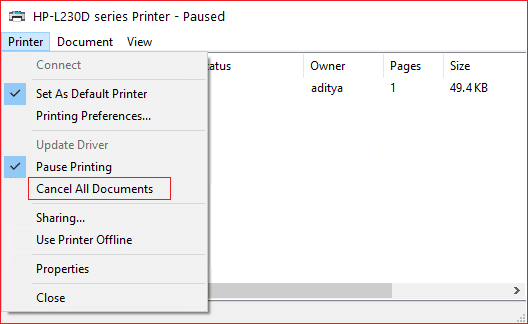
Po tem bi morali vsi dokumenti v čakalni vrsti za tiskanje izginiti in tiskalniku lahko znova date ukaz in deloval bi moral v redu.
5. način: Odstranite zataknjeno tiskalno opravilo tako, da posodobite gonilnik tiskalnika
Če čiščenje ozadja in preklic ali ponovni zagon dokumenta iz čakalne vrste za tiskanje ne deluje, lahko poskusite posodobiti gonilnik tiskalnika, da izbrišete zataknjeno tiskalno opravilo v sistemu Windows 10. Če želite posodobiti gonilnik, sledite tem korakom.
1. Pritisnite tipko Windows + X in izberite Upravitelj naprav.

2.Razširite Čakalne vrste tiskanja in izberite tiskalnik, za katerega želite posodobiti gonilnike.
3. Z desno tipko miške kliknite izbrano Tiskalnik in izberite Posodobite gonilnik.
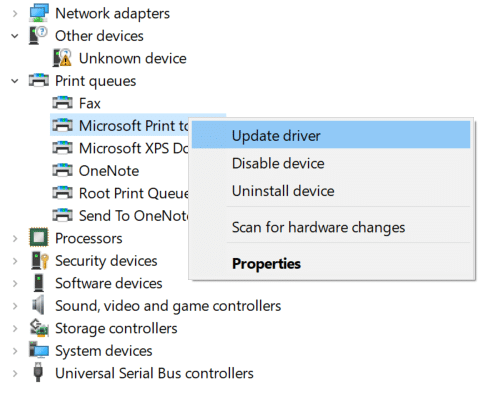
4.Izberite Samodejno poiščite posodobljeno programsko opremo gonilnika.

5. Windows bo samodejno namestil najnovejše gonilnike, ki so na voljo za vaš tiskalnik.

Ročno namestite najnovejše gonilnike tiskalnika
1. Pritisnite tipko Windows + R in vnesite »storitve.msc« in pritisnite enter.

2. Najdi Storitev tiskanja v ozadju nato z desno miškino tipko kliknite in izberite Ustavi.

3. Znova pritisnite tipko Windows + R in vnesite printui.exe /s /t2 in pritisnite enter.
4. V Lastnosti tiskalnega strežnika v oknu poiščite tiskalnik, ki povzroča to težavo.
5. Nato odstranite tiskalnik in ko ste pozvani za potrditev odstranite tudi gonilnik, izberite da.

6. Zdaj znova pojdite na services.msc in z desno miškino tipko kliknite Print Spooler in izberite Začni.

7. Nato se pomaknite na spletno mesto proizvajalca tiskalnikov, prenesite in namestite najnovejše gonilnike tiskalnika s spletnega mesta.
Na primer, če imate tiskalnik HP, morate obiskati Stran za prenos programske opreme in gonilnikov HP. Kjer lahko preprosto prenesete najnovejše gonilnike za svoj tiskalnik HP.
8.Če še vedno ne zmorete prekličite ali odstranite zataknjeno tiskalno opravilo v sistemu Windows 10 potem lahko uporabite programsko opremo tiskalnika, ki ste jo dobili s tiskalnikom. Običajno lahko ti pripomočki zaznajo tiskalnik v omrežju in odpravijo vse težave, ki povzročajo, da je tiskalnik videti brez povezave.
na primer lahko uporabiš HP Print and Scan Doctor za odpravo morebitnih težav v zvezi s tiskalnikom HP.
6. način: Znova namestite gonilnike tiskalnika
1. Pritisnite tipko Windows + R, nato vnesite nadzorni tiskalniki in pritisnite Enter, da odprete Naprave in tiskalniki.

2.Z desno tipko miške kliknite svoj tiskalnik in izberite "Odstranite napravo« iz kontekstnega menija.

3.Ko se potrditveno pogovorno okno se pojavi, kliknite da.

4. Ko je naprava uspešno odstranjena, prenesite najnovejše gonilnike s spletnega mesta proizvajalca tiskalnika.
5. Nato znova zaženite računalnik in ko se sistem znova zažene, pritisnite tipko Windows + R in vnesite nadzor tiskalnikov in pritisnite Enter.
Opomba: Prepričajte se, da je vaš tiskalnik povezan z računalnikom prek USB-ja, etherneta ali brezžično.
6. Kliknite na "Dodajte tiskalnik” pod oknom Naprava in tiskalniki.

7. Windows bo samodejno zaznal tiskalnik, izberite vaš tiskalnik in kliknite Naslednji.

8.Nastavite tiskalnik kot privzeti in kliknite Končaj.

Tako lahko posodobite gonilnik in po tem lahko znova poskusite natisniti dokumente.
Priporočeno:
- Kako odstraniti zlonamerno programsko opremo iz računalnika v sistemu Windows 10
- Nastavite dnevno sliko Bing kot ozadje v sistemu Windows 10
- Obnovite stare ikone na namizju v sistemu Windows 10
- Popravite, da preslednica ne deluje v sistemu Windows 10
Upam, da vam je bil ta članek koristen in da lahko zdaj enostavno Prekličite ali izbrišite zataknjeno tiskalno opravilo v sistemu Windows 10, če pa imate še vedno kakršna koli vprašanja v zvezi s tem vodnikom, jih lahko postavite v razdelku za komentarje.



