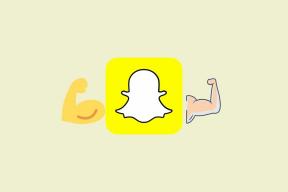Nove fizične bližnjice na tipkovnici za iPad v sistemu iOS 9
Miscellanea / / February 11, 2022
Ker iPad postaja vse bolj zmogljiv kot a naprava za produktivnost (kar še bolj dokazujejo nove ekskluzivne funkcije za iPad, dodane v iOS 9), se več uporabnikov iPada zanaša na to, da opravi večino svojega dela. To morda še ni vaš primer, če vaša vsakodnevna opravila zahtevajo veliko računalniške moči.

Če pa vaš potek dela iPad vključuje predvsem pisanje in krmarjenje po aplikacijah, potem iOS 9 ponuja nov nabor bližnjice na tipkovnici za vašo fizično tipkovnico, ki vam bo zelo olajšala življenje.
Medtem ko bodo aplikacije tretjih oseb potrebovale nekaj časa za implementacijo novih bližnjic na tipkovnici iOS 9, najpomembnejše in produktivne domače aplikacije Apple že podpirajo to funkcijo.
Preberite, če želite izvedeti vse, kar morate vedeti o njih.
Bližnjice v pošti

- Odgovori: Command + R.
- Odgovori vsem: Command + Shift + R.
- naprej: Command + Shift + F.
- Označite sporočilo/sporočila kot neželeno: Pritisnite Command + Shift + J kombinacija.
- Zastava: The Command + Shift + L kombinacija tipk vam bo omogočila označevanje sporočil.
- Označi sporočilo/sporočila kot neprebrano: Command + Shift + U.
- Pojdite na prejšnje sporočilo: Uporabi Command + puščica navzgor.
- Pojdi na naslednje sporočilo: Uporabi Command + puščica navzdol.
- Izbriši sporočilo: Pritisnite Izbriši ključ.
- Pridobite vso novo pošto: pritisnite Command + Shift + N.
- Iskanje po nabiralniku: Uporabi Ukaz + možnost + F za iskanje vaše pošte.
- Sestavite novo sporočilo: Ukaz + N.
Kul nasvet: Popover z večino bližnjic, ki so podprte za aplikacijo na vašem iPadu, lahko prikažete tako, da držite tipko Ukaz ključ.
Bližnjice v Notesih

- Krepko, ležeče in podčrtano: vse to je v skladu s svojimi klasičnimi bližnjicami Ukaz + B, Ukaz + I in Command + U oz.
- Izbrano besedilo spremenite v naslov ali naslov: uporabite Ukaz + možnost + T oz Ukaz + možnost + H spremeni besedilo v naslov ali naslov.
- Nova opomba: Ukaz + N.
- Ustvarite kontrolne sezname in jih označite kot potrjene: z uporabo Ukaz + možnost + L bližnjica vam omogoča, da iz obstoječega besedila ustvarite kontrolni seznam, in če izberete element/e na svojem kontrolnem seznamu in uporabite Command + Shift + U, jo/jih boste označili kot označene. Tudi, če izberete seznam in uporabite Ukaz + možnost + B, bo besedilo postalo običajno besedilo telesa.
Bližnjice v Safariju
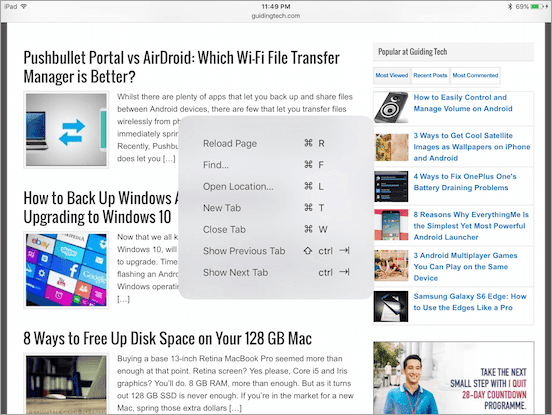
- Ponovno naloži stran: Uporabi Command + R za ponovno nalaganje trenutnega spletnega mesta.
- Najdi na strani: Command + F.
- Odpri Lokacija: Pritisnite Command + L.
- Nov zavihek: Ukaz + T.
- Zapri zavihek: Command + W.
- Pomik po zavihkih v desno: Control + Tab.
- Pomik po zavihkih na levo: Control + Shift + Tab.
- Pokaži pogled bralca: Uporabi Command + Shift + R da prikažete pogled Bralnik.
Bližnjice v stikih

Imenik ima le nekaj bližnjic, a so kljub temu uporabne.
Nov stik ustvarite s pritiskom na Ukaz + N in poiščite svoje obstoječe prek Command + F.
Preklopnik aplikacij
Težko je verjeti, da je Apple potreboval toliko let za implementacijo te funkcije, vendar je končno tu za vse uporabnike iPada.
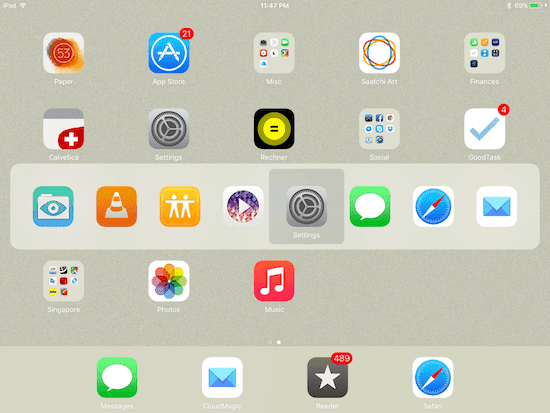
Ko boste naslednjič s svojim iPadom uporabljali fizično tipkovnico, preprosto pritisnite Command + Tab bližnjica na tipkovnici in slavni preklopnik aplikacij Apple iz Maca se bosta pojavila na zaslonu vašega iPada!
Vsem tem dodajte možnost prostega premikanja kazalca vašega iPada (preberite Ta članek če želite izvedeti, kako) in imate nov iOS, ki dramatično poveča vrednost iPada kot produktivne naprave. Torej nadaljujte in preizkusite vse to ter se pripravite na še več, ki bodo kmalu prišli od razvijalcev tretjih oseb.
Nazadnje posodobljeno 3. februarja 2022
Zgornji članek lahko vsebuje pridružene povezave, ki pomagajo podpirati Guiding Tech. Vendar to ne vpliva na našo uredniško integriteto. Vsebina ostaja nepristranska in pristna.