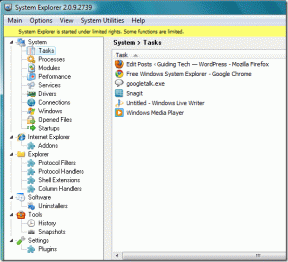Odpravite težave s svetlostjo po posodobitvi Windows 10 Creators
Miscellanea / / November 28, 2021
Odpravite težave s svetlostjo po posodobitvi Windows 10 Creators: Mnogi uporabniki se pritožujejo nad novo težavo po prenosu posodobitve Windows 10 Creators Update, ki je njihova svetlost zaslona ali zaslona po vsakem ponovnem zagonu samodejno ponastavljena na privzeto vrednost. Zlasti se svetlost zaslona po vsakem ponovnem zagonu prilagodi na 50 % trenutne vrednosti. V bistvu Windows pozabi nastavitve zaslona in ga morate ročno nastaviti vsakič, ko znova zaženete računalnik.

Da pojasnimo, težava ni povezana z "nočnim načinom", ki je priljubljena funkcija v posodobitvah za ustvarjalce. Zdaj je bila to nadležna težava za vse uporabnike operacijskega sistema Windows 10, zato brez izgubljanja časa poglejmo, kako dejansko odpravite težave s svetlostjo po posodobitvi Windows 10 Creators Update s pomočjo spodaj naštetega odpravljanja težav vodnik.
Vsebina
- Odpravite težave s svetlostjo po posodobitvi Windows 10 Creators
- 1. način: onemogočite nalogo za samodejno ponastavitev svetlosti
- 2. način: Posodobite gonilnike grafične kartice
- 3. način: Posodobite gonilnike zaslona
- 4. način: Izvedite čisti zagon
Odpravite težave s svetlostjo po posodobitvi Windows 10 Creators
Poskrbite za ustvarite obnovitveno točko samo v primeru, da gre kaj narobe.
1. način: onemogočite nalogo za samodejno ponastavitev svetlosti
1. Pritisnite tipko Windows + R in nato vnesite Taskschd.msc in pritisnite Enter, da odprete Razporejevalnik opravil.

2. Zdaj se v levem podoknu okna pomaknite na naslednjo pot:
Knjižnica načrtovalnika opravil > Microsoft > Windows > Zaslon > Svetlost
3. Prepričajte se, da ste označili Svetlost v levem podoknu in nato v desnem oknu dvokliknite na BrightnessReset da odprete njegove lastnosti.

4. Preklopite na zavihek Sprožilec in kliknite »Ob prijavi”, da ga izberete in nato kliknite Uredi.
5. Na naslednjem zaslonu se prepričajte, da počistite polje »Omogočeno« potrdite polje in kliknite V redu.
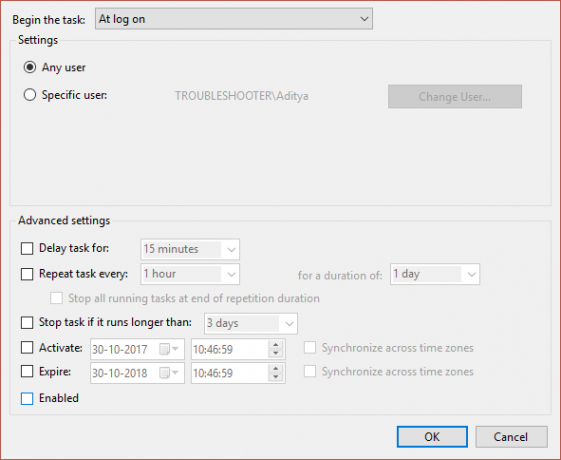
6. Zaprite načrtovalnik opravil in nastavite svetlost zaslona glede na vaše potrebe ter znova zaženite računalnik.
2. način: Posodobite gonilnike grafične kartice
1. Pritisnite tipko Windows + R in v pogovorno okno vnesite »dxdiag« in pritisnite enter.

2. Po tem poiščite zavihek zaslona (obstajata dva zavihka zaslona, eden za integrirano grafično kartico in še ena bo Nvidia) kliknite na zavihek zaslona in poiščite svojo grafiko kartica.

3. Zdaj pojdite na gonilnik Nvidia prenesi spletno mesto in vnesite podrobnosti izdelka, ki jih pravkar izvemo.
4. Po vnosu podatkov poiščite svoje gonilnike, kliknite Strinjam se in prenesite gonilnike.

5. Po uspešnem prenosu namestite gonilnik in uspešno ste ročno posodobili gonilnike Nvidia.
3. način: Posodobite gonilnike zaslona
1. Pritisnite tipko Windows + R in vnesite »devmgmt.msc« (brez narekovajev) in pritisnite enter, da odprete upravitelja naprav.

2. Nato razširite Adapterji zaslona in z desno tipko miške kliknite svojo grafično kartico Nvidia in izberite Omogoči.

3. Ko to storite znova, z desno tipko miške kliknite svojo grafično kartico in izberite »Posodobite programsko opremo gonilnika.”

4.Izberite “Samodejno poiščite posodobljeno programsko opremo gonilnika« in pustite, da konča postopek.

5. Če je zgornji korak uspel odpraviti vašo težavo, potem zelo dobro, če ne, nadaljujte.
6. Znova izberite “Posodobite programsko opremo gonilnika« tokrat na naslednjem zaslonu izberite »Prebrskaj moj računalnik za programsko opremo gonilnika.”

7. Zdaj izberite »Naj izberem s seznama gonilnikov naprav v računalniku.”

8.Nazadnje s seznama izberite združljiv gonilnik za vaš Grafična kartica Nvidia in kliknite Naprej.
9. Pustite, da se zgornji postopek konča in znova zaženite računalnik, da shranite spremembe. Po posodobitvi gonilnika grafične kartice boste morda lahko Odpravite težave s svetlostjo po posodobitvi Windows 10 Creators.
4. način: Izvedite čisti zagon
Včasih je lahko programska oprema tretjih oseb v konfliktu z operacijskim sistemom Windows in lahko povzroči težave s svetlostjo. Če želite odpraviti težave s svetlostjo po posodobitvi sistema Windows 10 Creators Update, morate to storiti opravite čisti zagon v računalniku in korak za korakom diagnosticirajte težavo.

Priporočeno za vas:
- Popravek Ne morem vklopiti koda napake požarnega zidu Windows 0x80070422
- Popravite poštno napako Windows 10 0x80040154 ali 0x80c8043e
- Kako popraviti napako tiskanja v ozadju 0x800706b9
- Popravi Prišlo je do težave pri pošiljanju ukaza programu
To je to, kar ste uspešno Odpravite težave s svetlostjo po posodobitvi Windows 10 Creators če pa imate še vedno kakršna koli vprašanja v zvezi s to objavo, jih vprašajte v razdelku za komentarje.