3 načini povečave PowerPointovega diapozitiva v predstavitvenem načinu
Miscellanea / / February 11, 2022

Včasih morate nagovoriti ogromne množice, ko predstavljate stvari. In ko je številka res velika, postane občinstvu zadaj ali v kotih težko slediti vsebini diapozitiva. Poleg tega, če je vanj zapakirana podrobna slika ali nekaj gostega, je voditelju pretežko
pritegni pozornost vseh
.
Kaj pa vi naredite v takih okoliščinah? Če imam prav, ustvarite skrite diapozitive označite določene dele diapozitiva in jih povečajte na diapozitivih določenih delov. Veliko ljudi se odloči za uporabo povečanih animacij.
Nekako me to ne privlači, ker zahteva veliko časa in truda. Zato se zanašam na dinamično povečavo. Ko je predstavitev vklopljena, povečam in pomanjšam diapozitive. Ja, govorim o Microsoft PowerPoint in prepričan sem, da mislite, da ni možnosti za kaj takega. Pravzaprav ni.
Torej, pokazal vam bom tri zunanje načine, kako to storiti. Če pa ste že začeli uporabljati MS Office 2013 Suite, boste našli a možnost povečave v. Če še niste, berite naprej.
Uporaba povečevalnika Windows
Korak 1: Kliknite na Začni ikono menija in poiščite povečevalnik. Zadetek Vnesite na Povečevalnik možnost.
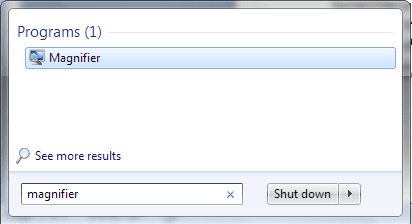
2. korak: Odprite zadevno datoteko PowerPoint in zaženite diaprojekcijo (to lahko storite s pritiskom na F5).
3. korak: Uporabljati Kombinacija Alt + Tab za preklop med odprtimi aplikacijami izberite lupo.
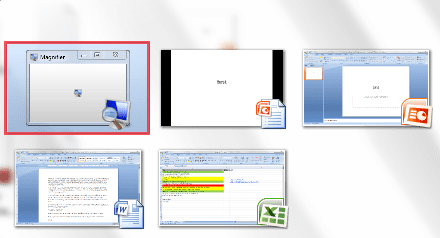
Ko to storite, bo povečevalnik postavljen tik na vrh diapozitiva, ki je odprt v predstavitvenem načinu (glejte spodnjo sliko).
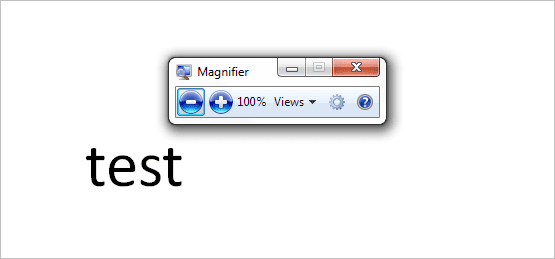
4. korak: Zdaj lahko uporabite lupo za povečavo vsebine. Nato lahko premaknete diapozitiv z miško, kot bi to storili v običajnem primeru.
Uporaba ZoomIt
ZoomIt je čudovita aplikacija tretje osebe, ki se lahko uporablja kot orodje za povečavo zaslona in pripombe za tehnične predstavitve. Uporabili ga bomo v PowerPointu.
Korak 1: Prenesite orodje, ga namestite in zaženite. Ko se izvaja, se nahaja v sistemski vrstici.
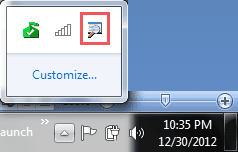
2. korak: Zaženite predstavitev PowerPoint.
3. korak: Pritisnite Ctrl + 1 za vstop v način povečave na ZoomIt. Nato lahko uporabite puščične tipke Ctrl + [gor/dol] ali pomikanje miške za nadzor ravni povečave. Pritisnite Ctrl + 1 oz Esc za izhod iz načina povečave.
Z orodjem lahko naredite in prilagodite še veliko več. Če želite to narediti, z desno tipko miške kliknite ikono v sistemski vrstici in izberite Opcije.
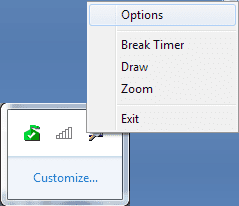
Uporaba Microsoft PowerPoint Helper
To orodje je izdelano posebej za MS PowerPoint. Ti lahko prenesite orodje tukaj ali obiščite domača stran.
Korak 1: Orodje naj deluje in zaženite predstavitev PowerPoint.
2. korak: Za možnosti povečave pritisnite Ctrl + F11 in nato uporabite pomikanje z miško. Lahko tudi vzamete meni z desno tipko miške in izberete katero koli možnost, kot je prikazano na spodnji sliki.
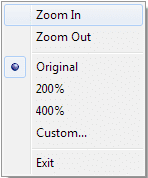
V tem orodju je še ena zanimivost. Spodnjo polovico vsebine zaslona lahko premaknete navzgor za občinstvo, ki sedi zadaj. Če želite to narediti, uporabite ključe Ctrl + F12.
Spremenite lahko tudi kombinacije bližnjic. Tukaj so prikazane privzete nastavitve (preverite spodnjo sliko).
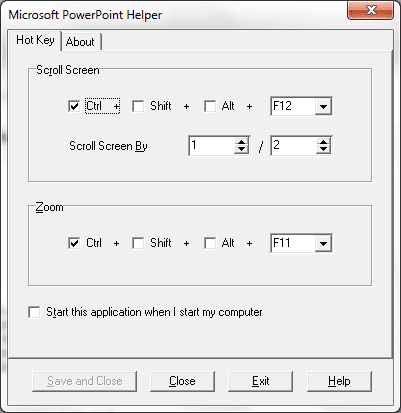
Zaključek
Upam, da vam bo vsaj ena od zgornjih metod v pomoč. Povejte nam, kateri. Če uporabljate kakšen drug trik, nam to sporočite v razdelku za komentarje.
Nazadnje posodobljeno 2. februarja 2022
Zgornji članek lahko vsebuje pridružene povezave, ki pomagajo podpirati Guiding Tech. Vendar to ne vpliva na našo uredniško integriteto. Vsebina ostaja nepristranska in pristna.



