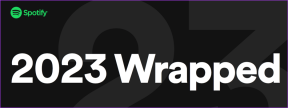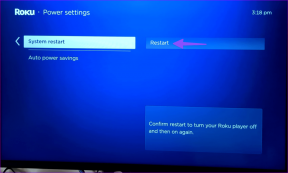Pregled KeePass: Alternativa LastPass, deluje brez povezave
Miscellanea / / February 11, 2022

jaz sem
trdoživi oboževalec LastPass
. Pravzaprav je to ena spletna storitev, ki mi olajša dostop do vseh drugih. To
šifrira
in sinhronizira vse moje osebne prijavne poverilnice, opombe in druge pomembne podrobnosti s svojim strežnikom ter mi olajša dostop do njih kjer koli in v kateri koli napravi. Dokler sem povezan z internetom.
Če mene vprašate, značilnost spletna sinhronizacija je neverjetno. Toda ista ideja bi se marsikomu od nas lahko zdela grozljivo. Čeprav nekateri ljudje nimajo težav s sinhronizacijo svojih najbolj zasebnih podatkov s spletnim trezorjem, obstajajo ljudje, ki bodo raje obdržali zaščiteno datoteko na svojem trdem disku kot shranjevanje na spletu.
Zato bom danes pregledal zanimiv del programske opreme, imenovan KeePass, ki šifrira in shranjuje vaša gesla na vaš lokalni trdi disk.
KeePass je neverjeten, večplatformski upravljalnik gesel brez povezave, ki šifrira in shrani vsa vaša gesla na trdi disk vašega računalnika. KeePass je na voljo kot namestitveni program in kot
prenosna aplikacija. Predlagam vam, da izberete prenosno različico, saj jo lahko vedno shranite in zaženete s pogona USB, tudi ko delate na javnem računalniku.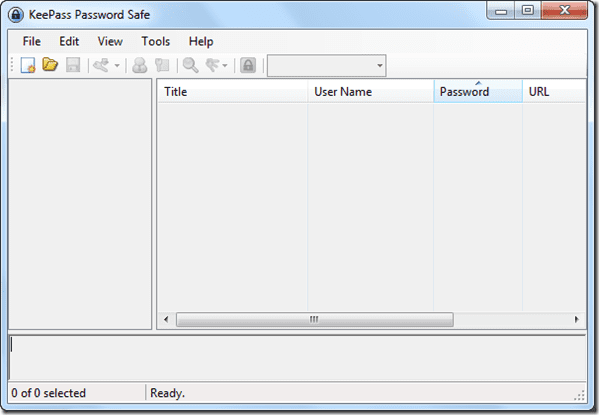
Ustvarjanje baze podatkov in shranjevanje gesel
Ko prvič odprete aplikacijo KeePass, boste morali ustvariti novo datoteko baze podatkov. Kliknite na Datoteka -> Novo in shranite datoteko baze podatkov v mapo.
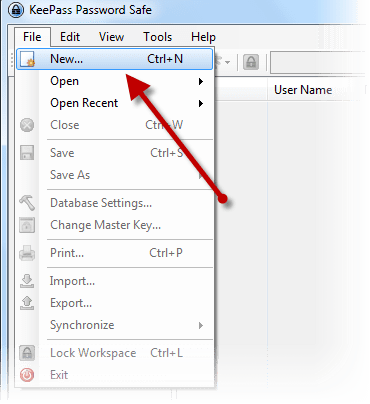
Ko ustvarite novo bazo podatkov, boste morali zagotoviti a glavno geslo ki bo uporabljen kot šifrirni ključ za zaščito vseh podatkov. V naslednjem koraku konfigurirajte nastavitve, kot sta varnost in stiskanje, in kliknite V redu, da ustvarite datoteko baze podatkov.

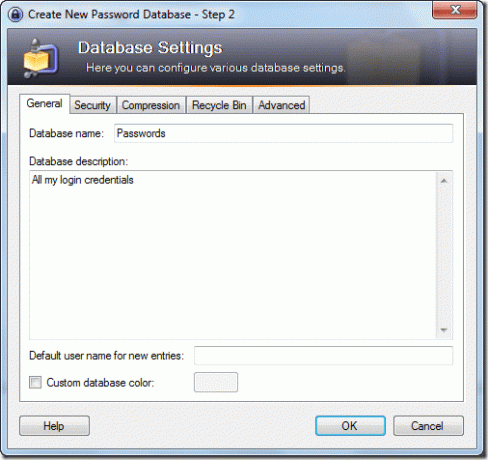
Zdaj lahko začnete dodajati svoja gesla v KeePass. Vsaka na novo ustvarjena baza podatkov ima nekaj vnaprej določenih kategorij. Če želite dodati dodatno kategorijo, z desno tipko miške kliknite stransko vrstico kategorije in kliknite na Dodaj skupino.
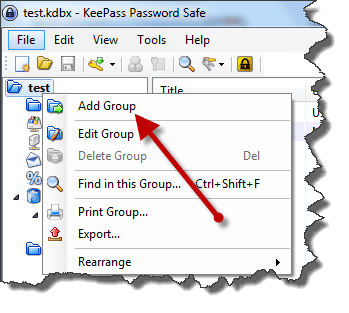
Če želite v KeePass dodati poverilnico za prijavo, izberite skupino, v katero želite dodati geslo, in izberite Dodaj vnos iz kontekstnega menija z desnim klikom. Zdaj morate navesti uporabniško ime, geslo, URL in druge pomembne podrobnosti za shranjevanje vnosa. Če želite ustvariti varno geslo, lahko to storite tudi z generatorjem gesel KeePass.
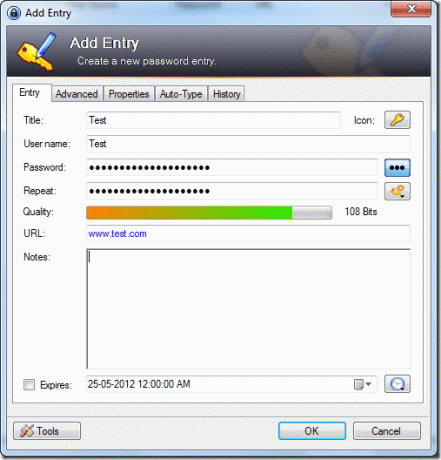
To je bilo vse o ustvarjanju baze podatkov in shranjevanju gesla vanjo. Poglejmo zdaj, kako lahko uporabite gesla.
Uporaba shranjenih gesel

Če želite odpreti spletno storitev in se prijaviti v svoj račun s pomočjo KeePass, poiščite storitev v bazi podatkov KeePass. Z desno tipko miške kliknite vnos in izberite URL—>Odpri. Poleg tega, če želite samodejno vnesti svoje uporabniško ime in geslo, izberite možnost Izvedite samodejni vnos iz menija.
Zaključek
To so bile skoraj vse osnove, ki bi jih potrebovali za začetek uporabe KeePass. KeePass ima veliko dodatnih funkcij, ki jih lahko raziščete, medtem ko ga preskušate.
Če ste uporabnik LastPass in želite izvoziti vsa svoja gesla iz prejšnjega v KeePass, ostanite z nami. Videli bomo, kako lahko uvozite in izvozite gesla v LastPass in iz njega v KeePass. Nadaljujte z branjem!
Nazadnje posodobljeno 3. februarja 2022
Zgornji članek lahko vsebuje pridružene povezave, ki pomagajo podpirati Guiding Tech. Vendar to ne vpliva na našo uredniško integriteto. Vsebina ostaja nepristranska in pristna.