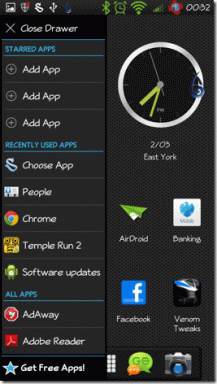Popravite, da aplikacije v sistemu Windows 10 ne delujejo
Miscellanea / / November 28, 2021
Uporabnik sistema Windows dobi dostop do množice aplikacij v trgovini Microsoft Store. Poleg plačljivih je na voljo veliko brezplačnih aplikacij. Vendar pa bo vsak operacijski sistem na svoji poti naletel na težave, kot je "aplikacije se ne odprejo v sistemu Windows 10' težava. Na srečo obstajajo številne rešitve za odpravo te težave.
Preberite, zakaj se pojavi ta težava in kaj lahko storite, da jo odpravite.
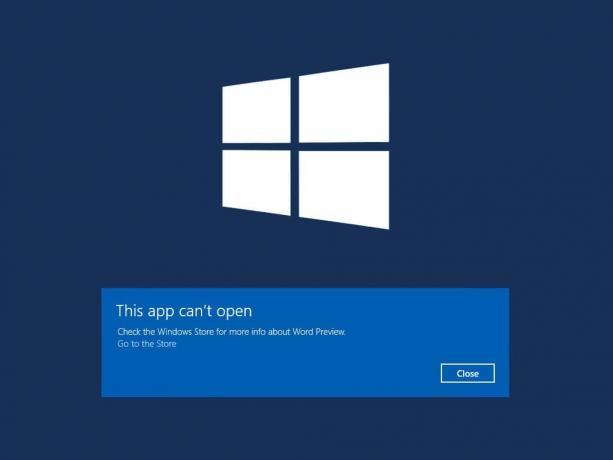
Vsebina
- Kako popraviti, da aplikacije v sistemu Windows 10 ne delujejo
- Zakaj aplikacije Windows 10 ne delujejo?
- 1. način: posodobite aplikacije
- 2. način: Ponovno registrirajte aplikacije Windows
- 3. način: Ponastavite Microsoft Store
- 4. način: onemogočite protivirusni in požarni zid
- 5. način: Ponastavite ali znova namestite nepravilne aplikacije
- 6. način: Posodobite Microsoft Store
- 7. način: Zaženite orodje za odpravljanje težav v sistemu Windows
- 8. način: Zagotovite, da se izvajata storitev identitete aplikacije in posodabljanja
- 9. način: Izvedite čisti zagon
- 10. način: Preklopite ali ustvarite nov uporabniški račun
- 11. način: spremenite nastavitve nadzora uporabniškega računa
- 12. način: Spremenite nastavitve nadzora uporabniškega računa pravilnika skupine
- 13. način: Storitev licence za popravilo
- 14. način: Zaženite ukaz SFC
- 15. način: Obnovite sistem na starejšo različico
Kako popraviti, da aplikacije v sistemu Windows 10 ne delujejo
Zakaj aplikacije Windows 10 ne delujejo?
Tukaj je nekaj splošnih razlogov, zakaj se morda soočate s to težavo:
- Storitev Windows Update je onemogočena
- Spor s požarnim zidom Windows ali protivirusnim programom
- Storitev posodobitev sistema Windows ne deluje pravilno
- Microsoft Store ne deluje ali je zastarel
- Nepravilne ali zastarele aplikacije
- Težave z registracijo pri omenjenih aplikacijah
Izvajajte postopke na naslednje metode, enega za drugim, dokler ne najdete rešitve za "aplikacije se ne odpirajo v sistemu Windows 10" težava.
1. način: posodobite aplikacije
Najbolj preprosta rešitev za to težavo je zagotoviti, da so aplikacije za Windows 10 posodobljene. Posodobite aplikacijo, ki se ne odpre, in jo poskusite znova zagnati. Sledite korakom v tej metodi za posodobitev aplikacij za Windows 10 z Microsoft Store:
1. Vrsta Trgovina v Iskanje v sistemu Windows vrstico in nato zaženite Microsoftova trgovina iz rezultata iskanja. Oglejte si dano sliko.

2. Nato kliknite na meni s tremi pikami ikono v zgornjem desnem kotu.
3. Tukaj izberite Prenosi in posodobitve, kot je prikazano spodaj.
4. V oknu Prenos in posodobitve kliknite na Pridobite posodobitve da preverite, ali so na voljo posodobitve. Glejte spodnjo sliko.
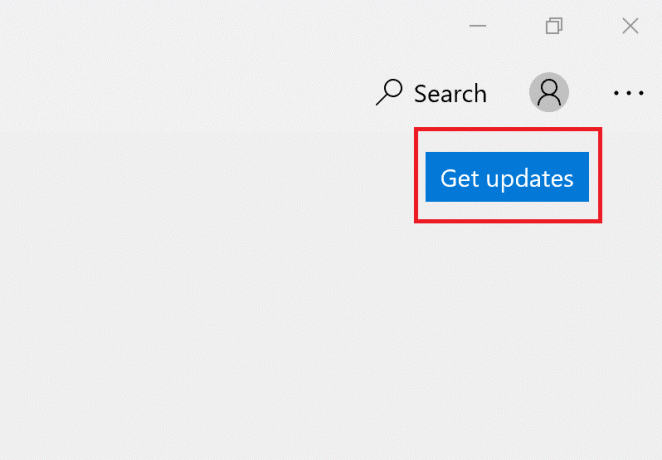
5. Če so na voljo posodobitve, izberite Posodobite vse.
6. Ko so posodobitve nameščene, ponovni zagon vaš računalnik.
Preverite, ali se aplikacije Windows odpirajo ali ali aplikacije Windows 10 ne delujejo po tem, ko se napaka pri posodobitvi še vedno pojavlja.
2. način: Ponovno registrirajte aplikacije Windows
Možen popravek "Aplikacije ne odprejo sistema Windows 10« težava je ponovna registracija aplikacij z uporabo Powershell. Samo sledite spodnjim korakom:
1. Vrsta Powershell v Iskanje v sistemu Windows vrstico in nato zaženite Windows Powershell s klikom na Zaženi kot skrbnik. Glejte spodnjo sliko.

2. Ko se okno odpre, vnesite naslednji ukaz in pritisnite Enter:
Get-AppXPackage -AllUsers | Foreach {Add-AppxPackage -DisableDevelopmentMode -Register “$($_.InstallLocation)\AppXManifest.xml”}

3. Postopek ponovne registracije bo trajal nekaj časa.
Opomba: Prepričajte se, da v tem času ne zaprete okna ali izklopite računalnika.
4. Ko je postopek končan, ponovni zagon vaš računalnik.
Zdaj preverite, ali se aplikacije Windows 10 odpirajo ali ne.
3. način: Ponastavite Microsoft Store
Drug možen vzrok, da aplikacije ne delujejo v sistemu Windows 10, je poškodovan predpomnilnik Microsoft Store ali namestitev aplikacije. Sledite spodnjim korakom, da ponastavite predpomnilnik Microsoft Store:
1. Vrsta Ukazni poziv v Iskanje v sistemu Windows bar in Zaženi kot skrbnik, kot je prikazano spodaj.

2. Vrsta wsreset.exe v oknu ukaznega poziva. Nato pritisnite Vnesite za zagon ukaza.
3. Izvedba ukaza bo trajala nekaj časa. Do takrat ne zapirajte okna.
4. Microsoftova trgovina se bo zagnalo, ko je postopek končan.
5. Ponovite korake, omenjene v 1. metoda za posodobitev aplikacij.
Če obstaja težava z odpiranjem aplikacij Windows 10, poskusite z naslednjim popravkom.
Preberite tudi:Kako počistiti predpomnilnik ARP v sistemu Windows 10
4. način: onemogočite protivirusni in požarni zid
Protivirusni program in požarni zid sta lahko v konfliktu z aplikacijami sistema Windows, kar preprečuje njihovo odpiranje ali ne deluje pravilno. Če želite ugotoviti, ali je ta konflikt vzrok, morate začasno onemogočiti protivirusni in požarni zid ter nato preveriti, ali se aplikacije ne odprejo, je težava odpravljena.
Sledite spodnjim korakom, da izklopite protivirusni program in požarni zid Windows Defender:
1. Vrsta zaščita pred virusi in grožnjami in ga zaženite iz rezultata iskanja.
2. V oknu z nastavitvami kliknite na Upravljajte nastavitve kot je prikazano.

3. Zdaj pa obrnite izklopiti za tri spodaj prikazane možnosti, tj Zaščita v realnem času, zaščita v oblaku, in Samodejna oddaja vzorcev.

4. Nato v polje vnesite požarni zid Iskanje v sistemu Windows bar in zagon Požarni zid in zaščita omrežja.
5. Izklopite stikalo za Zasebno omrežje, Javno omrežje, in Domensko omrežje, kot je poudarjeno spodaj.

6. Če imate protivirusno programsko opremo drugega proizvajalca, potem kosilo to.
7. Zdaj pa pojdi na Nastavitve > Onemogoči, ali podobne možnosti, da začasno onemogočite protivirusno zaščito.
8. Nazadnje preverite, ali se aplikacije, ki se ne bodo odprle, zdaj odpirajo.
9. Če ne, znova vklopite zaščito pred virusi in požarnim zidom.
Pomaknite se na naslednjo metodo, da ponastavite ali znova namestite nepravilne aplikacije.
5. način: Ponastavite ali znova namestite nepravilne aplikacije
Ta metoda je še posebej uporabna, če se določena aplikacija za Windows ne odpre v vašem računalniku. Sledite tem korakom, da ponastavite to določeno aplikacijo in morebitno odpravite težavo:
1. Vrsta Dodajte ali odstranite programe v Iskanje v sistemu Windows bar. Zaženite ga iz rezultatov iskanja, kot je prikazano.

2. Nato vnesite ime app ki se ne odpre v poiščite ta seznam bar.
3. Kliknite na app in izberite Napredne možnosti kot je poudarjeno tukaj.
Opomba: Tukaj smo kot primer prikazali korake za ponastavitev ali ponovno namestitev aplikacije Kalkulator.

4. V novem oknu, ki se odpre, kliknite na Ponastaviti.
Opomba: To lahko storite za vse aplikacije, ki ne delujejo pravilno.
5. Znova zaženite računalnik in preverite, ali se določena aplikacija odpira.
6. Če se težava z odpiranjem aplikacije Windows 10 še vedno pojavlja, sledite koraki 1 – 3 kot prej.
7. V novem oknu kliknite na Odstrani namesto Ponastaviti. Za pojasnilo si oglejte spodnjo sliko.

8. V tem primeru se pomaknite do Microsoftova trgovina do znova namestite aplikacije, ki so bile prej odstranjene.
6. način: Posodobite Microsoft Store
Če je Microsoft Store zastarel, lahko povzroči težavo, da aplikacije ne odprejo sistema Windows 10. Sledite korakom v tej metodi, da jo posodobite z ukaznim pozivom:
1. Kosilo ukazni poziv s skrbniškimi pravicami, kot ste storili v 3. metoda.

2, Nato kopirajte in prilepite naslednje v okno ukaznega poziva in pritisnite Enter:
schtasks /run /tn "\Microsoft\Windows\WindowsUpdate\Automatic App Update"

3. Ko je postopek končan, ponovni zagon vaš računalnik.
Zdaj preverite, ali se napaka še vedno pojavlja. Če se aplikacije za Windows še vedno ne odprejo v vašem računalniku z operacijskim sistemom Windows 10, pojdite na naslednji način, da zaženete orodje za odpravljanje težav za Microsoft Store.
Preberite tudi:Kako izbrisati začasne datoteke v sistemu Windows 10
7. način: Zaženite orodje za odpravljanje težav v sistemu Windows
Orodje za odpravljanje težav v sistemu Windows lahko samodejno prepozna in odpravi težave. Če se določene aplikacije ne odprejo, bo orodje za odpravljanje težav morda to lahko odpravilo. Sledite tem preprostim korakom, da zaženete orodje za odpravljanje težav:
1. Vrsta Nadzorna plošča in ga zaženite iz rezultata iskanja, kot je prikazano.

2. Nato kliknite na Odpravljanje težav.
Opomba: Če možnosti ne vidite, pojdite na Ogled po in izberite Majhne ikone kot je prikazano spodaj.

3. Nato v oknu za odpravljanje težav kliknite na Strojna oprema in zvok.

4. Zdaj se pomaknite navzdol do Windows razdelek in kliknite na Aplikacije trgovine Windows.

5. Orodje za odpravljanje težav bo poiskalo težave, ki lahko preprečijo pravilno delovanje aplikacij trgovine Windows. Nato bi izvedel potrebna popravila.
6. Ko je postopek končan, ponovni zagon računalnik in preverite, ali se odpirajo aplikacije za Windows.
Če se težava ponavlja, je to morda zato, ker se storitve Windows Update in Application Identity ne izvajajo. Preberite spodaj, če želite izvedeti več.
8. način: Zagotovite, da se izvajata storitev identitete aplikacije in posodabljanja
Številni uporabniki so poročali, da je omogočanje storitve Windows Update v aplikaciji Storitve rešilo težavo, da se aplikacije ne odpirajo. Druga storitev, ki je bistvena za aplikacije Windows, se imenuje Storitev identitete aplikacije, in če je onemogočeno, lahko povzroči podobne težave.
Sledite spodnjim korakom, da zagotovite, da ti dve storitvi, potrebni za nemoteno delovanje aplikacij Windows, pravilno delujeta:
1. Vrsta Storitve v Iskanje v sistemu Windows vrstico in zaženite aplikacijo iz rezultata iskanja. Oglejte si dano sliko.

2. V oknu Storitve poiščite Windows Update storitev.
3. Vrstica stanja poleg Windows Update bi morala biti prikazana Tek, kot je prikazano poudarjeno.

4. Če storitev Windows Update ne deluje, jo kliknite z desno tipko miške in izberite Začni kot je razloženo spodaj.
5. Nato poiščite Identiteta aplikacije v oknu Storitve.
6. Preverite, ali deluje tako kot ste v 3. korak. Če ne, z desno miškino tipko kliknite in izberite Začni.

Zdaj preverite, ali se aplikacije Windows 10 ne odpirajo, je težava odpravljena. Sicer pa morate preveriti, ali obstajajo težave s programsko opremo tretjih oseb, nameščeno v vašem računalniku.
9. način: Izvedite čisti zagon
Aplikacije za Windows se morda ne bodo odpirale zaradi spora s programsko opremo tretjih oseb. Moraš opravite čisti zagon tako, da v oknu Storitve onemogočite vso programsko opremo drugih proizvajalcev, nameščeno na vašem namizju/prenosniku. Sledite spodnjim korakom, da to storite:
1. Vrsta Konfiguracija sistema v Iskanje v sistemu Windows bar. Zaženite ga, kot je prikazano.

2. Nato kliknite na Storitve zavihek. Potrdite polje poleg Skrij vse Microsoftove storitve.
3. Nato kliknite na Onemogočivse da onemogočite aplikacije tretjih oseb. Glejte označene dele dane slike.

4. V istem oknu izberite Začeti zavihek. Kliknite na Odprite upravitelja opravil kot je prikazano.

5. Tukaj z desno miškino tipko kliknite na vsako nepomembna aplikacija in izberite Onemogoči kot je prikazano na spodnji sliki. Ta korak smo razložili za aplikacijo Steam.

6. S tem preprečite zagon teh aplikacij ob zagonu sistema Windows in povečate hitrost obdelave vašega računalnika.
7. nazadnje, ponovni zagon Računalnik. Nato zaženite aplikacijo in preverite, ali se odpira.
Preverite, ali lahko odpravite težave z aplikacijami Windows 10, ki ne delujejo. Če se težava še vedno pojavlja, zamenjajte svoj uporabniški račun ali ustvarite novega, kot je razloženo v naslednji metodi.
Preberite tudi:Popravite aplikacije, ki so v sistemu Windows 10 videti zamegljene
10. način: Preklopite ali ustvarite nov uporabniški račun
Morda se je vaš trenutni uporabniški račun poškodoval in morda preprečil odpiranje aplikacij v vašem računalniku. Sledite spodnjim korakom, da ustvarite nov uporabniški račun in poskusite odpreti aplikacije Windows z novim računom:
1. Kliknite na Meni Start. Nato zaženite Nastavitve kot je prikazano spodaj.
2. Nato kliknite na Računi.

3. Nato v levem podoknu kliknite na Družina in drugi uporabniki.
4. Kliknite na Dodajte nekoga drugega v ta računalnik kot je prikazano poudarjeno.

5. Sledite navodilom na zaslonu, da ustvarite a nov uporabniški račun.
6. Uporabite ta novo dodan račun za zagon aplikacij Windows.
11. način: spremenite nastavitve nadzora uporabniškega računa
Poleg zgoraj navedenega poskusite spremeniti nastavitve nadzora uporabniškega računa, da spremenite dovoljenja, dodeljena aplikacijam v vašem računalniku. To lahko odpravi težavo, da se aplikacije Windows 10 ne odpirajo. Sledite spodnjim korakom, da to storite:
1. Vnesite in izberite "Spremeni nastavitve nadzora uporabniškega računa" Iz Iskanje v sistemu Windows meni.
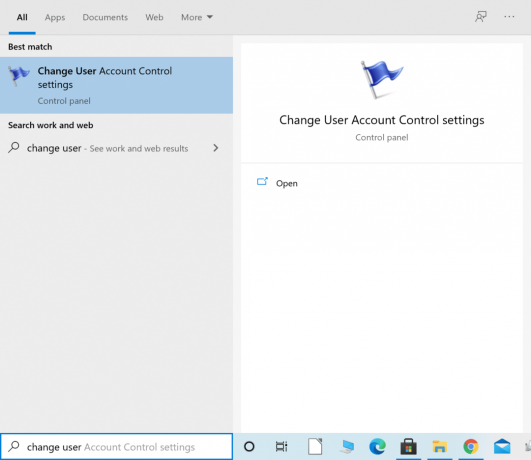
2. Povlecite drsnik na Nikoli ne obvesti prikazano na levi strani novega okna. Nato kliknite v redu kot je prikazano.

3. To bi preprečilo, da bi nezanesljive aplikacije naredile kakršne koli spremembe v sistemu. Zdaj preverite, ali je to odpravilo težavo.
Če ne, bomo na naslednji način spremenili nastavitve nadzora uporabniškega računa pravilnika skupine.
12. način: Spremenite nastavitve nadzora uporabniškega računa pravilnika skupine
Sprememba te posebne nastavitve je lahko možna rešitev za odpiranje aplikacij v sistemu Windows 10. Samo sledite korakom natančno tako, kot je napisano:
I. del
1. Iskanje in zagon teci pogovorno okno iz Iskanje v sistemu Windows meni, kot je prikazano.

2. Vrsta secpol.msc v pogovornem oknu, nato pritisnite v redu za zagon Lokalna varnostna politika okno.

3. Na levi strani pojdite na Lokalni pravilniki > Varnostne možnosti.
4. Nato na desni strani okna morate poiskati dve možnosti
- Nadzor uporabniškega računa: Zaznaj namestitev aplikacij in poziv za dvig
- Nadzor uporabniškega računa: teci vsi skrbniki v načinu odobritve skrbnika
5. Z desno miškino tipko kliknite vsako možnost, izberite Lastnosti, in nato kliknite na Omogoči.
Del II
1. teciukazni pozivkot admin Iz Iskanje v sistemu Windows meni. Glejte 3. metodo.
2. Zdaj vtipkajte gpupdate /force v oknu ukaznega poziva. Nato pritisnite Vnesite kot je prikazano.
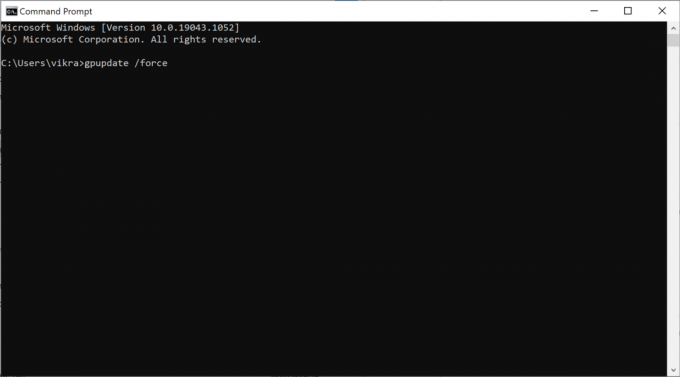
3. Počakajte, da se ukaz zažene in je postopek končan.
zdaj, ponovni zagon računalnik in nato preverite, ali se odpirajo aplikacije Windows.
13. način: Storitev licence za popravilo
Aplikacije Microsoft Store in Windows ne bodo delovale gladko, če pride do težave s storitvijo za licenciranje. Sledite spodnjim korakom, da popravite licenčno storitev in morda odpravite težave z odpiranjem aplikacij Windows 10:
1. Z desno miškino tipko kliknite svoj namizje in izberite Novo.
2. Nato izberite Besedilni dokument kot je prikazano spodaj.

3. Dvokliknite na novo Besedilni dokument datoteko, ki je zdaj na voljo na namizju.
4. Zdaj kopirajte in prilepite naslednje v besedilni dokument. Oglejte si dano sliko.
odmevanet stop clipsvcče "%1?=="" (echo VARNOSTNO KOPIRANJE LOKALNIH LICENCpremakni %windir%\serviceprofiles\localservice\appdata\local\microsoft\clipsvc\tokens.dat %windir%\serviceprofiles\localservice\appdata\local\microsoft\clipsvc\tokens.bak)če "%1?=="obnovi" (echo OBNOVA LICENC IZ VARNOSTNE KOPIJEkopiraj %windir%\serviceprofiles\localservice\appdata\local\microsoft\clipsvc\tokens.bak %windir%\serviceprofiles\localservice\appdata\local\microsoft\clipsvc\tokens.dat)net start clipsvc

5. V zgornjem levem kotu pojdite na Datoteka > Shrani kot.
6. Nato nastavite ime datoteke kot licence.bat in izberite Vse datoteke Spodaj Shrani kot vrsto.
7. Shrani na namizju. Za referenco si oglejte spodnjo sliko.

8. Poiščite licence.bat na namizju. Z desno miškino tipko kliknite nanjo in nato izberite Zaženi kot skrbnik kot je prikazano spodaj.

Licenčna storitev se bo ustavila, predpomnilniki pa bodo preimenovani. Preverite, ali je ta metoda rešila težavo. V nasprotnem primeru poskusite z naslednjimi rešitvami.
Preberite tudi:Popravite vašo licenco Windows bo kmalu potekla Napaka
14. način: Zaženite ukaz SFC
Ukaz System File Checker (SFC) pregleda vse sistemske datoteke in preveri, ali so v njih napake. Zato je lahko dobra možnost, da poskusite odpraviti težave z aplikacijami Windows 10, ki ne delujejo. To storite tako:
1. Kosilo ukazni poziv kot skrbnik.
2. Nato vnesite sfc /scannow v oknu.
3. Pritisnite Vnesite za zagon ukaza. Glejte spodnjo sliko.

4. Počakajte, da se postopek zaključi. Potem, ponovni zagon vaš računalnik.
Zdaj preverite, ali se aplikacije odpirajo ali se pojavi težava »aplikacije ne odprejo Windows 10«.
15. način: Obnovite sistem na starejšo različico
Če nobena od zgoraj navedenih metod ni pomagala odpraviti težave z aplikacijami Windows 10, ki ne delujejo, je vaša zadnja možnost, da obnovite sistem na prejšnjo različico.
Opomba: Ne pozabite narediti varnostne kopije svojih podatkov, da ne izgubite osebnih datotek.
1. Vrsta obnovitvena točka v Iskanje v sistemu Windows bar.
2. Nato kliknite na Ustvarite obnovitveno točko, kot je prikazano spodaj.

3. V oknu Lastnosti sistema pojdite na Zaščita sistema zavihek.
4. Tukaj kliknite na Gumb za obnovitev sistema kot je poudarjeno spodaj.

5. Nato kliknite na Priporočena obnovitev. Ali pa kliknite na Izberite drugo obnovitveno točko če želite videti seznam drugih obnovitvenih točk.

6. Po izbiri kliknite Naslednji, kot je prikazano zgoraj.
7. Ne pozabite potrditi polja poleg Pokaži več obnovitvenih točk. Nato izberite obnovitveno točko in kliknite Naslednji kot je prikazano spodaj.

8. Na koncu sledite navodilom na zaslonu in počakajte, da vaš računalnik obnoviti in ponovni zagon.
Priporočeno:
- Popravi Ta aplikacija se ne more odpreti v sistemu Windows 10
- Do storitve Windows Installer ni bilo mogoče dostopati [REŠENO]
- Popravite, da se mešalnik glasnosti ne odpre v sistemu Windows 10
- Kako popraviti zastoj zvoka v sistemu Windows 10
Upamo, da vam je bil ta priročnik koristen in da ste lahko popravite, da se aplikacije ne odpirajo v sistemu Windows 10 težava. Sporočite nam, katera metoda je bila za vas najboljša. Tudi, če imate kakršna koli vprašanja ali predloge v zvezi s tem člankom, jih lahko spustite v spodnji razdelek za komentarje.