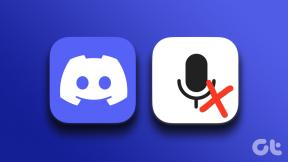Popravi Ta aplikacija se ne more odpreti v sistemu Windows 10
Miscellanea / / November 28, 2021
Popravi Ta aplikacija se ne more odpreti v sistemu Windows 10: Če ste pred kratkim nadgradili na Windows 10, boste morda imeli različne težave s trgovino Windows in aplikacijami. Ena takih težav je napaka »Ta aplikacija se ne more odpreti«, ko poskusite klikniti aplikacijo, okno aplikacije se poskuša naložiti, vendar na žalost izgine in namesto tega se soočate z zgornjim sporočilom o napaki. Skratka, aplikacije za Windows 10 se ne bodo odprle in tudi če kliknete hiperpovezavo »Pojdi v trgovino«, ki je prikazana v sporočilu o napaki, boste spet videli isto sporočilo o napaki.
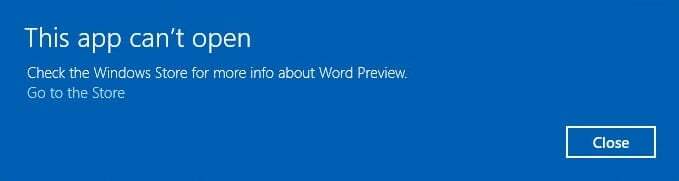
Morda imate težave pri odpiranju budilke in ure, kalkulatorja, koledarja, pošte, novic, telefona, ljudi, fotografij itd. v sistemu Windows 10. Ko boste poskušali odpreti te aplikacije, boste prejeli sporočilo o napaki, ki pravi »Ta aplikacija se ne more odpreti. (ime aplikacije) se ne more odpreti, ko je nadzor uporabniškega računa izklopljen." Podobno sporočilo o napaki, ki se lahko prikaže, je »Te aplikacije ni mogoče aktivirati, ko je UAC onemogočen«.
Obstajajo različni vzroki, zaradi katerih se aplikacije Windows 10 ne odprejo, vendar smo tukaj našteli nekaj izmed njih:
- Poškodovana trgovina z aplikacijami Windows
- Licenca za Windows Store je potekla
- Storitev Windows Update morda ne deluje
- Pokvarjena trgovina Windows
- Težava s predpomnilnikom trgovine Windows
- Poškodovan uporabniški profil
- Konflikt aplikacij tretje osebe
- Konflikt požarnega zidu ali protivirusnega programa
Zdaj, ko se zavedate težave in njenih vzrokov, je čas, da ugotovite, kako težavo dejansko rešiti. Torej, ne da bi izgubljali čas, poglejmo, kako popraviti Te aplikacije se ne more odpreti v sistemu Windows 10 s pomočjo spodaj navedenega vodnika za odpravljanje težav.
Vsebina
- Popravi Ta aplikacija se ne more odpreti v sistemu Windows 10
- 1. način: Zaženite orodje za odpravljanje težav v trgovini Windows
- 2. način: Začasno onemogočite protivirusni in požarni zid
- 3. način: Izvedite čisti zagon
- 4. način: Nastavitve nadzora uporabniškega računa
- 5. način: Ponastavite predpomnilnik trgovine Windows
- 6. način: Ponovno registrirajte Windows Store
- 7. način: Prepričajte se, da je Windows posodobljen
- 8. način: Preverite, ali se izvaja storitev Windows Update
- 9. način: prisilno posodobitev trgovine Windows
- 10. način: Popravite nastavitve nadzora uporabniškega računa
- 11. način: Znova namestite problematično aplikacijo
- 12. način: Ročno znova namestite aplikacijo s programom PowerShell
- 13. način: Popravite licenčno storitev
- 14. način: Ustvarite nov lokalni račun
Popravi Ta aplikacija se ne more odpreti v sistemu Windows 10
Poskrbite za ustvarite obnovitveno točkosamo v primeru, da gre kaj narobe.
1. način: Zaženite orodje za odpravljanje težav v trgovini Windows
1.Pojdi na tnjegovo povezavo in prenosOrodje za odpravljanje težav z aplikacijami v trgovini Windows.
2. Dvokliknite datoteko za prenos, da zaženete orodje za odpravljanje težav.

3. Prepričajte se, da ste kliknili na Napredno in označite »Samodejno uporabite popravilo.“
4. Pustite, da se orodje za odpravljanje težav zažene in Popravite, da trgovina Windows ne deluje.
5. Zdaj v iskalno vrstico Windows vnesite »odpravljanje težav« in kliknite na Odpravljanje težav.

6. Nato v levem oknu izberite Poglej vse.
7. Nato s seznama Odpravljanje težav z računalnikom izberite Aplikacije trgovine Windows.

8. Sledite navodilom na zaslonu in pustite, da se program Windows Update Troubleshoot zažene.
9. Znova zaženite računalnik in znova poskusite namestiti aplikacije iz trgovine Windows.
2. način: Začasno onemogočite protivirusni in požarni zid
1. Z desno miškino tipko kliknite na Ikona protivirusnega programa iz sistemske vrstice in izberite Onemogoči.

2. Nato izberite časovni okvir, za katerega Protivirusni program bo ostal onemogočen.

Opomba: Izberite najmanjši možni čas, na primer 15 minut ali 30 minut.
3. Ko končate, znova poskusite odpreti Windows Store in preverite, ali je napaka odpravljena ali ne.
4. Pritisnite tipko Windows + I in nato izberite Nadzorna plošča.

5.Naprej kliknite na Sistem in varnost.
6. Nato kliknite na Požarni zid Windows.

7. Zdaj v levem podoknu okna kliknite Vklopi ali izklopi požarni zid Windows.

8.Izberite Izklopi požarni zid Windows in znova zaženite računalnik. Ponovno poskusite odpreti Update Windows in preverite, ali lahko FFix Te aplikacije ni mogoče odpreti v sistemu Windows 10.
Če zgornja metoda ne deluje, sledite enakim korakom, da znova vklopite požarni zid.
3. način: Izvedite čisti zagon
Včasih je lahko programska oprema tretjih oseb v konfliktu s trgovino Windows in zato povzroči napako. Po vrsti Popravi Ta aplikacija se ne more odpreti v sistemu Windows 10, moraš opravite čisti zagon v računalniku in korak za korakom diagnosticirajte težavo. Ko se vaš sistem znova zažene v Clean Boot, poskusite odpreti Windows Store in preverite, ali lahko odpravite napako.

4. način: Nastavitve nadzora uporabniškega računa
1. Pritisnite tipko Windows + Q, da se prikaže iskanje in tipkanje Nadzorna plošča in nato kliknite nanjo.

2. To bo odprlo nadzorno ploščo, nato izberite Sistem in varnost nato ponovno kliknite na Varnost in vzdrževanje.

3.Kliknite Spremenite nastavitve nadzora uporabniškega računa v stolpcu Varnost in vzdrževanje.

4.Premaknite drsnik gor ali dol da izberete, kdaj želite biti obveščeni o spremembah na vašem računalniku, in kliknite V redu.
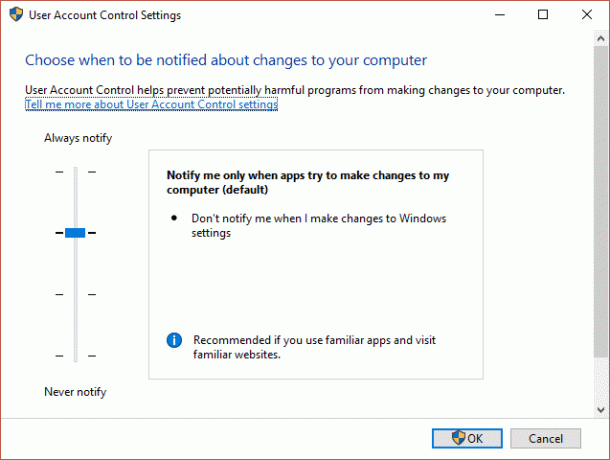
Opomba: Uporabnik je rekel, da jim raven 3 ali 4 pomaga odpraviti težavo.
5. Znova zaženite računalnik, da shranite spremembe.
5. način: Ponastavite predpomnilnik trgovine Windows
1. Pritisnite tipko Windows + R in vnesite "wsreset.exe« in pritisnite enter.

2. Naj se zažene zgornji ukaz, ki bo ponastavil predpomnilnik v trgovini Windows.
3. Ko je to storjeno, znova zaženite računalnik, da shranite spremembe. Poglejte, če ste sposobni Popravi Ta aplikacija se ne more odpreti v sistemu Windows 10, če ne pa nadaljuj.
6. način: Ponovno registrirajte Windows Store
1.V vrsti iskanja Windows Powershell nato z desno tipko miške kliknite Windows PowerShell in izberite Zaženi kot skrbnik.

2. Zdaj v Powershell vnesite naslednje in pritisnite enter:
Get-AppXPackage | Foreach {Add-AppxPackage -DisableDevelopmentMode -Register "$($_.InstallLocation)\AppXManifest.xml"}

3. Pustite, da se zgornji postopek konča in nato znova zaženite računalnik.
7. način: Prepričajte se, da je Windows posodobljen
1. Pritisnite tipko Windows + I in nato izberite Posodobitev in varnost.

2. Naprej, ponovno kliknite Preveri za posodobitve in poskrbite, da boste namestili morebitne čakajoče posodobitve.

3. Ko so posodobitve nameščene, znova zaženite računalnik in preverite, ali lahko Popravi Ta aplikacija se ne more odpreti v sistemu Windows 10.
8. način: Preverite, ali se izvaja storitev Windows Update
1. Pritisnite tipko Windows + R in nato vnesite storitve.msc in pritisnite Enter.

2. Najdi Windows Update storitev in dvokliknite nanjo, da odprete njene lastnosti.
3. Prepričajte se, da je vrsta zagona nastavljena na Samodejno in kliknite Začni če storitev ne deluje.
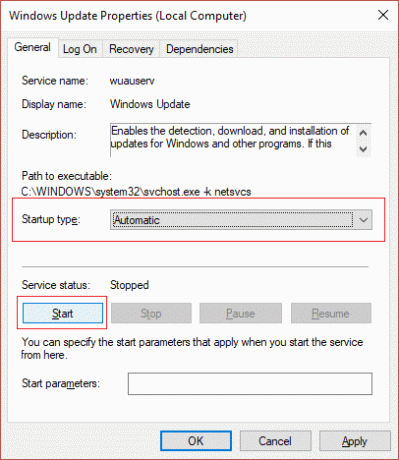
4. Kliknite Uporabi in nato V redu.
5. Podobno sledite istim korakom za Storitev identitete aplikacije.
6. Znova zaženite računalnik, da shranite spremembe in preverite, ali lahko Popravi Ta aplikacija se ne more odpreti v sistemu Windows 10.
9. način: prisilno posodobitev trgovine Windows
1. Pritisnite tipko Windows + X in izberite Ukazni poziv (Admin).

2. V cmd vnesite naslednji ukaz in pritisnite Enter:
schtasks /run /tn "\Microsoft\Windows\WindowsUpdate\Automatic App Update"

3. Pustite, da se zgornji postopek zaključi in nato znova zaženite računalnik.
10. način: Popravite nastavitve nadzora uporabniškega računa
1. Pritisnite tipko Windows + R in nato vnesite Secpol.msc in pritisnite Enter.

2. Zdaj v urejevalniku pravilnika skupine poskrbite za navigacijo:
Varnostne nastavitve > Lokalne politike > Varnostne možnosti
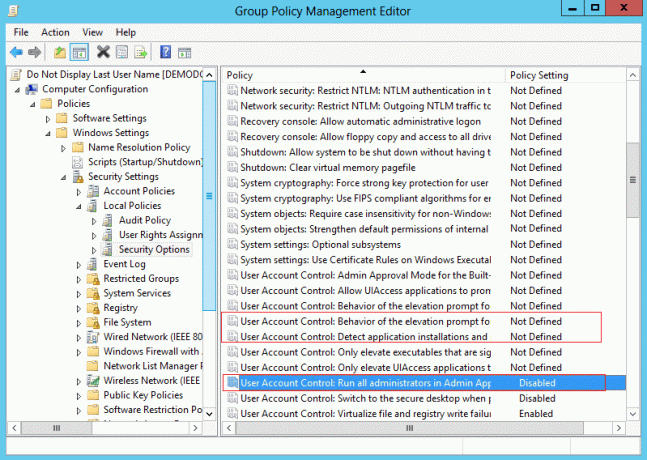
3. V oknu na desni strani poiščite naslednje pravilnike in jih dvokliknite, da ustrezno spremenite nastavitve:
Nadzor uporabniškega računa: Zaznavanje namestitve aplikacij in poziv za dvig: OMOGOČENO
Nadzor uporabniškega računa: Zaženite vse skrbnike v načinu odobritve skrbnika: OMOGOČENO
Nadzor uporabniškega računa: obnašanje poziva za povišano višino za skrbnike v načinu odobritve skrbnika: NEDEFINED
4. Kliknite Uporabi in nato V redu, da shranite spremembe.
5. Pritisnite tipko Windows + X in izberite ukazni poziv (skrbnik) in vnesite naslednji ukaz:
gpupdate /force
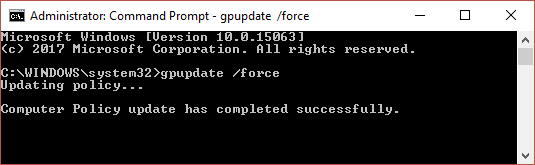
6. Prepričajte se, da ste dvakrat zagnali zgornji ukaz, da se prepričate, in znova zaženite računalnik.
11. način: Znova namestite problematično aplikacijo
Če je težava le s peščico aplikacij, jih lahko znova namestite, da poskusite odpraviti težavo.
1. Odprite meni Start in poiščite problematično aplikacijo.
2. Z desno miškino tipko kliknite in izberite Odstrani.
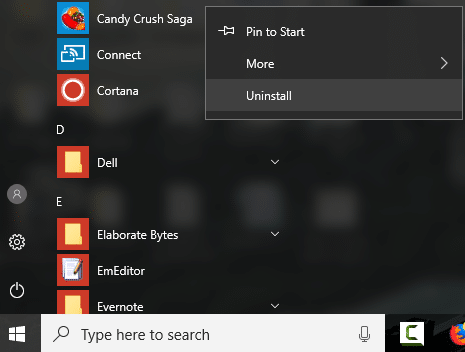
3. Ko je aplikacija odstranjena, odprite aplikacijo Trgovina in jo poskusite znova prenesti.
12. način: Ročno znova namestite aplikacijo s programom PowerShell
Če vse drugo ne uspe, lahko v skrajnem primeru odstranite vsako od problematičnih aplikacij in jih nato znova ročno namestite iz okna PowerShell. Pojdi do Ta članek ki vam bo pokazal, kako ročno znova namestiti nekatere aplikacije po vrstnem redu Popravi Ta aplikacija se ne more odpreti v sistemu Windows 10.
13. način: Popravite licenčno storitev
1. Odprite Beležnico in kopirajte naslednje besedilo, kot je:
echo off net stop clipsvc, če je “%1?==”” ( echo VARNOSTNO KOPIRANJE LOKALNIH LICENC. premakni %windir%\serviceprofiles\localservice\appdata\local\microsoft\clipsvc\tokens.dat %windir%\serviceprofiles\localservice\appdata\local\microsoft\clipsvc\tokens.bak. ) če "%1?=="obnovi" ( echo OBNOVA LICENC IZ VARNOSTNE KOPIJE. kopiraj %windir%\serviceprofiles\localservice\appdata\local\microsoft\clipsvc\tokens.bak %windir%\serviceprofiles\localservice\appdata\local\microsoft\clipsvc\tokens.dat. ) neto start clipsvc
2. Zdaj kliknite Datoteka > Shrani kot iz menija beležnice.
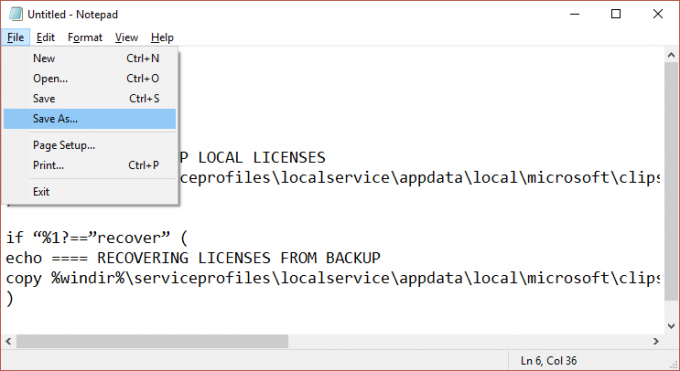
3. V spustnem meniju Shrani kot vrsto izberite »Vse datoteke« in nato poimenujte datoteko kot licence.bat (razširitev .bat je zelo pomembna).
4.Kliknite Shrani kot da shranite datoteko na želeno mesto.
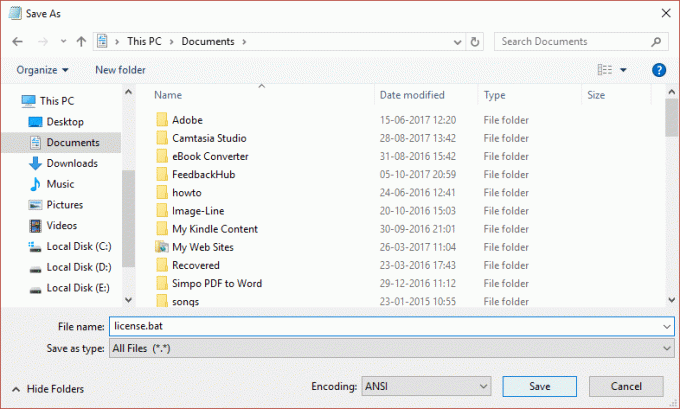
5. Zdaj z desno tipko miške kliknite datoteko (license.bat) in izberite Zaženi kot skrbnik.
6. Med tem izvajanjem bo licenčna storitev ustavljena in predpomnilniki bodo preimenovani.
7. Zdaj odstranite prizadete aplikacije in jih nato znova namestite. Ponovno preverite Windows Store in preverite, ali lahko popravite Te aplikacije se ne more odpreti v sistemu Windows 10.
14. način: Ustvarite nov lokalni račun
1. Pritisnite tipko Windows + I, da odprete Nastavitve in nato kliknite Računi.

2. Kliknite na Kartica Družina in drugi ljudje v levem meniju in kliknite Dodajte nekoga drugega v ta računalnik pod Drugi ljudje.

3.Kliknite Nimam podatkov za prijavo te osebe na dnu.

4.Izberite Dodajte uporabnika brez Microsoftovega računa na dnu.

5. Zdaj vnesite uporabniško ime in geslo za nov račun in kliknite Naprej.

Prijavite se v ta nov uporabniški račun in preverite, ali trgovina Windows deluje ali ne. Če zmorete uspešno Popravi Ta aplikacija se ne more odpreti v sistemu Windows 10 v tem novem uporabniškem računu je bila težava v vašem starem uporabniškem računu, ki je bil vseeno poškodovan prenesite svoje datoteke v ta račun in izbrišite stari račun, da dokončate prehod na ta novi račun.
Priporočeno za vas:
- Popravi samodejno spremembo ozadja po ponovnem zagonu računalnika
- Popravite napako 0x80080207 pri namestitvi aplikacije iz trgovine Windows
- Kako popraviti kodo napake 28, ki ni mogoče namestiti omrežnega adapterja
- Popravite, da se nadzor glasnosti zatakne v zgornjem levem kotu zaslona
To je to, kar ste uspešno Popravi Ta aplikacija se ne more odpreti v sistemu Windows 10 če pa imate še vedno kakršna koli vprašanja v zvezi s to objavo, jih lahko postavite v razdelku za komentarje.